最近、人気のソーシャル メディア サイトで GIF が登場しています。 実際のところ、多くの人は、友人のステータスやメッセンジャーにコメントするために GIF を好みます。 ただし、透かしが埋め込まれた GIF がある場合。 これらの透かしを取り除くために何をしますか? 幸いなことに、あなたのために仕事をすることができるツールがすでにあります. もう XNUMX つの質問は、どれが最適で、どのようにタスクに取り組んでいるのかということです。 幸いなことに、私たちは XNUMX つの驚くべき方法とその完全な指示を集めました。 GIF から透かしを削除する. したがって、この興奮を切り取り、以下のコンテンツに進みましょう。
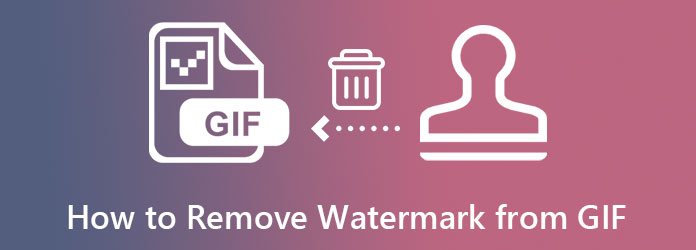
Photoshop は、写真やビデオを編集するためのプロのツールです。 これは、ファイルを優れたものに変換するための多くの強力なオプションを備えた優れたソフトウェアです。 さまざまなフィルターやレイヤーから、トリミング、強化、カット、ブラシ ツールなどのツールまで。 幸いなことに、Photoshop は、GIF から透かしを編集および削除する際に頼りになるツールでもあります。 したがって、Photoshop でこの特定のタスクを適用する方法を知りたい場合は、次の手順に従います。
コンピューターに取得した後、Photoshop を開きます。 次に、GIF のインポートから始めます。 これを行うには、 File タブ、選択 Openをクリックし、アップロードする GIF ファイルを見つけます。
その後、 投げ縄 インターフェイスの左側のアイコン。 次に、GIF から消去する透かしをトレースし始めます。
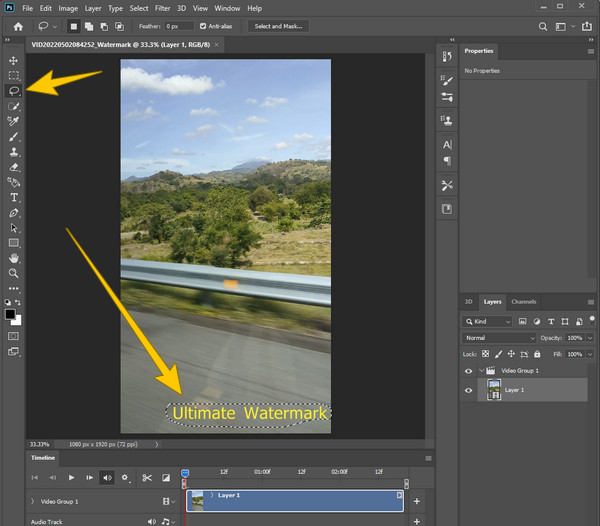
トレース後、 編集 タブをクリックしてから、 埋める オプション。 その結果、新しいウィンドウが表示されます。 色順応 モードと容量を調整します。 その後、[OK] タブをクリックします。 それがGIFに透かしを入れる方法です。
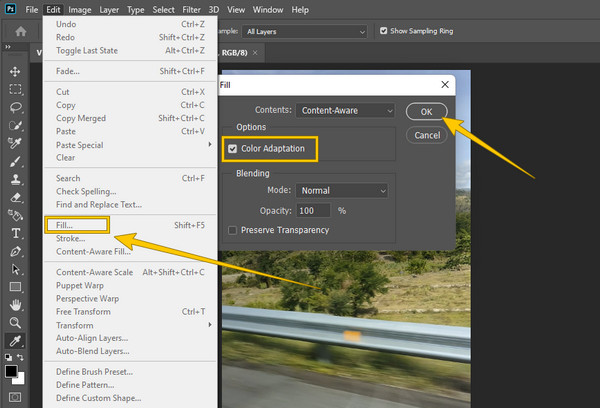
最後に、[ファイル] メニューをクリックして、編集した GIF を保存できます。 名前を付けて保存 オプションを選択します。
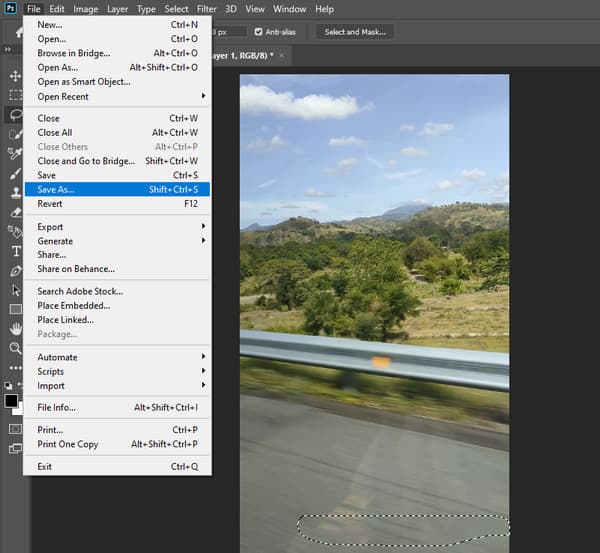
Photoshop で透かしを消すのに時間がかかる場合は、これを確認する必要があります 動画変換 究極. 透かしの削除など、ビデオ編集のはるかに簡単な方法を促進するソフトウェアです。 さらに、このソフトウェアは多くのユーザーの心を捉えました。 プロのように機能するにもかかわらず、その直感的なインターフェースのおかげです。 実際のところ、透かし削除領域をファイルに埋め込まれた透かしに配置するだけで透かしを消去し、それと同じくらい簡単に、透かしGIFを瞬時に削除します!
このウォーターマーク リムーバーが提供するもう XNUMX つの驚くべきコンポーネントは、カスタマイズ可能なビデオ エクスポートです。 このオプションは、ビデオとオーディオのエンハンサーとエディターが配置されている場所であり、解像度と品質を向上させてから、フォーマット、エンコーダー、およびフレーム レートを編集できます。 これらはこの強力なツールのほんの一部です。その機能について詳しく知りたい場合は、以下の詳細を参照してください。
Video Converter Ultimate の主な機能
新しくインストールしたソフトウェアを起動する準備をします。 その後、 ツールボックス インターフェイスの中央上部にあるオプションの中からオプションを選択します。 次に、 ビデオ透かし除去 選択して、GIF をすばやくインポートします。
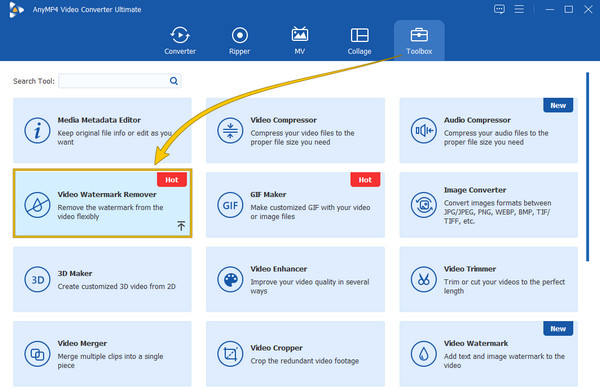
その後、 透かし除去領域を追加 タブ。 次に、次のウィンドウで、透かしリムーバーを透かしにドラッグし、非表示にします。
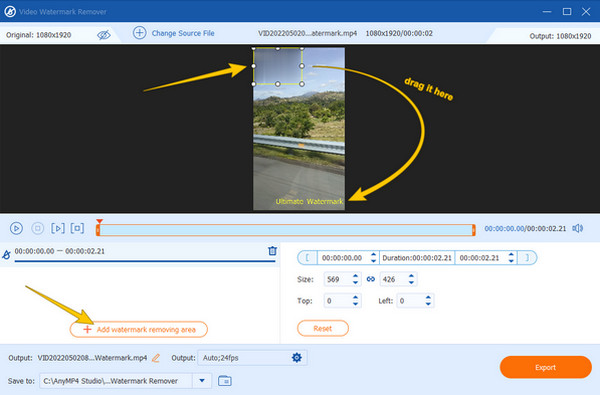
技術的には、透かしを消去するために必要なのはそれだけです。 しかし、それを最大限に活用するには、 切り替え のアイコン 出力 ビデオのエクスポート設定にアクセスします。 そこから、出力にいくつかの調整と強化を加えることができます。 その場合は、忘れずに OK タブで確定します。
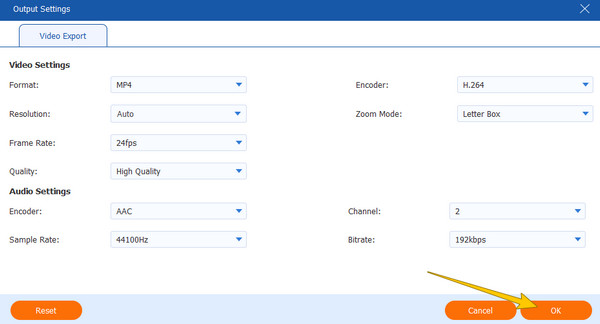
最後に、 輸出 ボタンを押します。 最も迅速なエクスポート プロセスが完了するまで待ってから、透かしのない GIF を確認してお楽しみください。
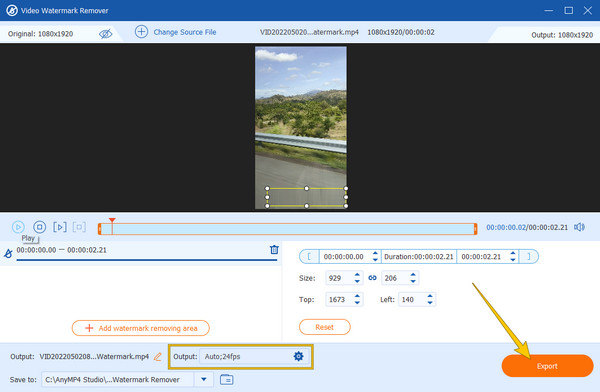
コンピューター デバイスにソフトウェアをインストールしたくない場合は、この Online Watermark Remover のような Web ベースのツールを使用することをお勧めします。 GIF ファイルの透かしを自動的に削除する Web ツールです。 さらに、XNUMX セント硬貨を費やす必要なく、透かしの除去を処理します。 また、GIFだけでなく動画や写真にも対応。 ただし、このツールが正常に機能するには安定したインターネットが必要であり、編集した GIF をダウンロードする前に、まずキャプチャを確認する必要があります。 したがって、試してみたい場合は、次の簡単な手順に従ってください。
オンライン ツールのメイン サイトで、編集が必要な GIF ファイルをドロップします。
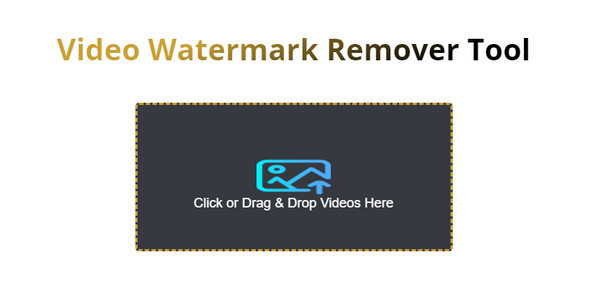
GIF ファイルを読み込んだ後、 透かしを削除する タブ。 次に、削除プロセスが完了するまで待ちます。
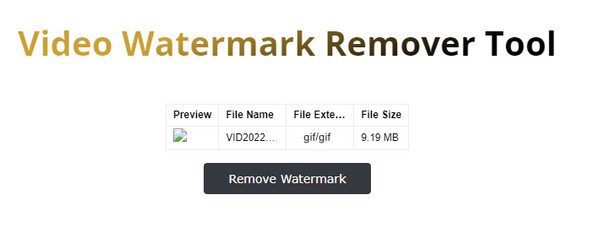
透かしを消去すると、GIF ファイルは小さくなりますか?
- いいえ。ほとんどの場合、ファイルから要素を削除するため、GIF のサイズに多少の変化が見られます。 ただし、何らかの理由でこのイベントを防止したい場合は、必ず Video Converter Ultimate を使用してください。編集後に GIF のサイズが小さくならないからです。 ここをクリックして入手 GIFリサイザー.
削除された透かしの跡がぼやけるのはなぜですか?
- これは、使用するすべてのウォーターマーク リムーバーでウォーターマークを削除することで期待される効果です。 これは、透かしリムーバーが透かしが配置された場所の色を複製して透かしを削除するためです。 この方法では、透かしは即座に削除されますが、ぼやけた部分の痕跡が残ります。
透かしを削除すると GIF の品質が低下するのはなぜですか?
- 標準以下のツールを使用した場合のみ GIF の品質が低下するため、優れた透かし除去ツールを使用すれば、このような状況は発生しません。 優れた透かし除去ツールを使用することは、GIF の品質を維持する上で大きな要因となります。 多くのツールは、使用するテクノロジーの種類が原因で、ロスレス品質を生成できません。
GIF から透かしを削除する この記事の指示に従えば、より簡単かつ効率的に作業できます。 両方 動画変換 究極 と Photoshop は、これまでのところ、今日最高のエディターです。 一方、オンライン透かしリムーバーも同様に効率的であることが証明されています。 ただし、編集したファイルの保存など、他の重要な要素では優れていることを証明できません。 それにもかかわらず、この投稿は、透かしを削除するための適切な手順に慣れるのに役立ちました.
もっと読書
デスクトップ、オンライン、スマートフォンで GIF にフィルターを追加する最良の方法を集めました。 完全な手順でそれを行う方法を知りたい場合は、ここをクリックしてください!
XNUMX つの簡単な方法でプロのように GIF に透かしを追加する
ファイルを保護するために GIF に透かしを追加する方法を学びます。 こうすることで、他の人は GIF があなたのものであることを知ることができ、誰も自分の功績を認めることはできません。
さまざまなGIFクロッパーを調べて、GIFを即座にトリミングします
さまざまなオペレーティングデバイスで使用されている注目すべきGIFクロッパーを同化します。 これに加えて、最高のGIFクロッパーを使用してGIFを簡単にトリミングする手順を参照してください。
長所と短所を持つ最高のGIFエディタを知る[オンラインとオフライン]
この記事では、さまざまなオペレーティングシステムで使用できる多数のGIFエディターについて説明し、プロのGIFエディターを使用してGIFを編集する方法を学習します。