ビデオに透かしを刻印する必要がある時が来ます。 おそらく、ビデオを作成した人や他の人を作成した人の功績を認めて、誰が作成したかを確認したいと思うでしょう。 とにかく、仕事をするには強力なツールが必要です。 幸いなことに、Photoshop はこの問題を支援することができます。 ただし、誰もが知っているように、このソフトウェアはすべてのレベルのユーザーに適しているわけではありません。 したがって、私たちはあなたや他の初心者の学習意欲を失望させたくありません。 Photoshopで透かしを追加する方法. このため、この記事の投稿を作成して、あなたのジレンマを寛大に支援します.
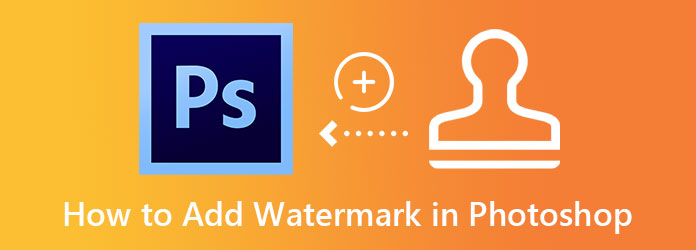
Adobe Photoshop の卓越性の事実を否定することはできません。 これが、写真やビデオの編集に関しても多くの人がそれに依存している理由です。 ただし、前述したように、このソフトウェアの利用はすべてのユーザーにとって簡単ではありません。 実際、使い続けているのは経験豊富なプロだけです。 それにもかかわらず、Photoshop を使用して透かしを追加したいが、この分野で十分な経験がないと思われる場合は、簡単に従うことができる段階的なプロセスを紹介します。
Photoshop を入手する
まず、この写真編集ソフトウェアをコンピュータにインストールする必要があります。 このツールは、Windows と Mac の両方で入手できることに注意してください。 インストールしたら、すでに起動できます。
動画ファイルをアップロードする
に行きます File メインインターフェイスのタブをクリックして、 Open ダイアログ。 次に、ローカル フォルダからビデオを見つけてクリックし、アップロードします。 アップロード後、動画を タイムライン のセクションから無料でダウンロードできます。
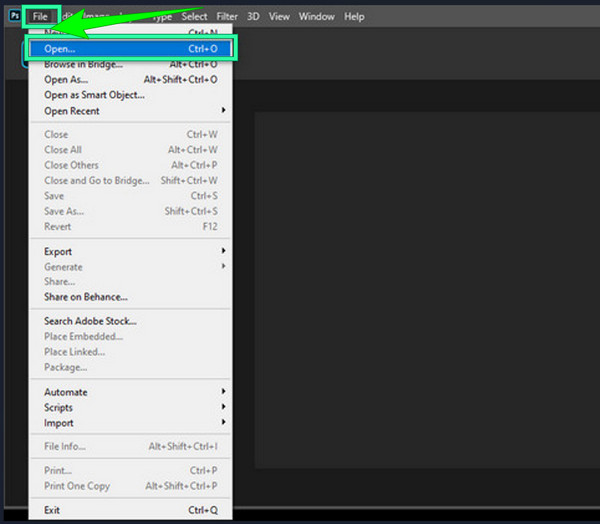
透かしを作る
透かしテキスト用の Photoshop ツールにアクセスできるようになりました。 インターフェイスの左側にあるステンシルの中から T アイコンをクリックします。 次に、透かしとして使用するテキストを書き込みます。 テキストを入力したら、タイムラインの上部にあるフォント エディターにもアクセスすることを躊躇しないでください。
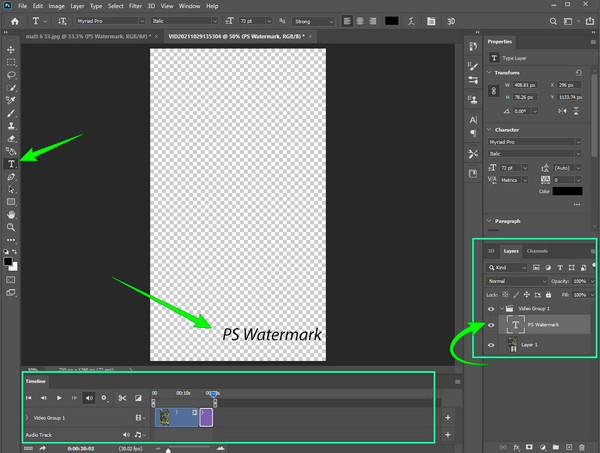
編集して保存
次に、 層 右側のプリセットからオプション。 次に、透かしがあるレイヤーをドラッグして、一番上に置きます。 ビデオ全体に透かしが表示されているかどうかをタイムラインで確認します。 その場合は、透かし入りのビデオを保存できます。 に行く File メニューを押して 名前を付けて保存 オプションを選択します。
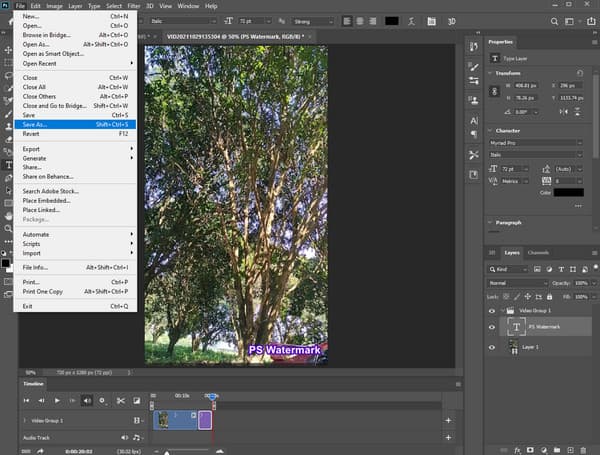
Photoshop でビデオに透かしを追加するのは難しいことに同意する必要があります。 これが私たちが紹介する理由です 動画変換 究極、はるかに簡単な方法を提供できるプログラムでありながら、同じ機能を備えています。 Video Converter Ultimate は、ビデオ エンハンサー、スピード コントローラー、カラー コレクターなどの優れたツールを備えたビデオ編集ソフトウェアで、ビデオを完璧に仕上げるために使用できます。 この印象的な事実にもかかわらず、このソフトウェアは数回クリックするだけでビデオを処理するため、高度な技術的知識は必要ありません。 一方、透かしの追加に関しては、この Video Converter Ultimate は、非常にシンプルで直感的なインターフェイスのおかげで、初めて使用するまでに手順をマスターできます。
そのうえ? このツールを使用すると、透かしとしてロゴまたはテキストを適用することができます。 さらに、このツールでは適用したい透かしを編集できるため、Photoshop で透かしを追加する方法を探す必要はもうありません。
Video Converter Ultimate を選択するその他の理由
ビデオに簡単かつ迅速に透かしを入れる方法
究極のソフトウェアをインストールする
最初に、無料でダウンロードした後、ソフトウェアをインストールする必要があります。 その後、Photoshop の最良の代替手段で透かしを追加するプロセスを開始できます。
透かしツールにアクセスする
ツールにアクセスするには、 ツールボックス 上のタブ。 次に、 ビデオ透かし メニューの他のツールの中でツール。 次に、上記のツールをクリックして、追加アイコンをクリックしてビデオ ファイルのアップロードに進みます。
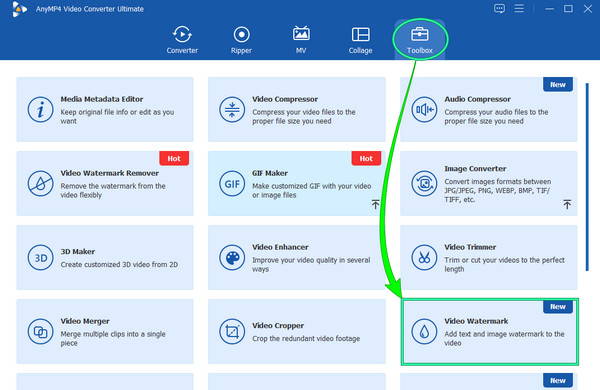
透かしを追加する
動画をアップロードしたら、動画に透かしを追加できるようになりました。 クリック 画像の透かし タブまたは テキストウォーターマーク、または両方を使用できます。 次に、編集ウィンドウに到達したら作業を開始します。 刻印したいロゴをアップロードし、 テキスト 単語を区切る。 次に、編集ツールを使用して透かしをカスタマイズします。
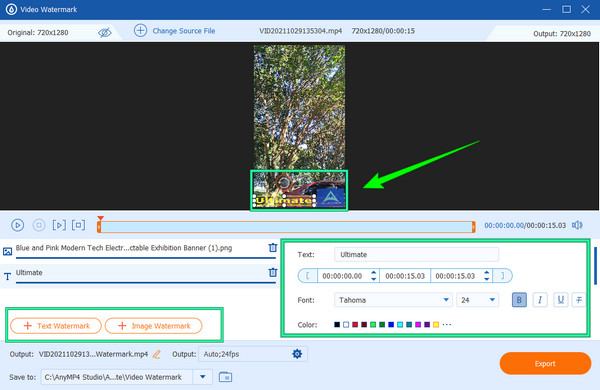
追加設定と保存
今回は、 切り替え ビデオを技術的に編集したい場合はアイコン。 の下に多くのオプションが表示されます。 ビデオ設定 変更することができます。 を押すことを忘れないでください OK ボタンをクリックして変更を適用します。 次に、 輸出 後のボタン。
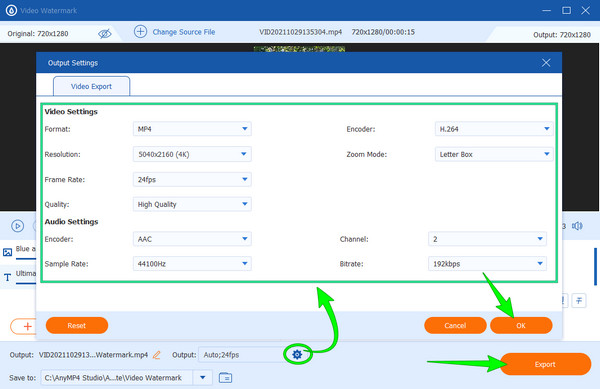
Photoshop で写真に透かしを入れる方法を知りたい方には、このボーナス パートが最適です。
Photoshop に写真ファイルをインポートし、 T アイコン。 次に、タイムラインの写真に透かしを直接書き込んで編集します。
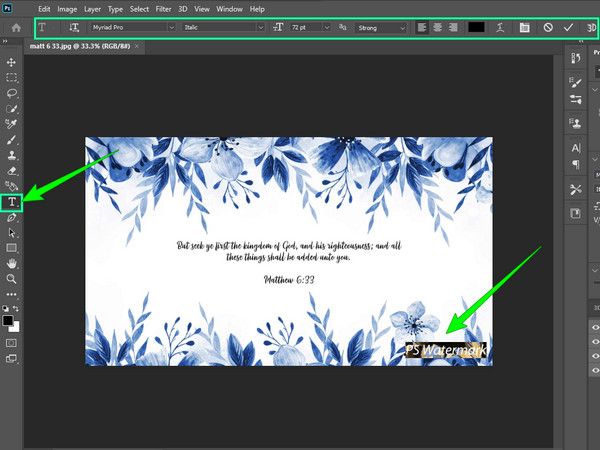
その後、レイヤーに移動し、インプリントしようとしている透かしを再確認します。 次に、 をクリックして写真を保存します。 ファイル>名前を付けて保存 選択。
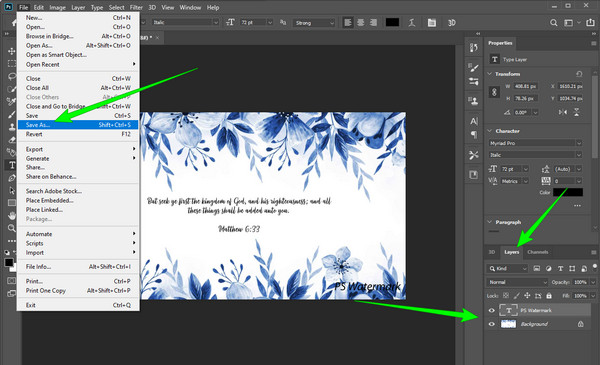
参考文献:
Photoshop でスライドショーを作成する方法に関する完全なチュートリアル
すべてのプラットフォームでビデオ速度を変更する 5 つの驚くべき方法
Photoshop を使用して、透かし入りの写真を GIF 形式で保存できますか?
はい。 Photoshop では、透かし入りの写真を GIF 形式、JPEG、および PNG 形式でエクスポートできます。
Photoshopで無料で透かしを入れるにはどうすればよいですか?
残念ながら、Photoshop は無料のツールではないため、使用する前に購入する必要があります。
ビデオに透かしを追加することは合法ですか?
はい。 動画に透かしを追加する限り合法です。 ただし、自分のものではないビデオに透かしを入れたい場合は、所有者にクレジットを与えて合法にする必要があります.
そこには、Photoshop を使用してビデオや写真に透かしを入れるための完全なガイドラインがあります。 ただし、ご覧のとおり、それには時間と労力がかかります。 Photoshop で透かしを追加する、特にビデオで。 このため、Photoshop 以外で使用できる最良の代替手段を紹介しました。 したがって、あなたが利用することができます 動画変換 究極 この投稿を読んだ直後に、プロのように動画の編集を楽しんでください。
もっと読書
XNUMX つの最良の方法で Android でスローモーション ビデオを作成する
ハンドセットを使用してビデオの速度を調べて変更しますか? 次に、Android でビデオを遅くする XNUMX つの方法を確認します。
Snapchat で動画の速度を落として完璧なストーリーを作成する
Snapchat でビデオを遅くする方法のプロセスを知りたいですか? 私たちはあなたの仕事を簡単に行うためのすべての指示を持っています. この記事をクリックするだけで、学習を開始できます。
Windows、iOS、および Android でタイム ラプス ビデオを作成する方法
現在最高のビデオ メーカーでタイムラプス ビデオを作成する方法を知りたいですか? ビデオを速い動きにするための包括的な手順を理解してください。
デモでInstagramのビデオを高速化する3つの優れた方法
Instagram を効率的に使用して動画を高速化したいですか? Instagram のビデオを高速化する方法についてのデモがあります。 ここをクリックして開始します。