あなたのビデオを編集したいですか? iMovie を使用して透かしを追加する、しかし方法がわからない? その場合は、iOS および Mac でタスクを実行するための完全なガイドラインを用意しているため、今日を幸運な日と考えてください。 特に Apple の常連客は、iMovie が信頼できるビデオ編集アプリであることを誰もが知っています。 ただし、知っていても、特にメディア ファイルにロゴを挿入する際の操作方法がわからない人がほとんどです。 このため、この記事は、正確な解決策を探している人をサポートおよび支援するために作成されました。 したがって、親愛なる読者の皆さんは、以下のビデオ iMovie に透かしを入れる方法に関して、私たちが持っている答えを理解して楽しんでください。
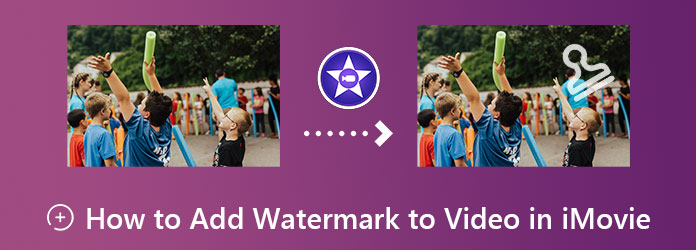
iOSでiMovieを使用してビデオに透かしを入れるための簡単で完全な手順を次に示します. このガイドでは iPhone を使用していることに注意してください。 したがって、iPhone のガイドラインは、iPad の iMovie で透かしを追加する方法と似ています。
iPhone を使用して iMovie を起動します。 そして、を使用して新しいプロジェクトを開始します 魔法の映画 オプション。 次に、ビデオ ファイルをインポートして編集します。
動画がアップロードされたら、 鉛筆 動画の最後にあるアイコン。 次に、ポップアップされたオプションから選択します 編集ビデオ 選択。
その後、画面の下部に一連の編集ツールが表示されます。 [テキスト] をタップして、追加する透かしを入力します。 最後に、 戻る タブ、次に進みます 輸出 透かし入りのビデオ。
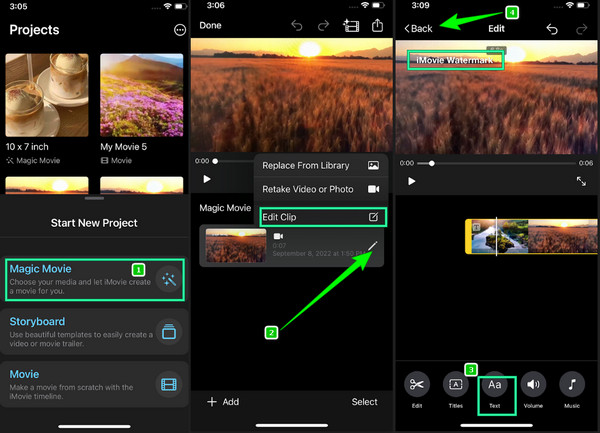
今回はMacを使ってiMovieで透かしを入れる方法を順を追って説明します。 以下の簡単な方法を解き放つので、Macと自分自身も準備してください.
ツールを起動する
Mac を使用して、ツールを起動します。 見つからない場合は、Finder を使用してすばやく検索できます。 起動したら、 プラス アイコンをクリックし、 映画 オプションを選択します。
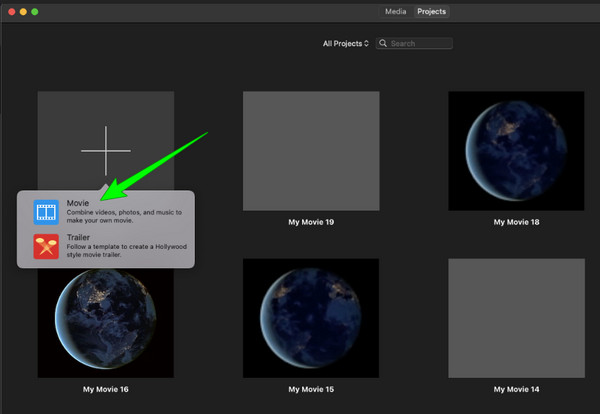
ビデオ ファイルのインポート
その後、ビデオファイルをインポートする必要がある編集パネルに移動します。 ビデオが入ったら、それを タイムライン.
iMovie で透かしを追加する
次に、上のタブから [タイトル] メニューをクリックします。 次に、透かしに使用するスタイルを選択します。 次に、必要なテキストを入力し、好みに合わせてカスタマイズします。 ビデオ全体で透かしが表示されていることを確認する必要があることに注意してください。 そうでない場合は、ビデオの端をドラッグして、透かしがビデオ全体を覆うように位置合わせする必要があります。
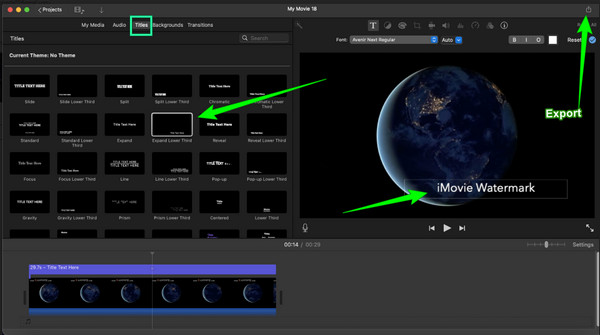
透かし入りのビデオを保存する
ビデオの出来が良ければ、 輸出 インターフェイスの右上隅にあるアイコン。
iMovieでビデオに透かしを入れる方法を見て、別のオプションが必要な場合は、これ 動画変換 究極 が最良の選択です。 効率的かつ品質的に、このビデオ編集ソフトウェアは世界のトップです。 その効率に加えて、それが所有する強力なツールがたくさんあります。 透かしメーカーに加えて、メディア メタデータ エディター、GIF メーカー、AI ビデオ エンハンサーなど、ツールボックス メニュー内に他の典型的な高度なツールが付属しています。 さらに、アクセラレーション技術を使用して最速のビデオおよびオーディオ変換プロセスを促進します。
その透かしメーカーに関しては、Video Converter Ultimate は選択できる優れたオプションのセットを提供します。 実際、透かしとして画像またはテキストを追加するかどうかを選択できます。 言うまでもなく、ビデオに両方を含めることもできます。 それに加えて、このソフトウェアは、品質、解像度、フォーマットなどの設定を提供するため、ビデオ自体を強化することもできます。 以下は、見逃してはならないこのソフトウェアのその他の機能です。
Video Converter Ultimate の機能
iMovieの最良の代替手段でビデオに透かしを追加する方法
Mac にツールをダウンロードする
まず、Mac でこのツールを入手する必要があります。 ダウンロード 上記のボタン。
透かしメーカーに移動
ソフトウェアを起動し、 ツールボックス インターフェイスの上部にあるオプション。 次に、 ツールボックス、移動してクリックします ビデオ透かし オプション。 をクリックすると、今回は既にビデオ ファイルをアップロードできます。 プラス 次のウィンドウからアイコンをクリックします。
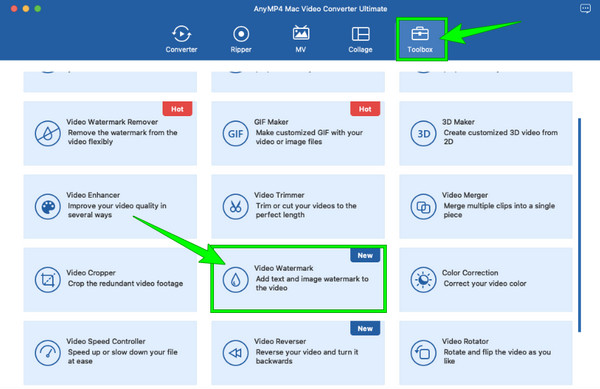
透かしを作成する
その後、透かしにしたいテキストまたは画像のオプションをクリックします。 次に、インターフェイスの右側に表示される編集ツールを使用して透かしをカスタマイズします。
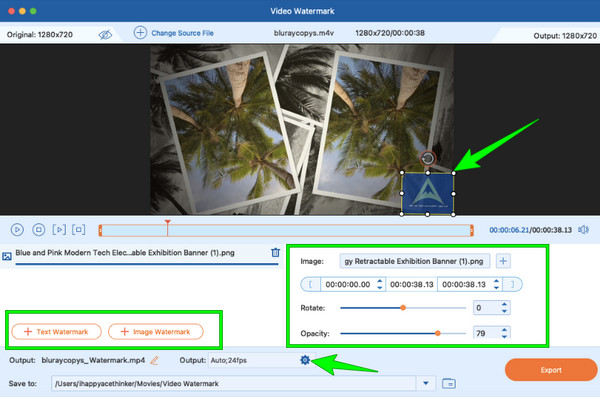
ビデオを強化する
今回は、 切り替え のアイコン 出力 セクションを開き、強化ツールやその他の設定ツールにアクセスします。 そこから、解像度を押して、そこにあるオプションから選択します。 操作したい他のオプションと同じです。 次に、 OK 適用するボタン。
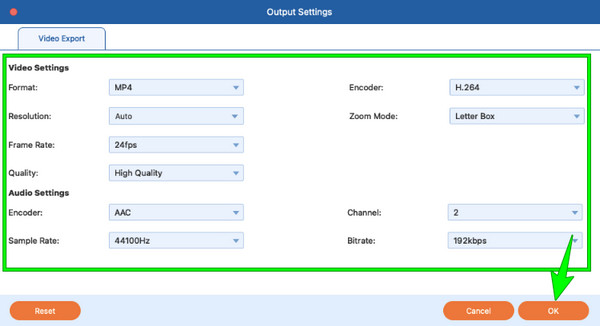
透かし入りのビデオをエクスポートする
最後に、保存して保持することができます 透かし入りのビデオ お使いのデバイスで 輸出
Windows の iMovie でビデオに透かしを入れることはできますか?
残念ながら、iMovie は Mac や iOS などの Apple 製品にしか対応していないため、Windows では利用できません。 ただし、Video Converter Ultimate を使用して、Windows でビデオに透かしを入れることができます。
iMovie で透かしとして画像を追加することはできますか?
はい。 しかし、 ロゴまたは画像を追加する、iMovie 08を使用する必要があります。
iMovie はビデオから透かしを削除しますか?
iMovie を使用して透かしを削除する唯一の方法は、ビデオをトリミングすることです。 トリミング ツールを使用して、透かしが配置されている領域を切り取ることができます。
iMovie で透かしを追加する Mac と iOS での正しい手順がわかったので特に難しくありません。 ただし、他のビデオ編集ソフトウェアと同様に、iMovie にも制限があり、最も重要な制限は Windows で利用できることです。 ならどうしよう? Mac と Windows の両方のコンピューターで最適に動作するもう XNUMX つの最適なオプションを提供したため、この事実が影響することはありません。 動画変換 究極.
もっと読書
Photoshopで透かしを追加する方法に関する完全なガイド
Photoshop に透かしを入れたいのですが、方法がわかりませんか? 次に、この投稿を読む必要があります。探しているすべての答えが含まれているからです。
画像をオンラインでオーバーレイするときに問題が発生しましたか? 画像をビデオにオーバーレイする必要がありますが、方法がわかりませんか? この投稿をクリックして、その方法を学びましょう!
iMovieスライドショーメーカーで見事なプレゼンテーションを作成
MacまたはiPhoneデバイスのiMovieでスライドショーを作成して、次の高品質ですばらしいスライドショーを簡単に作成する方法をすばやく学びます。
iMovie から Blu-ray にムービーを完全に書き込む 3 つの簡単な方法
Mac で iMovie ビデオを Blu-ray に簡単に書き込むことができる XNUMX つの便利な方法を学びましょう。 この投稿では、必要なすべての必要な情報を提供します。