MacでiMovieからBlu-rayにビデオを完璧に書き込む方法
iMovie で作成したビデオを Blu-ray ディスクに保存する予定はありますが、方法がわかりませんか? 自家製のブルーレイ ディスクを作成することは、通常の USB ハード ドライブとは別に、ビデオを安全に保つためのもう XNUMX つの優れた方法です。 そして良いことは、自宅に DVD/Blu-ray プレーヤーがあれば、それらのビデオを DVD/Blu-ray プレーヤーを使って見ることができることです。 この記事には、ビデオを空のディスクに書き込むために必要なプログラムがあります。 また、上記のプログラムを使用してファイルを書き込む方法に関するガイドもあります。 iMovie のビデオを Blu-ray に変換 間違えないように。 興味ありますか? もしそうなら、読み始めましょう。
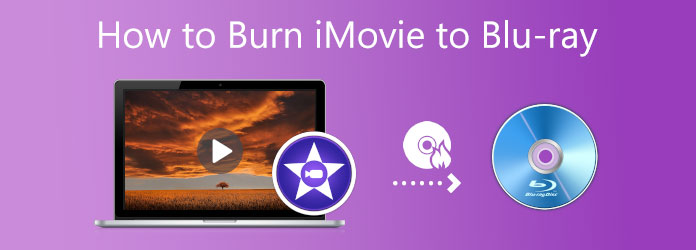
iMovie からエクスポートしたビデオを Blu-ray ディスクに正しく書き込むことができますか? この質問に対する答えはイエスです。 ただし、iMovie にはその機能がないため、iMovie を直接使用してビデオをディスクに書き込むことはできません。 iMovie は、iPhone、iPad、Mac コンピュータなどの Apple デバイスで利用できるビデオ作成および編集プログラムです。 また、ビデオ プロジェクトを物理ストレージに保存する場合は、覚えておく必要があることがいくつかあります。 まず、Mac コンピューターで USB DVD/Blu-ray ドライブを使用する必要があります。 Mac デバイスには光学ディスク ドライブがないため、空のディスクを挿入するには外付けの DVD/Blu-ray ドライブを購入する必要があります。 「Apple USB SuperDrive」と呼ばれる Apple から USB ドライブを購入するか、USB 3.0 ケーブルと USB-C アダプタを備えた DVD ドライブを購入できます。
もう XNUMX つは、iMovie から Blu-ray ディスクにビデオを書き込むには、DVD/Blu-ray クリエータを使用する必要があることです。 Apple には iDVD と呼ばれる専用の DVD バーナー/クリエーターがありますが、数年前に廃止されました。 ご心配なく。Mac で使用できる無料の代替プログラムがあります。 次のセクションでは、ファイルを DVD/Blu-ray に書き込むための XNUMX つのプログラムと、それらの適切な使用方法について説明します。
注: これらの製品は、個人的な目的でのみ使用できます。
Leawo DVD 作成は、iMovie から作成したビデオを DVD や Blu-ray に簡単に書き込むことができる優れたツールです。 可能な限り最高の品質で高速でビデオを書き込むことができます。 一般的なものを含むいくつかのファイル形式をサポートしています。 また、シンプルなビデオ編集用の無料のビデオ エディターと、独自の Blu-ray ディスク スタイルを作成するためのさまざまなメニュー スタイルの選択も備えています。 このプログラムは、Windows と Mac の両方で使用できます。 ここでは、iMovie ビデオを Blu-ray に書き込む方法について説明します。 このツールの欠点は、ビデオ ファイルのサポートが制限されており、DVD/Blu-ray に字幕を追加できないことです。
Mac で Leawo DVD 作成を開き、 燃やす 関数。 をタップします。 ビデオを追加します ボタンをクリックして、iMovie を使用して作成したビデオをインポートします。
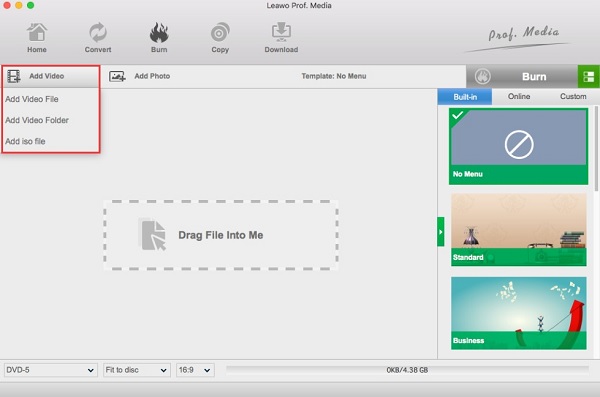
をクリックして、ビデオを変更するオプションがあります。 編集 ボタン。 トリミング、トリミング、効果と透かしの追加、ビデオの回転、3D 効果の追加を行うことができます。 Blu-rayディスクをパーソナライズしたい場合はオプションです。
次のステップでは、使用可能なメニュー テンプレートを選択して、メニュー スタイルを追加または変更できます。 独自の写真を追加して、背景写真として使用することもできます。 バックグラウンドミュージックを追加するだけでなく。 後で使用するためにメニュー テンプレートを保存します。
最後に、 燃やす ボタンをクリックして、Blu-ray へのビデオの書き込みプロセスを開始します。 プロセスが終了すると、DVD/Blu-ray プレーヤー コンソールで映画を自由に視聴できるようになります。
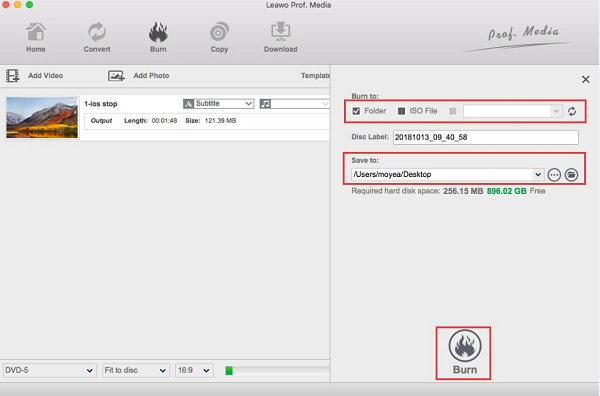
次のツールは Wondershare Uniconverter です。 このプログラムは、Windows および Mac で推奨されるビデオ書き込みツールです。 シンプルながら機能が満載なので、Mac で iMovie から Blu-ray にビデオを簡単に書き込むことができます。 XNUMX を超えるビデオ/オーディオ形式をサポートし、映画をカスタマイズするためのビデオ編集機能を提供します。 含まれているツールは、トリミング、トリミング、回転、字幕の追加などに使用できます。 このプログラムを使用する場合は、ビデオをディスクに書き込むときに品質が低下しないことを期待してください。 このソフトウェアの欠点の XNUMX つは、無料で使用できないことです。 とにかく、これは Mac 用の Wondershare Uniconverter を使用するためのガイドです。
プログラムをダウンロードしてインストールし、開きます。 を選択 DVDバーナー タブをクリックし、 ファイルの追加 動画を追加するアイコン。 ビデオをインターフェース ウィンドウにドラッグ アンド ドロップして、ファイルを追加することもできます。
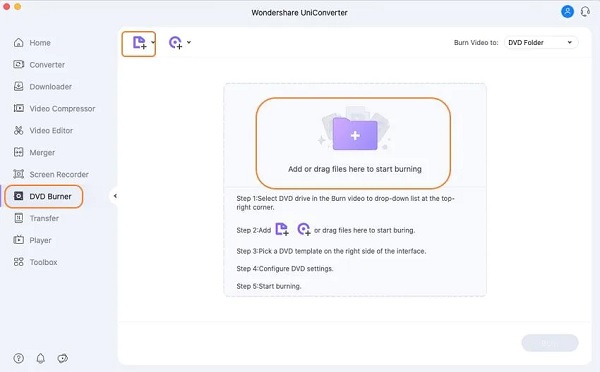
あなたがクリックすることができます 編集 アイコンをクリックして Blu-ray テンプレートをカスタマイズします。 タイトル、BGM、画像などを追加できます。 その後、DVD の名前を追加し、アスペクト比、メニュー タイプ、TV 規格などを選択できます。
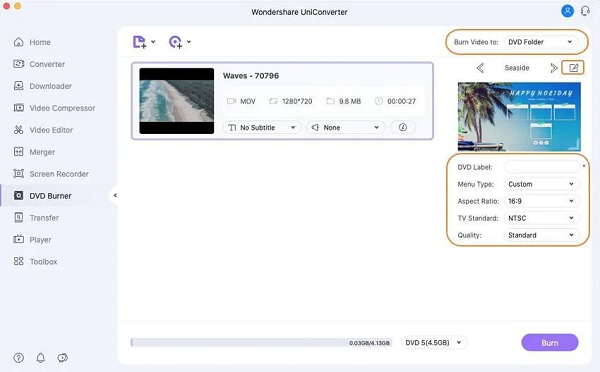
ビデオのファイル保存先を選択します。 オプションは次のとおりです。 DVD フォルダ、ISO ファイル、またはデスクトップのファイル フォルダー。
をタップ 燃やす インターフェイス ウィンドウの下部にあるボタンをクリックして、プロセスを開始します。 プログラムを閉じる前に、ファイルの書き込み処理が完了するまでお待ちください。
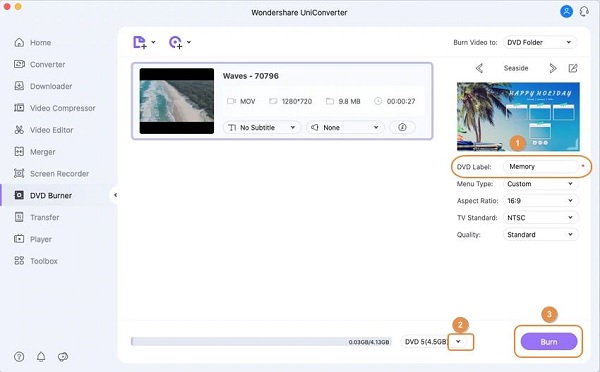
最後は重要なことです Blu-ray 作成 . この無料でダウンロードできる素晴らしいプログラムは、映画やビデオを iMovie から Blu-ray に数分で書き込むことができます。 処理後も高品質の動画は変わりません。 このプログラムの良いところは、今日広く使用されているビデオ形式を含む、100 の異なる形式のビデオをサポートしていることです。 もう XNUMX つの優れた点は、組み込みのビデオ エディターです。 音量の調整、透かしや字幕の追加、動画のトリミング、効果の調整を行って、動画を編集できます。 わかりやすいインターフェイスにより、ユーザーはファイルの書き込みプロセスをすばやく完了することができます。
主な特長:
ファイルを Windows デスクトップに転送できるように、iMovie ビデオ プロジェクトを電子メールで送信して共有します。
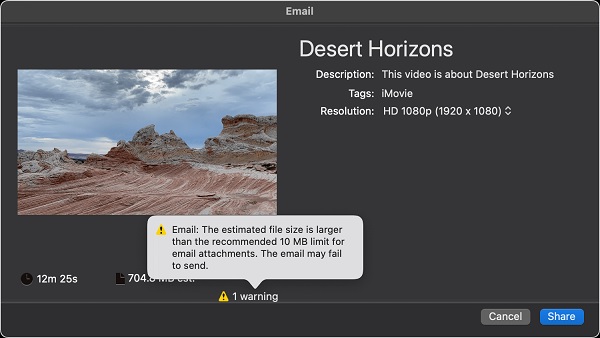
最初にブランクの Blu-ray ディスクを PC に挿入し、Blu-ray クリエーターを公式 Web サイトでダウンロードするか、 無料ダウンロード ボタン。 アプリケーションを PC にインストールし、プロセスが正常に終了するまで待ちます。 アプリを開き、ヒット ファイルの追加 ビデオを iMovie からプログラムにインポートします。
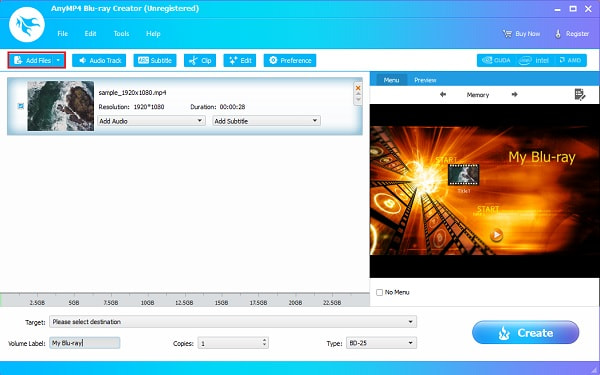
次に、ビデオをディスクに書き込む前に、 編集 ボタン。 ビデオをトリミングし、効果を調整し、ビデオに透かしを追加できる別のインターフェイスが表示されます。 変更後、 をタップします。 申し込む 調整を保存するには、次に 閉じる.
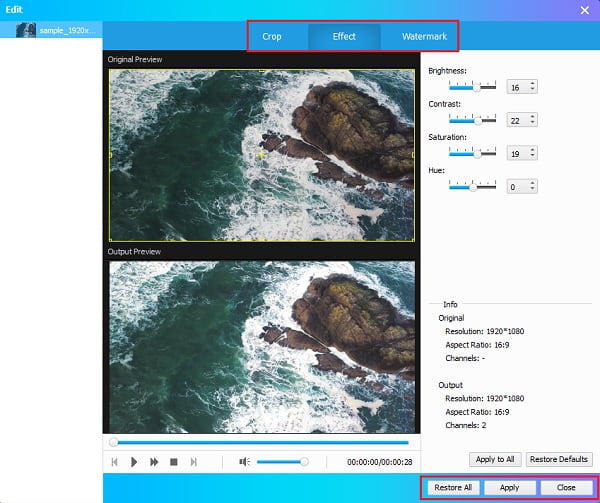
その後、Blu-ray ファイルのメニュー スタイル テンプレートを変更できます。 でお好みのテンプレートデザインを選択してください メニュー ウィンドウの右側にあるタブ。 ビデオに適したものを選択して、個人的でユニークなタッチを追加します。
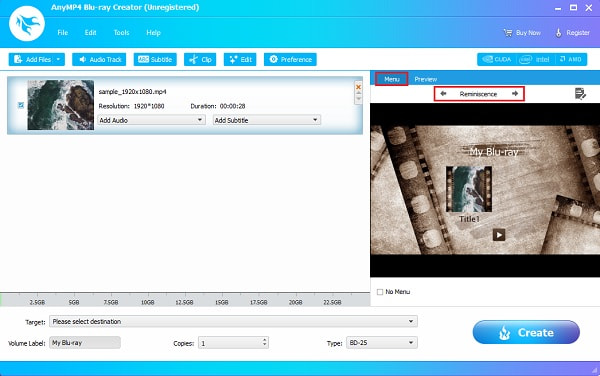
デバイスのファイル出力場所を選択して、ビデオを簡単に表示します。 ビデオはブルーレイ ディスクまたはファイルとして保存できます。 Blu-ray フォルダまたは ISO ファイル。 クリック 燃やす 始めること。 ファイルの書き込みが正常に終了したら、プログラムを閉じます。 ブルーレイ ディスクをホーム シアターで再生して、視聴をお楽しみください。
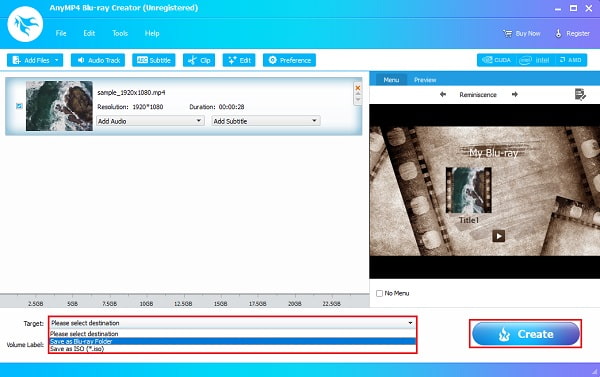
参考文献:
オンラインおよびオフラインで MP2 を Blu-ray に変換する 4 つの方法
iDVDを使用しないDVDプレーヤーでiMovieをDVDに書き込む詳細な手順
DVD と Blu-ray の違いは何ですか?
両者の違いは、Blu-ray の方が容量が大きく、より高いビデオ解像度をサポートし、3D およびハイレゾ オーディオをサポートすることです。 ただし、DVD は安価で、データ転送速度が速く、古い映画ファイル形式との互換性があります。
iDVD が廃止されたのはなぜですか?
Apple は、Mac コンピューターのラインナップから光学ドライブを削除したため、iDVD を廃止しました。 バックアップ ファイルにある場合は、このプログラムを回復できます。 廃止された主な理由の XNUMX つは、Apple がクラウド ストレージを使用することを望んでいることです。
ブルーレイに適したフォーマットは何ですか?
ビデオ ファイルを Blu-ray ディスクに書き込むときに使用できる最適なビデオ ファイル形式は、H.264 です。 Blu-ray は 1080p HD までのファイルを保存できるため、ビデオの元の解像度も維持する必要があります。
そこにあります。 から自家製ビデオを書き込むことができるようになりました。 iMovie から Blu-ray へ 助けを求めずに。 上記のプログラムは、特にファイルの書き込みに関して驚くべきものです Blu-ray 作成 . このツールは、機能に関しては、他の同様のプログラムよりも優れています。 美しくユーザー フレンドリーなインターフェイス、強力なビデオ編集機能、超高速のファイル書き込み速度をすべて無料で手に入れることができます。 今すぐこのツールを使用して、自宅で快適に Blu-ray ディスクを作成してください。
もっと読書
iDVDを使用しないDVDプレーヤーでiMovieをDVDに書き込む詳細な手順
iDVDを使わずにiMovieをDVDに書き込む簡単な方法は2つあります。 どのiMovieプロジェクトでもDVDを作成できます。 既製のメニューテンプレートやステッカーがたくさんあります。
iMovieスライドショーメーカーで見事なプレゼンテーションを作成
MacまたはiPhoneデバイスのiMovieでスライドショーを作成して、次の高品質ですばらしいスライドショーを簡単に作成する方法をすばやく学びます。
iMovieプロジェクトをMP3にエクスポートするための4つの検証済みの方法
この具体的なガイドでは、ビデオプロジェクトをiMovieからMP4形式でエクスポートする方法を示します。 そのため、どのデバイスでも映画を見ることができます。
Macで編集するためにDVDをiMovieにリッピングしてインポートする方法
DVDをiMovieに入れて編集したいですか? DVDをiMovie形式に変換し、編集のためにiMovieにインポートする2つの無料の方法を紹介します。