Appleがリリースした公式ビデオエディタとして、iMovieはすべてのiPhone、iPad、Macユーザーが無料で使用できます。 回転、トリミング、トリミングなど、多くのビデオ編集機能を提供します。 さらに、ユーザーはビデオコラージュのように、独自のクリップを使用して独自の効果を作成できます。 ただし、出力フォーマットの制限は大きな問題です。 以前は、ユーザーはiMovieプロジェクトをMOVにエクスポートすることしかできませんでした。 幸いなことに、今あなたは方法を学ぶことができます iMovieプロジェクトをMP4として保存する このガイドから。

iMovie 10以降、AppleはMP4出力フォーマットをビデオエディタに導入しました。 しかし、多くの人は、なぜiMovieからしかMOVファイルを取得できないのかをまだ理解していません。 これは、出力デザインがかなりクロークアンドダガーであることが一因です。 以下の手順に従って、追加のソフトウェアなしでiMovieをMP4にエクスポートできます。
iMovieで既存のプロジェクトを開くか、新しいプロジェクトを作成して編集します。
クリック シェアする 編集後、右上隅のツールバーからボタンをクリックし、 File オプションを選択します。
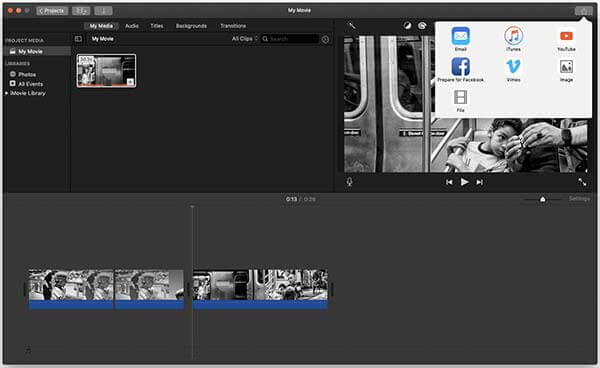
次に、次のようないくつかのオプションを含むポップアップダイアログが表示されます。 説明、タグ、フォーマットなど。クリックして展開します。 品質 オプションを選択し、適切なものを選択します。 ベスト(ProRes).
![[ムービーで品質をエクスポート]を選択します](https://www.bluraycopys.com/images/video/imovie-export-mp4/select-export-quality-in-imovie.jpg)
先端:「最高品質」を選択すると、iMovieはプロジェクトをMOVファイルとしてエクスポートします。
選択などの他のオプションを設定します ビデオとオーディオ or オーディオ フォーマット オプション。 次に、をクリックします Next 続行するにはボタンを押します。
ファイル名を書き留め、MP4出力を保存する特定のディレクトリを選択して、をクリックします。 Save
iMovieはMacコンピュータと互換性があります。 さらに、最新バージョンのみがプロジェクトをMP4ファイルとしてエクスポートできます。 PCでiMovieプロジェクトをMP4に変換する方法は? 答えは ブルーレイマスタービデオコンバーターアルティメット。 ビデオコンバーターとして、iMovieからMP4への変換に関するすべてのニーズを満たすことができます。
最高のiMovieコンバータの主な機能
言うまでもなく、品質を損なうことなく、コンピュータ上でiMovieプロジェクトをMP4形式に変換するのが最良の選択です。
iMovieプロジェクトを追加する
最高のiMovieコンバータは、Windows10 / 8/7用とMacOS X用のXNUMXつのバージョンを提供します。適切なバージョンをダウンロードしてインストールし、起動します。 クリック ファイルの追加 メニュー、ピック ファイルの追加 or フォルダの追加 iMovieプロジェクトをインポートします。 コンバーターソフトウェアは、変換ごとに複数のビデオプロジェクトを処理できます。

ビデオの編集(オプション)
ビデオの読み込み後、ライブラリ内のすべてのタイトルが表示されます。 サムネイルを押すと、それぞれをプレビューできます。 プロジェクトをさらに編集する場合は、をクリックします。 編集 タイトルの下にあるボタンをクリックして、ビデオエディタウィンドウで開きます。 ここでは、ビデオのトリミング、回転、透かし入れ、またはオーディオと字幕の調整を行うことができます。
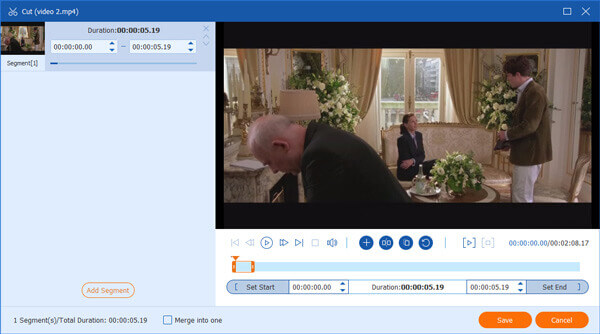
MP4を出力形式として設定する
メインインターフェイスに戻り、右上を見つけます。 クリックして展開します すべてをに変換 フォーマットダイアログをトリガーするメニュー。 に向かう ビデオ タブ、選択 MP4 左側の列から、プリセットを選択します。 を押すと、解像度、エンコーダー、品質などを変更することもできます。 ギア のアイコンをクリックします。

iMovieをMP4に変換する
メインインターフェイスの空白の領域をクリックして、フォーマットダイアログを閉じます。 下部の領域に移動し、をクリックします フォルダ ボタンをクリックし、特定のフォルダを選択して結果を保存します。 最後に、をクリックします すべて変換 ボタンをクリックして、iMovieからMP4へのバッチ変換を開始します。 私たちの調査によると、数十のiMovieプロジェクトを処理するのに数分しかかかりません。 あなたに来るとき、それはあなたのハードウェアとビデオプロジェクトの長さに依存します。

ハードディスクにビデオコンバータソフトウェアをインストールすると便利でない場合があります。 さらに、iMovieプロジェクトをたまにMP4に変換するだけでよい場合は、時間の無駄になる可能性があります。 さらに、多くの人は、ストレージ容量が限られているため、コンピュータにソフトウェアをインストールすることを好みません。 そのような状況では、 Blu-rayマスター無料オンライン動画変換 優れた選択肢です。 それは完全にオンラインで動作し、ディスクに何もインストールするように要求しません。
最高のiMovieConverterOnlineの基本機能
一部のiMovieプロジェクトを変換する必要がある場合は、Webブラウザを開いて、https://www.bluraycopys.com/free-online-video-converter/にアクセスしてください。 クリック 無料のコンバーターを起動 ランチャーを取得するためのボタン。 支払いや登録の必要はありません。

ダウンロード後、ランチャーが自動的にポップアップします。 クリック ファイルを追加 左上隅のメニューをクリックして、変換したいiMovieプロジェクトをアップロードします。

下部の領域を見つけて、 MP4 フォーマットコレクションから。 クリックしてください 変換 ボタンをクリックして、iMovieからMP4への変換を開始します。 プロセスが終了するのを待つと、すべてのMP4ファイルの変換履歴が表示されます。 ここで、それらをダウンロードするか、MP4ファイルをソーシャルメディアアカウントに直接共有するかを決定できます。
Note:ウェブアプリでは、を押すことで解像度、コーデック、その他のオプションをカスタマイズできます ギア アイコン。 ただし、プロジェクトを編集する場合は、より強力なツールが必要になります。
iMovie 4からエクスポートされたMP10ビデオがQuickTimeで再生されないのはなぜですか?
QuickTimeがiMovieからビデオファイルを再生できない主な理由は、互換性の問題です。 同じ問題が発生した場合は、iMovieでプロジェクトを開き、[ シェアする アイコンと選択 File、からベストを選択します 品質 オプションを選択して、プロジェクトを保存します。 そうすれば、QuickTimePlayerがあなたのビデオをサポートするはずです。
iMovieはどのフォーマットをサポートしていますか?
iMovieが入力できるファイル形式には、DV、HDV、AVCHD、Apple Intermediate Codec、Apple Animation Codec、Motion JPEG / A、iFrame、H.264、いくつかの種類のMP4が含まれます。 iMovieの出力フォーマットには、MOV、MP4、JPEG、DVとAIC、およびAACが含まれます。
iMovieはMOVをMP4に変換できますか?
iMovieは、入力形式としてMOV、出力形式としてMP4をサポートしているため、ビデオエディタでMOVをMP4に変換できます。 iMovieにMOVビデオを追加し、をクリックします。 シェアする アイコンと選択 File。 オプションを設定し、品質を選択します 品質。 選択しないように注意してください おすすめ!、およびビデオをエクスポートします。
ここで、iMovieビデオプロジェクトをMP4に変換するための少なくともXNUMXつの方法をマスターする必要があります。 まず、iMovieを最新バージョンに更新した場合は、直接ジョブを実行できます。 そうでない場合、またはPCでiMovie変換を行う場合は、Blu-rayマスタービデオコンバーターUltimateが最適です。 使いやすいだけでなく、ビデオ品質を保護することもできます。 その他の問題? 以下にメッセージを残してお問い合わせください。
もっと読書
SWFとはどういう意味ですか? Windows 10でSWFファイルを再生するにはどうすればよいですか? ChromeでSWFを再生する方法は? この投稿では、MacおよびWindowsPCでSWFをMP3に変換する4つの簡単な方法について説明します。
WindowsおよびMacでiMovieプロジェクトをDVDに書き込む2つの方法(iDVDなし)
iDVDを使わずにiMovieをDVDに書き込む簡単な方法を2つ紹介します。 どのiMovieプロジェクトでもDVDを作成できます。 DVDを華やかにすることができる、多くの既成のメニューテンプレートとステッカーがあります。
DVDをiMovieに入れて編集したいですか? この投稿では、DVDをiMovie形式に変換し、編集のためにiMovieにインポートする2つの無料の方法を紹介します。
iMovieには便利な録画機能があることをご存知ですか? iMovie を使用すると、Mac に内蔵されている FaceTime HD カメラを使用して Web カメラ ビデオを簡単に録画できます。 方法を知るには、このチュートリアルを確認してください。