3つの最高のMOV to Blu-ray ConverterでMOVからBlu-rayムービーを作成
ビデオ、オーディオ、タイムコード、テキスト トラックなど、MOV ファイルを使用してさまざまな形式の素材を保存および同期できます。 いくつかの異なるコーデックのいずれかを使用して、各メディア トラックをエンコードできます。 映画やその他のビデオ ファイルは、MOV ファイルとして保存されることがよくあります。 この形式は、QuickTime と広く互換性があることで有名です。 その結果、さまざまな映画を見るための媒体になりました。 しかし、燃やせば、お気に入りのフィルムを保護するためのよりエキサイティングで計り知れない方法が可能です。 MOV から ブルーレイ. 最適な作り方をご紹介しましょう。
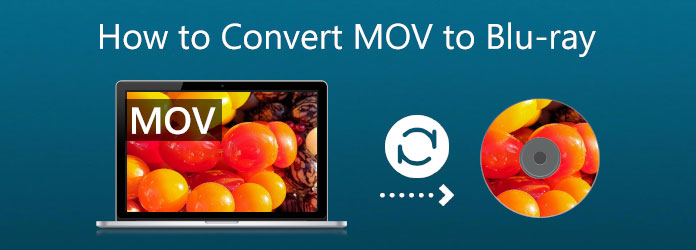
特にメディアファイルの面で、テクノロジーは大規模になっています。 ディスクを使用して、または映画館で見るのが大好きなこれらの映画は、モバイルデバイスとコンピューターを使用してさまざまな形式で視聴できるようになりました。 とはいえ、映画の鑑賞方法が発達したとはいえ、ディスクに収められた映画のほうが現代の映画よりも感動的であることは否定できません。 そのために、多くのユーザーは MOV を のBlu-ray. 具体的にするので、いくつかの理由を以下に示します。
ブルーレイマスターが選んだ Blu-ray 作成 MOV、MKV、MP4 などのビデオを使用して Blu-ray ディスク、フォルダー、または ISO イメージ ファイルを作成するために使用できる素晴らしいツールの XNUMX つです。 このツールは、動画を編集したり、透かしや字幕を追加したりすることもできます。 MKVをBlu-rayに作成する際にこれをどのように利用できるか見てみましょう。
Blu-ray ディスクを Blu-ray ドライブに入れ、MKV ファイルを書き込むことができるようにします。 コンピューターにドライバーがない場合は、DVD ドライバーを挿入するプロセスに関する次のポイントを参照してください。
ブルーレイ クリエーターを起動してください。 をクリックして MOV ファイルをロードする必要があります。 ファイル追加ボタン インターフェイス上。
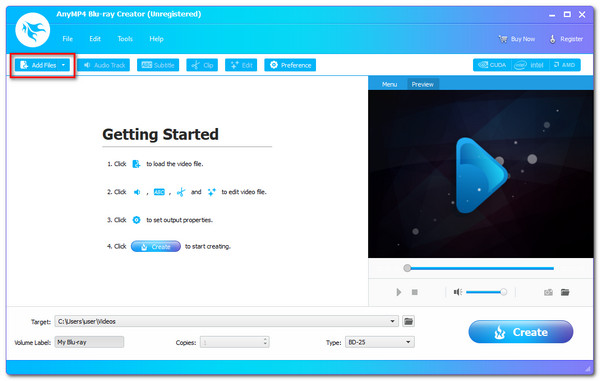
ツールのタイムラインにファイルが表示されるようになりました。 書き込みプロセスを開始する前に、Blu-ray メニュー、チャプター、タイトルなどを変更できます。 字幕と透かしを追加することもできます。 これらの機能により、より高品質の出力が得られるようになりました。
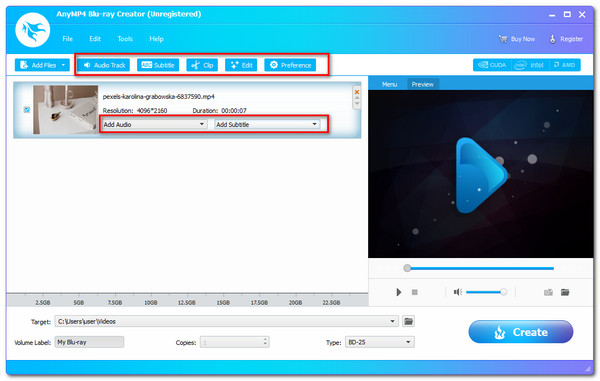
ビデオを保存する必要がある、または保存したい場所を選択します。 クリック 創造する ボタンをクリックして、挿入されたファイルを選択した後、MKV ファイルから Blu-ray ディスクを作成します。 ブルーレイ・ディスク 目的地として。
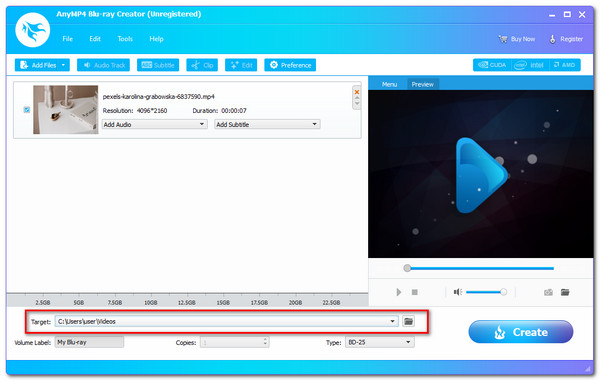
プログラムを完了する前に、MKV から Blu-ray への書き込みプロセスを待ちます。
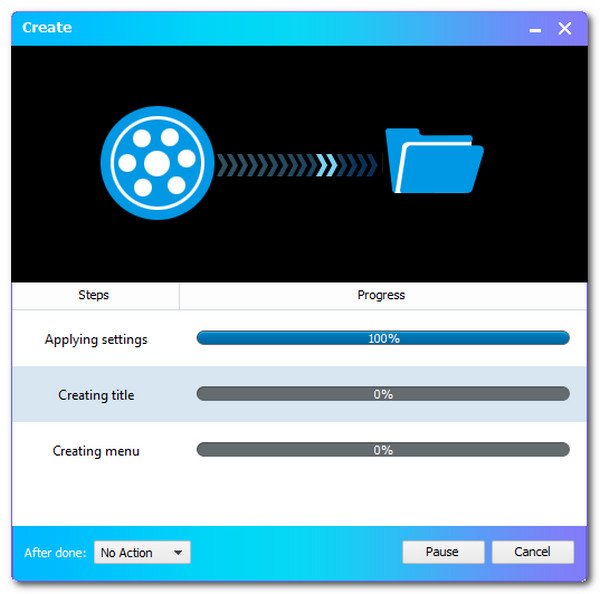
この手順は、コンピュータに Blu-ray ドライブがない場合のみを対象としています。 Blu-ray ドライブは、現在多くのコンピュータに組み込まれています。 ただし、お使いのコンピューターにこのドライブがない場合は、外付けの Blu-ray 光学ドライブをコンピューターに接続する必要があります。 ブルーレイ光学ドライブは、ウォルマート、アマゾン、およびその他のショッピング プラットフォームで見つけることができます。 光学ドライブを入手したら、空の Blu-rau ドライブをこの光学ドライブに挿入するだけで、空の Blu-ray ディスクが検出されます。 また、内蔵ブルーレイ ドライブをコンピュータにインストールすることもできます。
開始する前に、コンピュータの電源を切ってください。 の ドライブカバー その後、PC から徐々に削除する必要があります。 作成時に折れるまで少しひねっていただけると助かります。

をインストールする時間 Drive あなたのコンピュータ上で。 取り付け方法は、使用している PC によって異なる場合があります。 セキュリティとロックのためにネジが必要な PC もあれば、そうでない PC もあります。 問題を防ぐために、ドライブを正しく配置するだけで済みます。
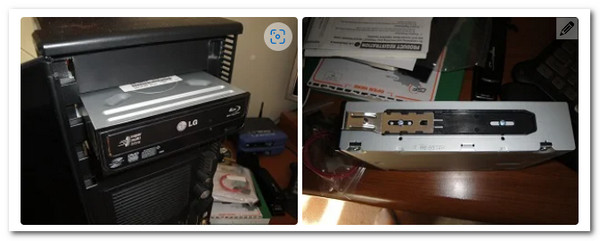
ワイヤーを取り付けるまでドライバーは動作しません。 したがって、 L型ケーブル ドライブに取り付けます。 の SATA 次に、ケーブルを見つけて接続する必要があります。 マザーボード あなたの接続の。

次に、以前に取り付けたケーブルと同様に、 SATA電源 ケーブルはこちら。 移動するために残っているのは、それに参加することだけです。 このワイヤーは多くの場合赤く、前のワイヤーよりも広くなっています。 コンピュータの電源を入れ、完了したら書き込み手順を開始します。

Cyberlink Power2go を起動し、ブランクの記録可能な DVD を CD/DVD ドライバーに挿入します。
メインメニューから、 ビデオディスク ビデオディスクを書き込む必要があるためです。 を見つけて選択します。 ビデオディスク オプションを選択します。
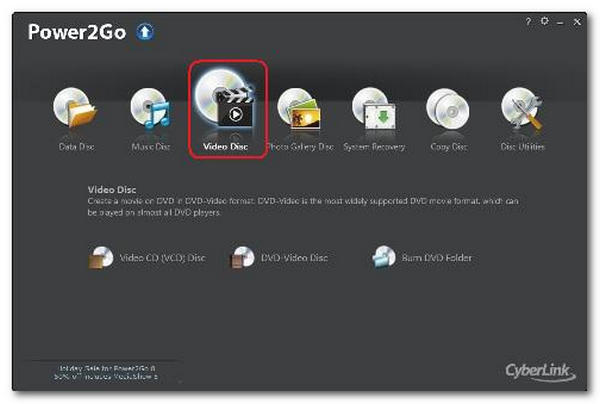
メインメニューから、 DVD フォルダの書き込み. DVD フォルダを書き込むためのウィンドウが表示されます。 で、書き込むフォルダを選択します。 ボックスから. ここでは、コピー数と書き込み速度を指定できます。
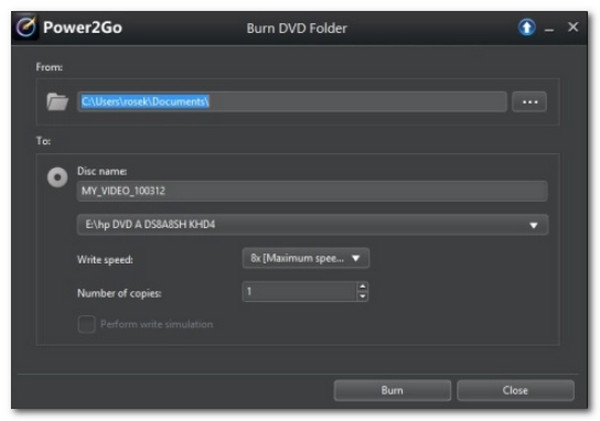
選択する 実行する 書き込みシミュレーションを使用して、CD を書き込む前に CD への書き込みをシミュレートします。 これにより、バーナーが選択した速度でエラーなくディスクに書き込めることを確認できます。 最後に、書き込みを開始するには、 燃やす.
コンピューターに ImgBurn をインストールして起動します。 を選択 メイン ウィンドウからディスクへのファイル/フォルダの書き込み オプションを選択します。
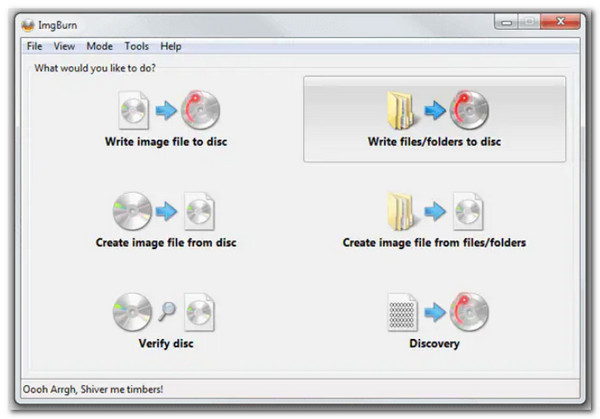
ヒット フォルダの追加 ボタンをクリックして、他のディスク フォルダを含むルート フォルダを追加します。 [ソース] セクションに、追加したばかりのフォルダーが表示されます。 プロセスは、 コンピュータ シンボル。
クリックします 書き込み速度 [デバイス] タブのオプション。 を選択 オプション タブをクリックして続行します。
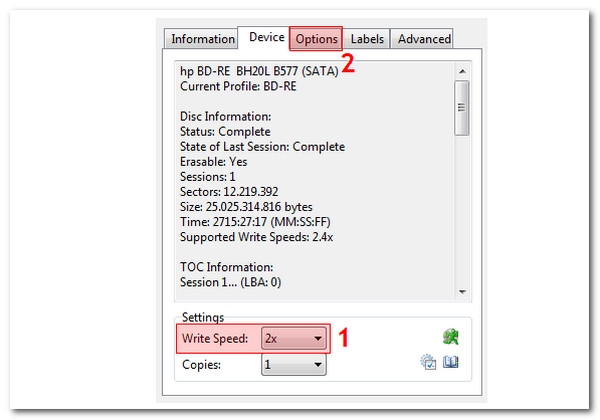
選択する UDF としてのファイル システム をクリックして ラベル タブをクリックして続行します。
Blu-ray ディスクのボリューム ラベルを選択します。 クリック 燃やす ボタンをクリックして、MOV ファイルから Blu-ray ディスクへの変換を開始します。 Content-Type を確認するポップアップ ボックスが表示されます。 クリック OK 確認します。
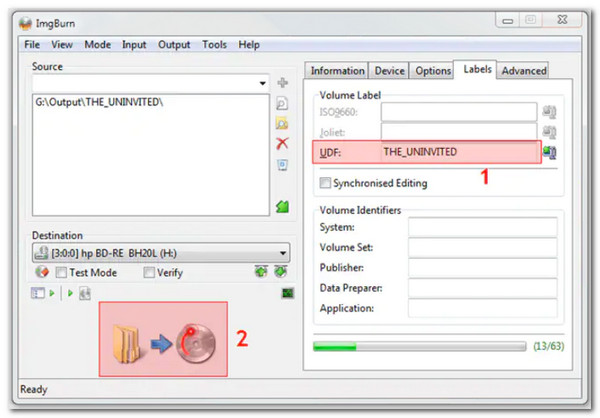
MOV を Blu-ray に書き込むための互換性のあるディスクは何ですか?
多くの書き換え可能なディスクを使用して、MOV を Blu-ray に書き込むことができます。 これらのディスクには、DVD-R、DVD-RW、DVD+R、DVD+R、DVD+R DL などがあります。 プロセスの複雑化を防ぐには、ディスクに互換性があることを確認することが不可欠です。
MOV に最も強く推奨される Blu-ray Disc モデルはどれですか?
インターネット上で、Blu-ray ディスク トップ オブ グレイテストというフレーズを頻繁に含むいくつかの検索を見つけました。 Ultra HD Blu-ray ディスクは、高解像度のビデオおよびオーディオ サービスを提供するため、この質問に答えます。 MOV ファイルをこのタイプの Blu-ray に変換すると、より高い品質が期待されます。
iOS で Blu-ray フォーマットを再生できますか?
いいえ。iOS で Blu-ray を再生することはできません。 Blu-ray に含まれるすべてのコーデックと要素をサポートできる Blu-ray プレーヤーが必要です。 でも君ならできる Blu-rayをiPhone iPadにリッピング 映画やビデオを再生するためのサポートされている MOV 形式。
これらは、MOV を Blu-ray に書き込む場合に覚えておく必要がある情報です。 私たちは、プロセスを可能にするために必要な機能を提供して、優れた Blu-ray 作成者になることができます。 多くの人が利用しているのも不思議ではありません。 また、今すぐ使用して、Blu-ray を簡単に作成することもできます。
もっと読書
オンラインおよびオフラインで MP2 を Blu-ray に変換する 4 つの方法
この投稿をクリックして、MP4 ファイルからすぐに Blu-ray ディスクを作成する方法を学びましょう。 オフラインおよびオンラインの手順に使用する最適なツールを見つけてみましょう。
iMovie から Blu-ray にムービーを完全に書き込む 3 つの簡単な方法
Mac で iMovie ビデオを Blu-ray に簡単に書き込むことができる XNUMX つの便利な方法を学びましょう。 この投稿では、必要なすべての必要な情報を提供します。
3 年のトップ 2024 AVI ブルーレイ コンバーター ソフトウェア レビュー
デスクトップに無料でダウンロードできる優れた AVI ブルーレイ コンバーターをお見逃しなく。 動画をブルーレイ ディスクに安全に書き込むことができます。
Windows および Mac プラットフォーム向けの上位 3 つの MPEG から Blu-ray へのコンバーター
これらの MPEG to Blu-ray コンバーターを使用して、自宅で MPEG ビデオを含む Blu-ray ディスクを作成する方法を知っておいてください。 この投稿には、無料で使用できる XNUMX つのプログラムがあります。