レッツ GIF に色を付ける この投稿から見つけられる最高のチュートリアルを使用してください。 GIFの色を変えるのは不可能ですよね? あなたの仕事を楽にするために、私たちはあなたをお手伝いします。 最善の方法は、道標の以降の部分を読むことです。 そうすれば、GIF の色を変更するために必要なすべての方法がわかります。 何を求めている? 読み続けて、GIF の強化についてさらに詳しく調べてください。
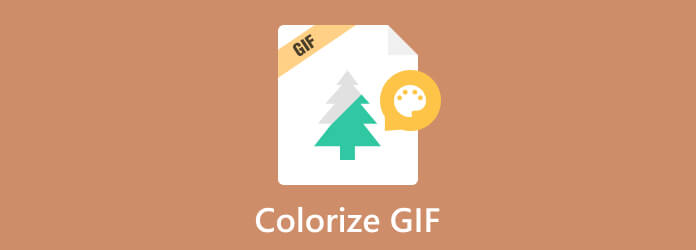
GIFの色の変更が可能です。 ただし、GIF の色付けについて先に進む前に、まず GIF が何を意味するかを定義しましょう。 写真の送信に使用される GIF または Graphics Interchange Format。 256 色を使用するグラフィック形式です。 データを品質のない形式に圧縮することもできます。 GIF を作成した組織は Compuserve です。
議論に戻りますが、GIF の色の変更は簡単であることをお知らせします。 必要なのは、望ましい結果を得るために優れたカラーチェンジャーを使用することだけです。 幸いなことに、以下の情報を読むことで、GIF ファイルの色付けに関する最良の方法を得ることができます。
GIF に色を付けるには何が最適なのか疑問に思うかもしれません。 その場合は、 動画変換 究極、Blu-rayマスターによって選択されました。 ここでは、ツールの操作に関する完全なガイダンスを提供します。 Video Converter Ultimate を使用すると、エフェクト機能を使用して GIF に色を付けることができます。 このようにして、好みの外観に基づいて GIF の色を強化または変更します。 それ以外は、難易度について心配する必要はありません。 まだご存じない方のために、このプログラムはすべてのユーザーに使いやすいインターフェイスと機能を提供します。 これにより、初心者でも汗をかかずにプログラムを操作することができます。 それに加えて、ダウンロード可能なソフトウェアは、必要に応じて GIF にフィルターを適用することもできます。 こうすることで、GIF ファイルをより見やすくすることができます。
色付け以外にも、プロセス中に楽しめる機能をさらに使用できます。 GIF に透かしを追加したり、圧縮したり、切り取ったりすることができます。 また、Video Converter Ultimate はすべてのプラットフォームに最適です。 Windows と Mac の両方のコンピューターからエディターにアクセスできるため、すべてのユーザーにとって便利です。 したがって、簡単な方法で GIF に色を付けたい場合は、GIF カラー チェンジャーを使用した以下のチュートリアルを参照してください。
最初のステップは、ブラウザに移動して、 動画変換 究極。 その後、ダウンロードしてインストールプロセスを開始します。 を使用することもできます。 無料ダウンロード 下のボタンをクリックすると、ソフトウェアをすぐに入手できます。 プロセスが完了したら、PC でプログラムを起動します。
プログラムを実行すると、メイン インターフェイスが表示されます。 に進みます。 コンバータ 機能を選択して、 プラス コンピューターから GIF ファイルを挿入するために署名します。
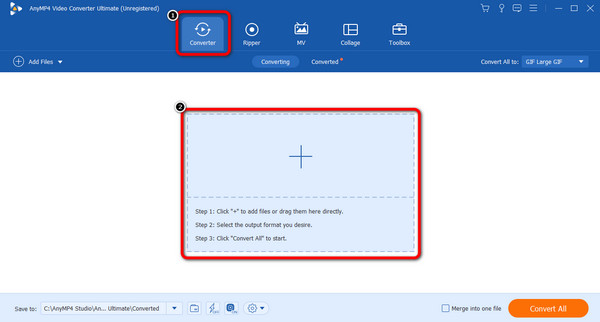
GIF ファイルがすでにインターフェイス上にある場合は、 編集 関数。 別のインターフェースが表示されたら、 エフェクトとフィルター セクションに移動し、下のスライダーを使用して GIF の明るさ、彩度、色相、コントラストを調整します。 次にクリックします OK 変更後。
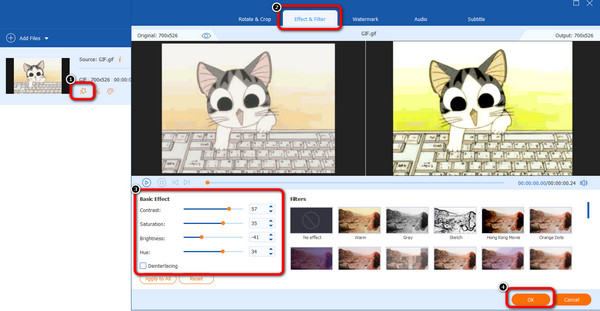
GIF をカラー化した後、 すべて変換 下のボタンをクリックしてください。 しばらくすると、カラー化された GIF がコンピュータ上に表示されます。
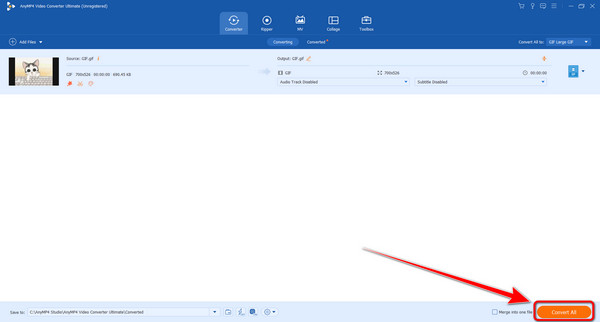
オンラインで GIF 画像の色を変更したい場合は、次を使用します。 カプウィング。 GIFファイルの色を変更する操作ができる優れたオンラインビデオエディターです。 また、ほぼすべての Web サイト プラットフォームにもアクセスできます。 Kapwing を使用する場合、GIF の色付けは簡単です。 ツールにアクセスしたら、アップロードしてメインプロセスに進むことができます。 希望の結果が得られるまで GIF の色を調整できます。
ただし、Kapwing には、編集プロセス中に遭遇する可能性のあるいくつかの欠点があります。 前にお伝えしたように、このツールは Web ベースのツールです。 これは、主な要件の XNUMX つがインターネット接続であることを意味します。 したがって、接続されていない場合、ツールを操作することはできません。 それはさておき、インターネット アクセスが悪い場合、コンピューターから GIF ファイルをアップロードするのは困難です。 最後に、無料版を使用すると、最終的なビデオにウォーターマークが表示されるため、閲覧するのが煩わしくなります。 以下の方法を確認してGIF着色手順に進みます。
ブラウザに移動して、 カプウィング オンラインツール。 その後、 GIFを選択してください ボタンをクリックして、コンピュータのファイルから GIF ファイルを挿入します。
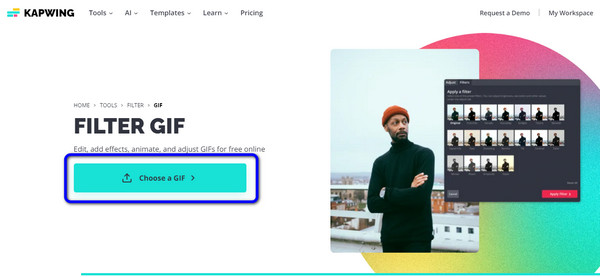
その後、 エフェクト 右側のインターフェースからセクションに進み、次の画面に進みます。 Adjust 以下のオプション。 この領域では、スライダーを使用して GIF ファイルの色を調整できます。
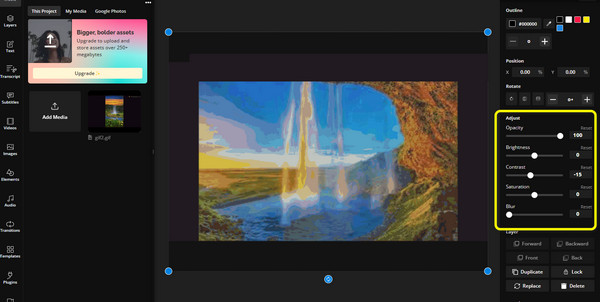
GIF ファイルの色の変更が完了したら、保存手順に進みます。 メインインターフェイスの上隅にある プロジェクトを保存 オプション。 次に、 GIF 出力形式を選択し、 GIFとしてエクスポート
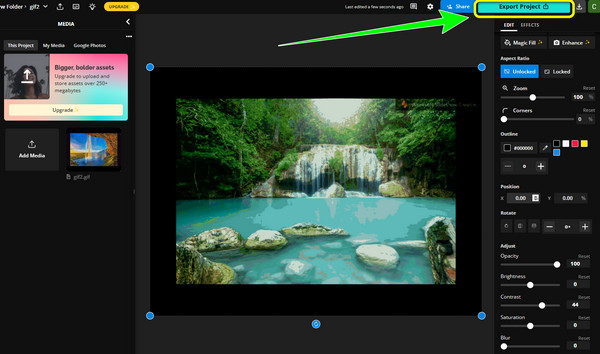
GIF の色を変更する場合は、Flixier を使用します。 これは、GIF ファイルの色付けに使用できるもう XNUMX つのオンライン ツールです。 プロセスも簡単なので、すべてのユーザーに適しています。 また、スライダーを使用して GIF ファイルの色を調整することもできます。 それとは別に、ファイルにさらに色を追加したい場合は、エフェクト機能を使用することもできます。 Flixier はほぼすべての Web プラットフォームでも利用できるため、誰にとっても便利です。
ただし、GIF の色付けには最適ですが、直面する可能性のある欠点はさらにあります。 オンラインツールなので、インターネット接続だけで操作できます。 また、読み込みプロセスが遅すぎるため、ユーザーがファイルを編集する際に時間がかかる可能性があります。 最後に、サブスクリプション プランを購入していることを確認する必要があります。 そうでない場合は、最終出力にウォーターマークが含まれることを期待してください。 次に、この GIF カラー エディタを使用して GIF の色付けを開始します。
に移動します フリクシエ Webサイト。 次に、色付けしたいGIFファイルをアップロードします。 完了したら、ファイルをタイムラインに追加します。
その後、適切なインターフェイスに移動して、 色 オプション。 次に、明るさ、鮮やかさ、コントラスト、その他のパラメーターのスライダーを調整して、GIF の色を調整できます。
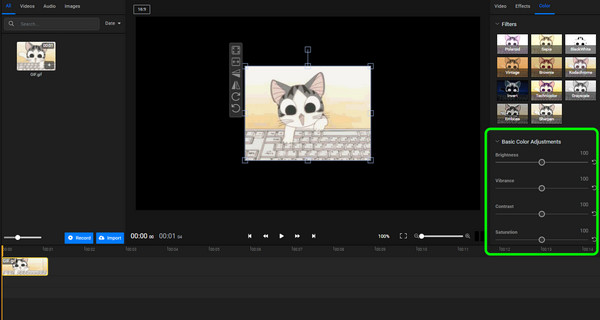
ファイルへの変更が完了したら、 輸出 ボタンをクリックしてください。 次に、出力形式として GIF 形式を選択し、ファイルのダウンロードを開始します。 方法についてはここをクリックしてください GIFをトリミングする.
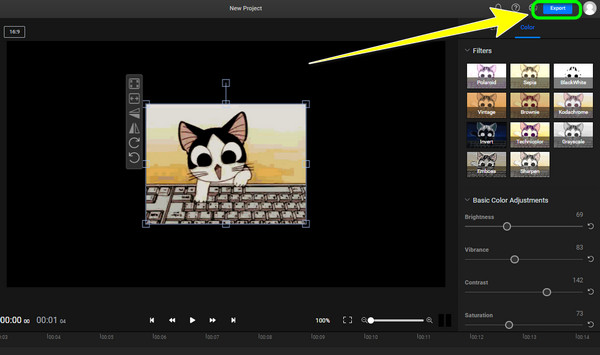
1. GIF の色を変更できますか?
はい、できます。 操作できるのは、 動画変換 究極 GIFの色を変更します。 必要なのは、エフェクトまたは色補正機能を使用することだけです。 次に、スライダーを使用して、好みに応じて色を変更します。
2. GIF を白黒に変換するにはどうすればよいですか?
GIF を白黒に変換するのは簡単です。 を使用するときは、 動画変換 究極、「効果」機能に移動し、白黒の色を選択します。
3. GIF ファイルは多くの色を表示できますか?
GIF ファイルは最大 256 色を表示できます。 このようにして、ループ モードで画像をより詳細に表示できます。
4. GIF には 256 色が用意されていますか?
はいぜったいに。 GIF または Graphic Interchange Format は、正確に 256 色を使用します。 こうすることで、GIF が消費する帯域幅を減らすことができます。
5. GIF は 16 万色をサポートしていますか?
いいえ、GIF の最大色は 256 色のみです。 したがって、ファイルは数百万色をサポートできません。
6. Photoshop で GIF の色を変更するにはどうすればよいですか?
Photoshop プログラムを起動し、インターフェイス上で GIF ファイルの挿入を開始します。 その後、ワークスペース上部の「画像ツール」タブに移動します。 次に、画像ツール リボンの横にある [色の変更] ボタンを使用します。 これでGIFの色を変更することができます。
さて、それでは。 あなたはできる GIF に色を付ける 記事の助けに感謝します。 XNUMX つの GIF カラー チェンジャーをすべて使用して、編集した GIF を取得できます。 また、GIF をオフラインで色付けしたいが、GIF から透かしを取得したくない場合は、次を使用します。 動画変換 究極。 気が散るのを防ぐために、プログラムは GIF に透かしを追加しません。
もっと読書
ビデオに色を付ける最も簡単な方法を教えましょう。 そのために、ビデオに色を付けるためのさまざまなオンラインおよびオフラインのビデオ編集ソフトウェアを紹介します。
使用すべき 5 つの優れたビデオ カラー エディター [長所と短所]
ビデオの色を修正するために使用するさまざまなビデオ カラー エディター アプリやソフトウェアをご覧ください。 次に、より多くの洞察を得るために、それらの長所と短所を含めます。
XNUMX つの簡単な方法でプロのように GIF に透かしを追加する
ファイルを保護するために GIF に透かしを追加する方法を学びます。 こうすることで、他の人は GIF があなたのものであることを知ることができ、誰も自分の功績を認めることはできません。
透かしのない GIF を用意します。 この投稿をクリックして、今日の XNUMX つの最高の透かし除去ツールを使用して GIF の透かしを除去するための完全なガイドラインを参照してください。
ビデオの色の編集
GIF ソリューション