ビデオの色を修正すると、ビデオに大きな変化がもたらされる可能性があります。 見る人を満足させる感情表現が可能です。 また、ビデオの色が満足できない場合は、ビデオの色を編集して変更することが最善の解決策です。 そんなときは、この記事が役に立つかもしれません。 このガイドポストでは、さまざまなソフトウェアを使用してビデオの色を変更するさまざまな方法を学習します。 それで、ここに来て、その方法を見つけてください ビデオカラー補正.
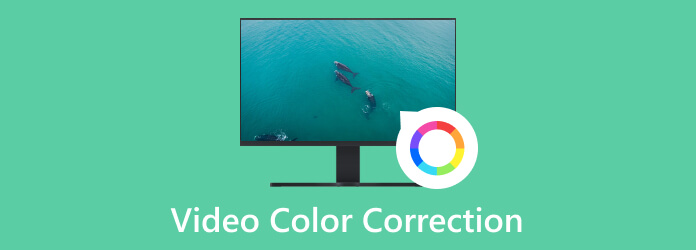
ビデオを視聴するとき、その色は視聴者により多くのインパクトを与える上で重要な役割を果たします。 追加の効果を追加し、視聴者が夢中になれる感情をもたらすことができます。したがって、ビデオの色の編集は、ビデオをより満足のいく魅力的なものにするのに最適です。 しかし、ビデオの色補正とは何でしょうか? ビデオの色補正とは、ビデオの色を修正してバランスをとることです。 これには、ビデオの明るさ、彩度、色相、露出、コントラストの編集が含まれます。 ビデオの色のバランスを調整すると、より完璧なビデオを取得するのに役立ちます。
より多くの効果を与えたり、色のバランスを調整するには、ビデオの色を修正する必要があります。 たとえば、ビデオがそれほど明るくない場合は、明るさを調整して色を補正する必要があります。 また、ビデオを白黒モードで作成したい場合は、そうすることもできます。 目的のビデオを実現するには、ビデオの色補正が必要であることがわかります。
さて、カラーコレクションとカラーグレーディングの違いは何なのか疑問に思われるかもしれません。 色補正は、制作後の段階で行われるプロセスです。 編集ソフトを使って動画の色を調整する方法です。 これには、より自然に見えるようにビデオの露出やコントラストを調整することが含まれます。 一方、カラー グレーディングは、ビデオの配色をデザインまたはスタイル化するプロセスです。 色補正プロセスの後、編集者はビデオのカラー グレーディング プロセスを開始できます。 カラー グレーディング手順中に、ビデオのスタイルを設定します。 これには、ビデオの視覚的なトーンや雰囲気の調整が含まれます。 ビデオをより映画的にする時期でもあります。
最高の色補正ビデオ編集ソフトウェアは、 動画変換 究極。 ダウンロード可能なプログラムを使用すると、ビデオの色の修正が簡単になります。 他のエディタに比べてユーザーインターフェースが分かりやすいからです。 このようにして、すべてのユーザーは問題なく Video Converter Ultimate を利用できます。 また、このプログラムを使用すると、ビデオの彩度、色相、明るさ、コントラストを変更できます。 これにより、ビデオを好みの方法で編集して改善することができます。 さらに、Video Converter Ultimate は Mac と Windows コンピュータの両方に適しています。 お持ちのデバイスに関係なく、いつでもどこでもプログラムにアクセスできます。 したがって、ビデオの色を補正する方法については、以下のプロセスを確認してください。
ダウンロード 動画変換 究極 あなたのデバイス上で。 にチェックを入れることができます ダウンロード 下のボタンをクリックしてビデオ編集ソフトウェアにアクセスします。 インストール後、起動して色補正プロセスを開始します。
次に、を選択します ツールボックス 上部のインターフェースからオプションを選択し、 色補正 特徴。 その後、別のミニインターフェイスがコンピュータ画面に表示されます。
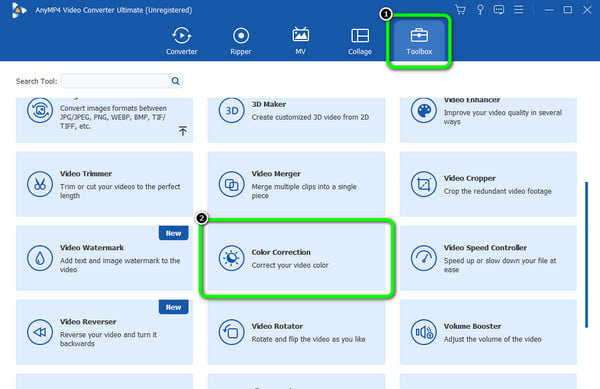
クリック プラス 中央のインターフェイスから署名します。 ファイルフォルダーが表示されたら、色を修正したいビデオファイルを参照します。
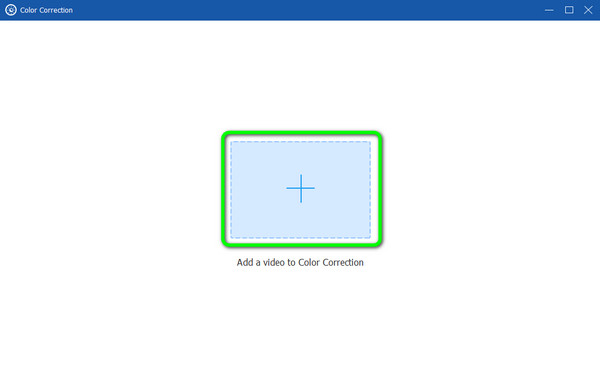
その後、ビデオの色の編集に進むことができます。 ビデオからスライダーを調整できます 彩度、明度、色相, 飽和 それをするために。 完了したら、 輸出 ボタンをクリックしてください。 最後に、編集したビデオを入手できます。
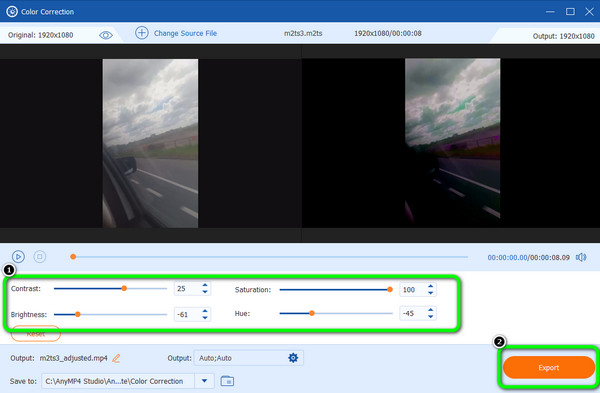
ビデオに最適なもう XNUMX つの色補正ソフトウェアは After Effects です。 必要に応じてビデオの色のバランスをとることができます。 色補正機能を利用すると、ビデオの色を向上させることができ、大きな変化をもたらすことができます。 さらに、ビデオの明るさを変更するなど、ビデオの色を調整することもできます。 ビデオの彩度、色相、コントラストの変更も含まれます。 この機能以外にも、プログラムの操作を詳しく調べてみると、ビデオの色を変更および改善する方法が他にもあります。 After Effects は、 画面を分割 ビデオ。 ただし、After Effects にはビデオの色を変更する際にいくつかの欠点があることをお知らせします。 After Effects は高度なビデオ編集ソフトウェアの XNUMX つであるため、初心者には不向きになります。 熟練したユーザーだけがプログラムを活用して楽しい時間を過ごすことができます。 また、インターフェイスが複雑なので、ビデオを編集するのが難しくなります。 最後に、これは無料のビデオ編集ソフトウェアではありません。 プログラムを使用してそのすべての機能を楽しむには、サブスクリプション プランが必要です。 ビデオの色を補正する方法を知るには、以下の方法を使用できます。
ダウンロードとインストール After Effectsの あなたのコンピュータに。 必要に応じて、7 日間の無料試用版にアクセスできます。 プログラムをコンピュータにインストールした後、実行します。
動画を追加したら、タイムラインに配置します。 次に、に行きます エフェクトとプリセット 適切なインターフェイスとタイプからのオプション 色を変える.
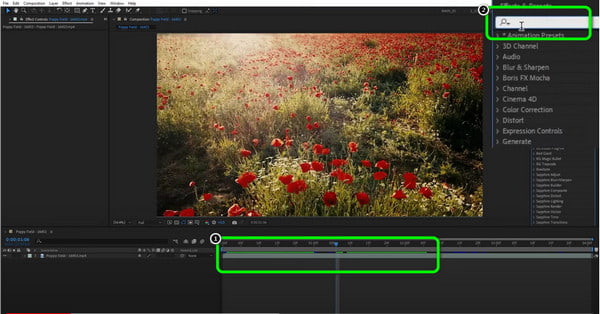
次に、クリックしてドラッグします。 色を変える 下部のインターフェイスからビデオ ファイルに追加します。 その後、左側のインターフェースにミニセクションが表示されます。 ご覧いただけます。 色相、光, 色相変換 オプション。 数字のほかに、カーソルをクリックして右にドラッグし、ビデオの色を変更します。
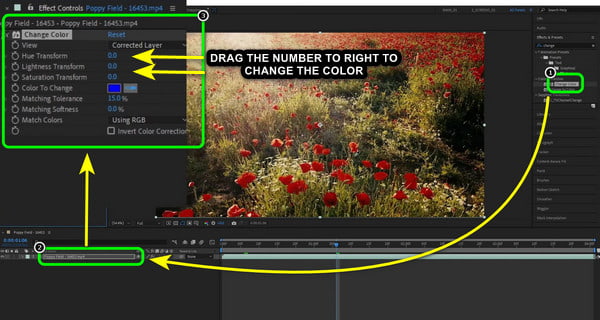
ビデオの色の変更が完了したら、 File セクションと選択 名前を付けて保存 編集したビデオをコンピュータに保存して保存するオプション。
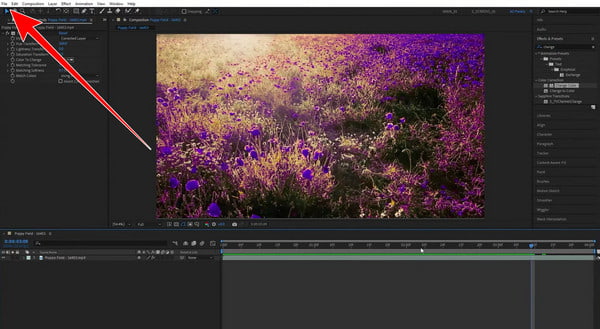
ビデオを自動的に色補正したいとします。 その場合、使用できます Premiere Pro ビデオカラーエディターとして。 Premiere Pro の自動色補正機能は、ビデオの色を調整または変更する際の問題を解決するのに役立ちます。 また、このプログラムでは優れたビデオカラー品質を実現できるため、最終出力を取得した後の満足度がさらに高まります。 そして、それを使用して、 ビデオをスピードアップ。 それとは別に、Premiere Pro は Windows と Mac の両方のオペレーティング システムで利用できます。 したがって、さまざまなプラットフォームでのアクセシビリティについて心配する必要はありません。 ただし、プログラムを操作するだけでは機能しません。 継続的に使用するにはサブスクリプションプランが必要です。 XNUMX 日間有効な無料バージョンのみを提供できます。 その後、ソフトウェアは選択したサブスクリプションに基づいて料金を請求します。 自動色補正ビデオ機能の正しい使い方を学ぶには、以下の方法に従ってください。
アクセス Premiere Pro あなたのコンピュータ上で。 次に、インストールプロセスの後に実行します。
その後、ビデオファイルをタイムラインに配置して、メインの処理を進めます。 次に、適切なインターフェイスに移動して、 ルメトリ のセクションから無料でダウンロードできます。
色を自動的に変更するには、 自動応答オプション オプション。 その後、ビデオにいくつかの変化が見られます。 下のスライダーを使用して、ビデオの色を手動で変更することもできます。 その後、ビデオを変更することができます。
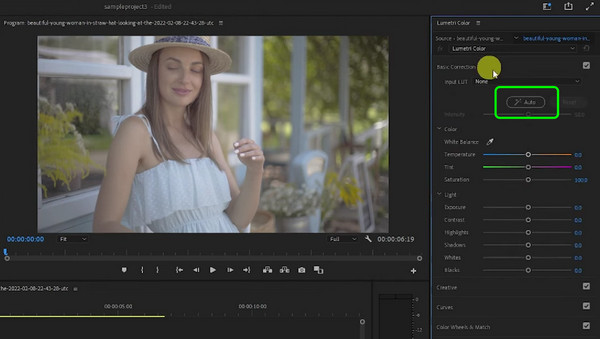
1. 色補正はどのように機能しますか?
使用するソフトウェアによって異なります。 色補正は、色の補正とバランスをとるプロセスです。 プログラムが提供するスライダーまたは色のオプションを使用して、ビデオの色を補正できます。 次に、色を選択すると、プログラムがそれを処理してビデオを変更します。
2. 色補正は本当に必要ですか?
はい、そうです。 ビデオの色を補正すると、素晴らしいビデオを作成できます。 ビデオの色がビデオにおいて重要な役割を果たしていることは誰もが知っています。
3. なぜ色補正が必要なのでしょうか?
ビデオの色を改善または向上させたい場合に必要です。 たとえば、照明が不十分なビデオの場合、色補正は最良の解決策の XNUMX つです。
4. ビデオに最適な色補正ソフトウェアは何ですか?
最高の色補正ソフトウェアは次のとおりです。 動画変換 究極。 これは、ビデオの色を調整する際に問題のない方法を提供できるためです。 また、インターフェースは完璧で理解しやすく、すべてのユーザーがアクセスできます。
5. カラータイミングとカラーグレーディングの違いは何ですか?
カラー タイミングは、動画内の各ショットの濃度と色のバランスを取る手順です。 カラー グレーディングは、ビデオの配色を様式化することです。
やり方を知るには ビデオカラー補正、この記事を基礎として使用できます。 XNUMX つのビデオ編集ソフトウェアを使用してビデオの色を補正する最適な XNUMX つの方法を紹介しました。 ただし、手間のかからない方法のプログラムを希望する場合には、適切なツールは次のとおりです。 動画変換 究極.
もっと読書
使用すべき 5 つの優れたビデオ カラー エディター [長所と短所]
ビデオの色を修正するために使用するさまざまなビデオ カラー エディター アプリやソフトウェアをご覧ください。 次に、より多くの洞察を得るために、それらの長所と短所を含めます。
ビデオの色を変更するには、信頼できるビデオ編集ソフトウェアが必要です。 この投稿を読んで、ビデオの色を変更する最適な XNUMX つの方法を見つけてください。
すべてのプラットフォームでビデオを作成する方法に関する優れた方法
コンピューター、Webブラウザー、およびiPhoneを使用してビデオを作成する方法を習得します。 投稿全体を読んで、これらのわかりやすい方法について詳しく知ってください。
デスクトップおよびモバイル向けの6つの優れた写真スライドショーメーカー
コンピューターとスマートフォンで無料で入手できるさまざまな画像スライドショーメーカーをご覧ください。 これらのアプリは、スライドショーの作成において信頼され、効果的です。
ビデオの色の編集