白黒ビデオを持っていますが、それをカラー化したいですか? ここでの課題は、ビデオをカラフルにするためにどのツールを使用する必要があるかということです。 しかし、もし ビデオに色を付ける があなたの主な悩みである場合、私たちはあなたが使用できる最良のソリューションを持っています。 ビデオの色付けに使用できる最高のオフラインおよびオンラインビデオ編集ソフトウェアがあることをお伝えしたいと思います。 さらに、各ツールの詳細な手順、長所、短所も含めました。 このようにして、使用できるエディターについてさまざまなオプションを指定できます。 したがって、この投稿を決して疑うことなく、ここから読み始めて、白黒ビデオをカラー化する方法を学びましょう。
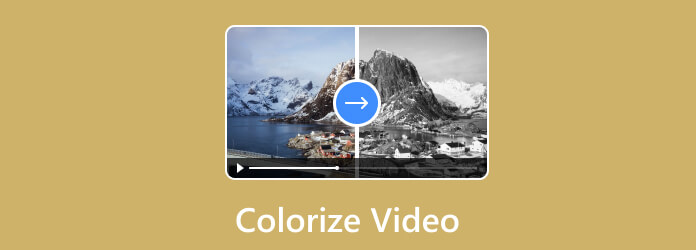
ビデオのカラー化は、白黒ビデオに色を与えるプロセスです。 また、動画をカラー化する際にセピアなどのモノクロ効果を加えた動画も含まれます。 ビデオをカラー化するとは、ビデオをより活気に満ちた、より魅力的なものにすることを意味します。 また、さまざまなビデオがさまざまな色で作成されたことは誰もが知っています。 したがって、好みの方法で色を変更したい場合は、カラー化するのが最良の方法です。 大きな問題は、ビデオをどのようにカラー化するかということです。 易しいですか? オフラインまたはオンラインの方法はありますか? すべての質問に答えるのは、投稿全体を読めば簡単かもしれません。 その場合、ビデオのカラー化の定義についてはすでに学習しているので、ビデオをカラー化するプロセスに進みましょう。
前のパートで、ビデオに色を付けるのが難しい場合はどうすればよいか尋ねるかもしれません。 その答えは、使用するソフトウェアによって異なります。 現在、ビデオに色を付けるために使用できるさまざまなビデオ編集ソフトウェアがあります。 しかし、中には複雑でわかりにくいものもあります。 その場合、弊社がご提案できるのは、 動画変換 究極。 あなたがこのプログラムを初めて使用することを前提としています。 しかし、もう心配する必要はありません。 ビデオのカラー化に関して必要な詳細をすべて説明するプログラム ツアーを提供します。 Video Converter Ultimate は、ビデオを色付けする最も簡単な方法を備えたダウンロード可能なプログラムの XNUMX つです。 必要なのは、エフェクトとフィルター機能を選択するだけで、必要な結果が得られます。 さらに、ビデオをカラー化するプロセスは驚くべきものです。 Video Converter Ultimate は、すべてのユーザー、特に初心者がすべてのオプションを理解できる優れたレイアウトを提供できるためです。 色付けプロセス中に、調整可能なスライダーまたはフィルターを使用して最終結果を得ることができます。
さらに、編集したビデオを保存する前に、ファイルをさまざまなビデオ形式に変換することもできます。 これは、プログラムが MP4、MOV、MKV、WMV、FLV、AVI、VOB、およびその他の好みの形式など、さまざまな出力形式をサポートしているためです。 ソフトウェアを Mac および Windows コンピュータにダウンロードすることもできるため、他のビデオ カラーライザーと比べてアクセスしやすくなります。 白黒ビデオをカラー化したい場合は、以下の手順を確認してください。
メリット
デメリット
ソフトウェアをまだお持ちでない場合は、ダウンロードしてください 動画変換 究極 Mac または Windows 上で。 簡単にアクセスするには、 無料ダウンロード 以下のオプション。 次に、インストールのプロセスを開始し、コンピューター上で実行します。
プログラムのメインインターフェイスが表示されたら、 コンバータ セクション。 次に、をクリックします ファイルの追加 or プラス ボタン。 ファイルフォルダーが表示されたら、色付けしたいビデオを選択します。
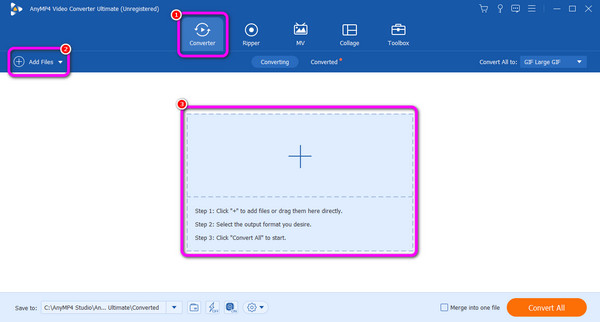
その後、 編集 ビデオからの機能。 次に、別のインターフェイスが表示されます。 を選択してください エフェクトとフィルター 上部インターフェイスのオプション。 希望するものを選択できます フィルタ ビデオに色を付けるには。 また、 基本効果 ビデオを手動で色付けするセクション。 クリック OK 終わったら。
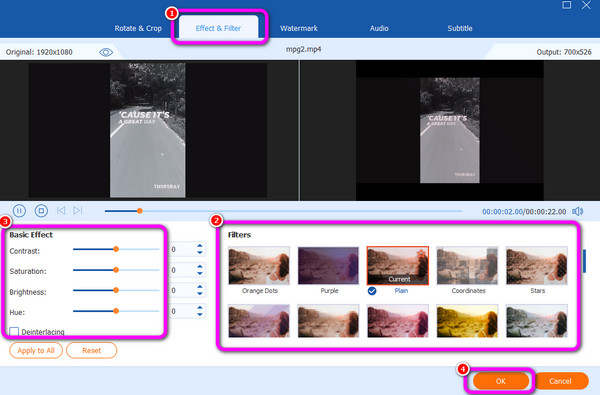
ビデオのカラー化が完了したら、いよいよカラー化されたビデオを保存するプロセスに進むことができます。 右下のインターフェースから、 すべて変換 ボタン。 次に、保存プロセスが完了するまで数秒待ちます。
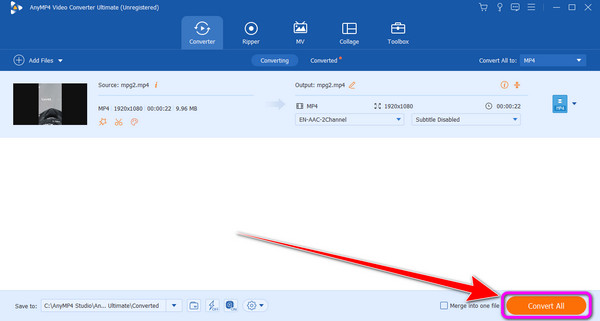
まとめ
これで、Video Converter Ultimate がどれほど役立つかがわかりました。 より多くの編集機能を使用して、ビデオに色を付けたり、より良いものにすることができます。 また、問題なくコンピュータ用に入手できます。
ビデオに色を付けるためのもう XNUMX つのオフラインビデオ編集ソフトウェアは、HitPaw Video Converter です。 編集機能を使用すると、白黒ビデオを簡単にカラー化できます。 HitPaw Video Converter は、ビデオの色を修正または修正する点で信頼できるプログラムの XNUMX つです。 そのため、ビデオをより良く、よりカラフルにするためにサポートが必要な場合は、このダウンロード可能なソフトウェアの使用を検討してください。 また、プログラムはビデオの明るさ、彩度、ハイライト、その他のパラメーターを調整できます。 このようにして、ビデオを色付けする方法についてオプションが得られます。
ただし、HitPaw Video Converterの欠点も知っておく必要があります。 プログラムの一部の機能がうまく動作しません。 たとえば、ビデオに必要なフィルターを選択したい場合、そのフィルターの一部の変更は確認できません。 また、コンピュータにインストールすると、多くのストレージ容量を消費します。 したがって、プログラムにアクセスする前に、十分なスペースがあることを確認してください。 白黒ビデオをカラー化する方法については、以下の手順を参照してください。
メリット
デメリット
最初に行うことは、 HitPawビデオコンバーター ダウンロードプロセスの後。 その後、プログラムの起動を開始して、その公式インターフェイスを表示できます。
メインインターフェイスから上部に移動し、 編集 特徴。 次に、 フィルタ 以下の関数。 クリックすると、ファイルフォルダーが表示され、カラー化したい白黒ビデオを参照できます。
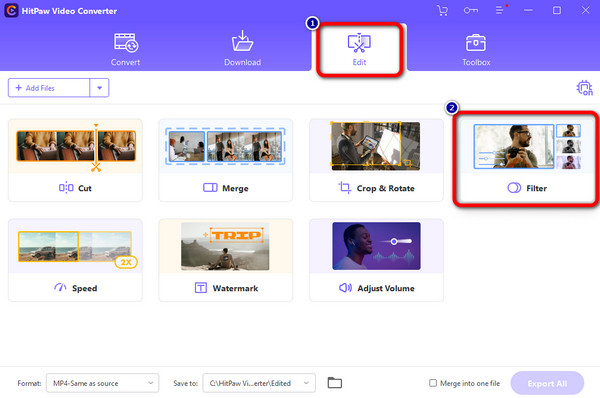
その後、 フィルタ or Adjust セクションをクリックしてビデオのカラー化を開始します。 さまざまなフィルターを使用したり、さまざまなパラメーターからスライダーを調整したりできます。
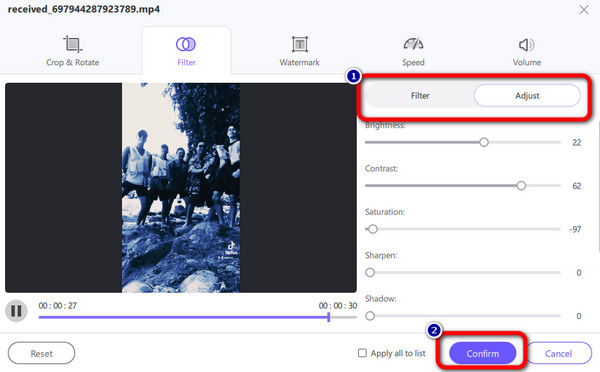
その後、 輸出 カラー化されたビデオを保存して保持するオプション。
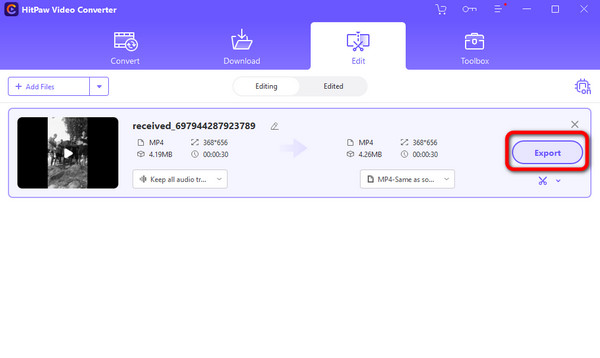
まとめ
HitPaw Video Converter は、ビデオをカラー化するためのもう XNUMX つの信頼できるオフライン プログラムです。 ただし、プログラムのファイルサイズが大きいため、コンピュータのスペースを考慮する必要があります。 また、一部の機能がうまく動作しないことも良くありませんのでご注意ください。
AI によるビデオ カラー化ソフトウェアをお探しの場合は、Video Colorizer を使用してください。 このツールは、ビデオを自動的に色付けするのに役立ちます。 こうすることで、ビデオを手動で編集する必要がなくなります。 また、すべての Web プラットフォームでオンライン ツールにアクセスできるため、より便利です。 さらに、Video Colorizer には直感的なインターフェイスがあります。 これにより、誰がエディタを使用しても、ツールを活用することに困難を感じることはなくなります。 ただし、ツールを操作するときはインターネットへのアクセスを考慮する必要があります。 また、ビデオのカラー化プロセスが遅すぎます。 Video Colorizer を使用してビデオを色付けする場合は、忍耐強く行う必要があります。
メリット
デメリット
に行きます ビデオカラライザー ウェブサイトをクリックし、 ファイルの追加 編集して色付けしたいビデオを追加するオプション。
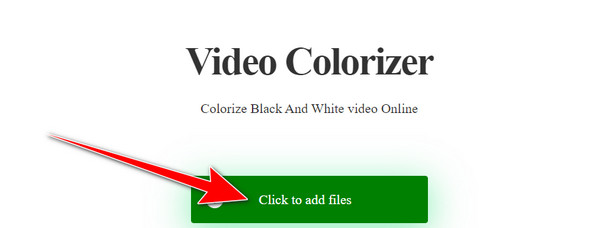
その後、 開始 ビデオのカラー化プロセスを開始するオプション。 完了したら、カラー化されたビデオをダウンロードしてコンピューターに保存できます。
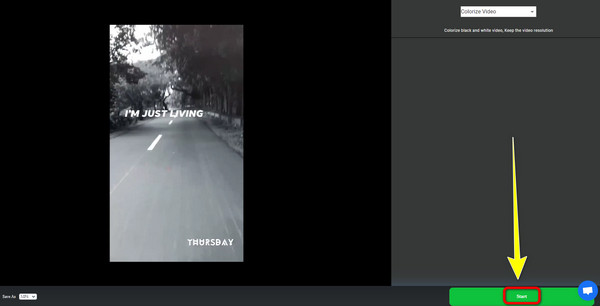
まとめ
オンラインで無料でビデオに色を付けたい場合は、Video Colorizer が最適です。 任意の Web ブラウザでアクセスした後、ビデオを添付して主な手順を開始できます。 このことから、このツールが信頼でき、編集プロセス後に優れた結果が得られることがわかります。 ただし、オンライン ツールであるため、インターネット接続を考慮する必要があります。 インターネット環境が悪い場合は、Video Colorizer を操作できません。
参考文献
コンピューター、オンライン、電話で活躍する 8 人の有名なビデオ編集者
1. After Effects でビデオに色を付けることはできますか?
はい、できます。 ビデオを挿入した後、「エフェクト」セクションに進むことができます。 次に、ビデオの彩度、色、色相、トーンなどを変更できます。 こうすることで、ビデオをより満足のいくものにすることができます。
2. Android を使用してビデオを白黒にすることはできますか?
はいぜったいに。 写真アプリの編集機能を使用してビデオを白黒にすることができます。
3. ビデオのカラー化はビデオの品質に影響しますか?
はい。 ビデオをカラー化すると、ビデオの品質に良い影響を与える可能性があります。 ビデオに色を追加するので、ビデオも強化され、見やすくなります。
に ビデオに色を付ける、ビデオ編集ソフトウェアの助けが必要になります。 この記事で、ビデオ編集ソフトウェアとその手順を説明したのはこのためです。 また、ビデオを簡単に色付けする方法が必要な場合は、次を使用してください。 動画変換 究極。 このツールを使用すると、ビデオに色を付けることがいかに便利であるかがわかります。
もっと読書
GIF を効果的に色付けする方法に関する驚異的なチュートリアル
完璧なソフトウェアを使用すると、GIF に即座に色を追加できます。 したがって、GIF の色の変更について必要な詳細を説明しているこの記事をお読みください。
道標では、ビデオの色を補正する方法を説明します。 それでは、以下の詳細をチェックして、優れた効果的なビデオ編集プログラムを見つけてください。
使用すべき 5 つの優れたビデオ カラー エディター [長所と短所]
ビデオの色を修正するために使用するさまざまなビデオ カラー エディター アプリやソフトウェアをご覧ください。 次に、より多くの洞察を得るために、それらの長所と短所を含めます。
ビデオの色を変更するには、信頼できるビデオ編集ソフトウェアが必要です。 この投稿を読んで、ビデオの色を変更する最適な XNUMX つの方法を見つけてください。
編集ビデオ
GIF ソリューション