私たちは皆、優れた品質の映画や短いビデオを見ることがどれほど充実していて楽しいかを理解しています。 さらに、理想的な色であれば、より美しくなります。 それは効果的な影響と視聴者の感情を高めます。 本当の質問は、ビデオをより良くするためにビデオの色を変更したいですか?ということです。 この記事のテーマはビデオの色を改善することなので、今日は最高の日です。 ここでは、ビデオの改善について多くのことを学びます。 さらに、この記事では、コンピューターで使用するための最高のカラービデオチェンジャーを紹介します。 このように、この投稿を読んで、次の方法についてのより重要な詳細を確認してください。 ビデオの色を変更する.
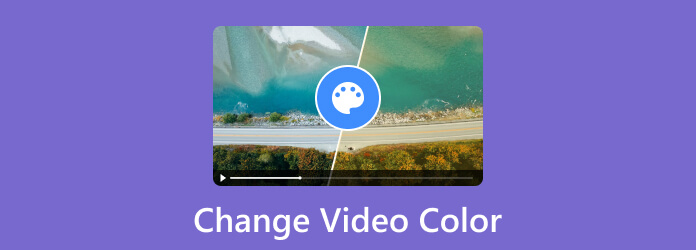
照明や色が不十分なため、一部のビデオが満足のいくものではないことを無視することはできません。 ただし、ビデオの色を変更できるかどうかを知りたい場合、答えは「はい」です。 さまざまなビデオ編集ソフトウェアを使用すると、ビデオの色の変更が簡単になります。 ソフトウェアを使用すると、ビデオの明るさ、露出、彩度、色相、コントラストを調整できます。 さらに、一部のプログラムは、ビデオの色を改善するための追加機能を提供します。 これで、ビデオの色の変更についてのアイデアが得られました。 したがって、ビデオの色を修正および強化する方法を変更する方法を知りたい場合は、次の部分の詳細情報を参照してください。 そうすれば、最高のビデオカラーチェンジャーをすべて見つけることができます。
DID-GLOBALの物件のご入居者様向けに、 動画変換 究極 Blu-ray マスターによって選択されたビデオの色を変更します。 ビデオの色を修正するのは、完璧にするために色のバランスを調整する必要があるため、困難です。 ただし、このプログラムを使用すると、プロセスが簡単になります。 Video Converter Ultimate のインターフェイスには、詳細でわかりやすい手順が付属しています。 ビデオの明るさ、コントラスト、彩度などを変更できます。 ビデオの色の品質を向上させるために、さらに何かを行うこともできます。 この設定を使用して、ビデオのフレーム レート、エンコーダー、ズーム モード、解像度を変更できます。 サンプリング レート、エンコーダー、ビットレート、その他のパラメーターを変更できます。 さらに、このプログラムにはビデオを完璧にするための機能がさらに追加されています。 フィルター、エフェクト、透かしなどの優れた機能を追加できます。 ビデオの色を変更したい場合は、以下の手順を参照してください。
最初の手順はダウンロードです 動画変換 究極 Windows または Mac コンピュータ上で。 ダウンロードとインストールの手順が完了したら、コンピュータでソフトウェアを起動します。 を使用することもできます。 無料ダウンロード ボタンをクリックしてプログラムにアクセスします。
その後、 コンバータ メニューをクリックして プラス 署名オプション。 次に、ファイルフォルダーが表示されたら、編集したいビデオファイルを選択します。
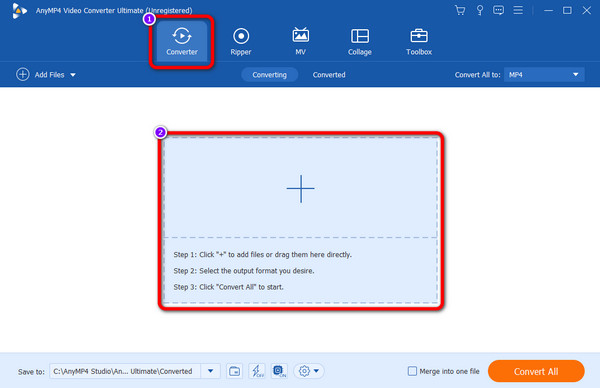
ビデオを追加したら、 編集 関数。 次に、別のインターフェイスが画面に表示されます。 を選択 エフェクトとフィルター オプションで、スライダーを使用してビデオの明るさ、色相、コントラスト、彩度を調整し、 OK.
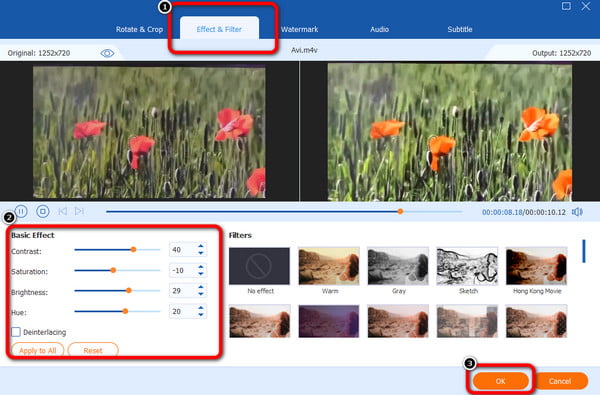
最後の手順は、 すべて変換 ボタンをクリックして編集したビデオをコンピュータに保存します。
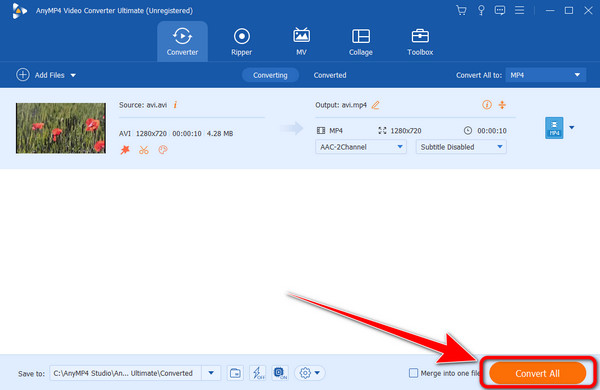
After Effects を使用してビデオの色を変更することもできます。 After Effects は、今日では信頼できるビデオ編集ソフトウェアの 2 つです。 ビデオの色の改善とバランス調整に優れており、ユーザーにとってより便利になります。 このプログラムは、好みの方法に基づいてビデオの色を調整および変更できる色補正機能を提供します。 明るさ、彩度、色相、コントラストを修正および変更できます。 これにより、ビデオ編集後に素晴らしい出力を得ることができます。 After Effects では、ビデオの色の変更に加えて、アニメーション、XNUMXD キャラクター、モーション トラッキング、 スライドショーの作成、 もっと。 ただし、After Effects は高度なビデオ編集ソフトウェアです。 つまり、プログラムを簡単に操作できないということです。 このプログラムを使用するには、優れた熟練したユーザーである必要があります。 ですので、残念ですが初心者の方にはお勧めできません。 さらに、このプログラムでは 7 日間の無料試用版しか提供できません。 その後、プログラムを継続的に使用するには、プロバージョンを入手する必要があります。
アクセス After Effectsの Mac または Windows オペレーティング システム上で。 次に、インストール手順の後にプログラムを実行します。
に行く ファイル>開く ボタンを押して編集したいビデオを挿入します。 その後、ペンツール機能に移動します。
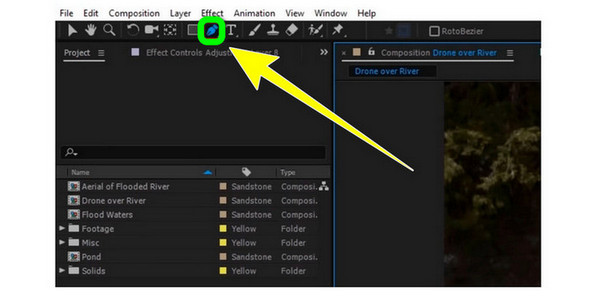
その後、 を使用して色を変更したい領域を選択します。 ペン 道具。 次に、選択した領域を新しい編集可能なレイヤーにコピーします。
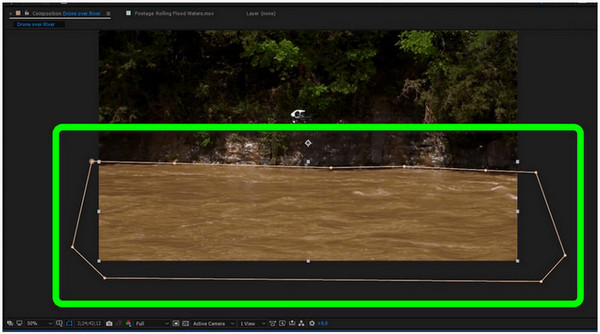
時間枠内で、 構成 オプション。 次のステップは、 色補正 機能して選ぶ 色相/彩度 オプションを選択します。
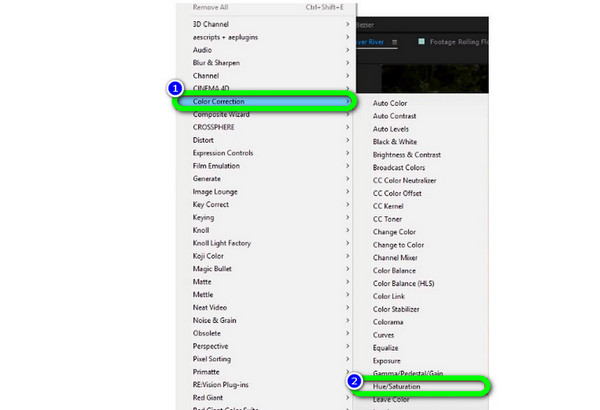
色を変更するには、スライダーを調整することもできます。 変更できるのは、 マスター色相、マスター彩度, マスターライトネス オプション。 その後、最終的なビデオを保存できます。
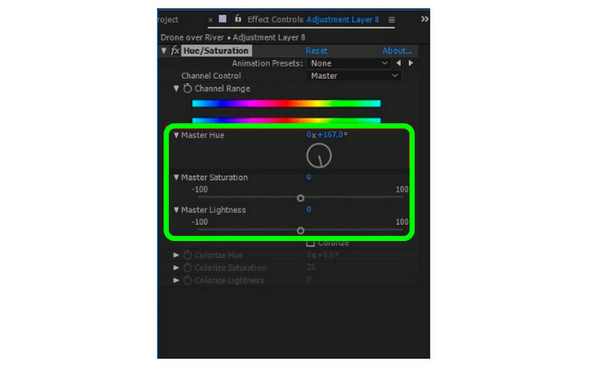
DaVinci Resolveを使用してビデオの色を変更することも可能です、DaVinci Resolve。 これは、使用できる最も高度なダウンロード可能なソフトウェアの XNUMX つです。 他の製品では不可能な、ビデオを向上させる優れた品質を提供します。 このようにして、優れたビデオを作成できます。 カラーホイール機能を利用すると、ビデオの色を効果的に調整できます。 ゲイン、ガンマ、オフセット、リフトのオプションを調整できます。 このソフトウェアを使用して次のこともできます あなたのビデオを切り取る。 しかし、DaVinci Resolveには多くのインターフェイスオプションがあるため、理解するのが混乱しています。 ユーザー、特に初心者にとっては複雑な高度な機能を備えています。 したがって、初心者の場合は、まずこのソフトウェアを勉強してアイデアを得る必要があります。
ダウンロードとインストール DaVinci Resolve あなたのデバイス上で。 その後、プログラムを起動して開き、メインインターフェイスを表示します。
に移動します ファイル > タイムラインのインポート ビデオを追加するオプション。 その後、次のプロセスに進むことができます。
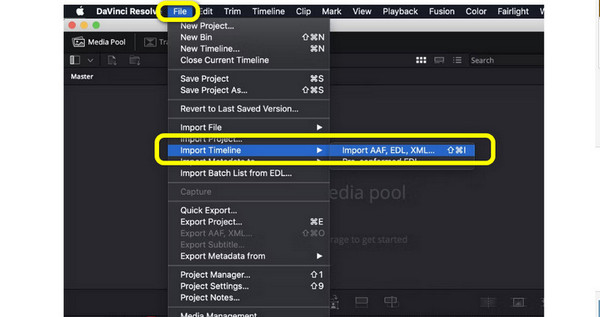
ビデオを挿入すると、インターフェイスに XNUMX つのカテゴリが表示されます。 カラー タイムライン、ビューア、スコープ、ノード、カラー ホイール、およびエフェクト。 次に、 カラーホイール オプション。 その後、ゲイン、オフセット、ガンマ、リフトを調整してビデオの色を調整できます。
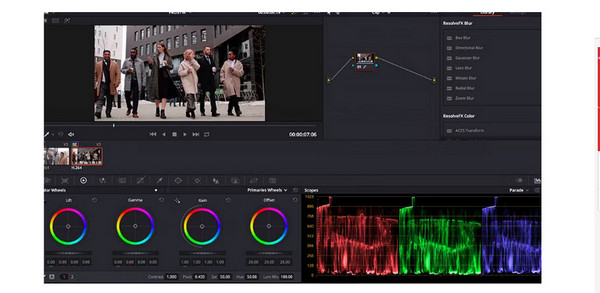
最後のステップについては、 File オプションを選択します プロジェクトを保存 編集したビデオを保存するオプション。
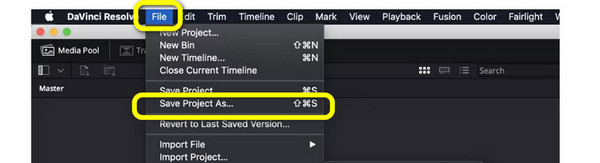
1. ビデオの色を変えることを何といいますか?
いわゆる動画編集です。 ビデオの色の修正はビデオ編集の一部です。 このように、ビデオの色を変更するということは、ビデオ編集手順に入ったことを意味します。
2. ビデオに最適な色補正プログラムは何ですか?
最高の色補正ソフトウェアは、 動画変換 究極。 シンプルなインターフェースを備えており、誰にとっても最適です。 また、機能も他の動画編集ソフトに比べて使いやすいです。
3.ビデオの色を変更できるアプリはどれですか?
アプリケーションでビデオの色を変更したい場合は、Lightroom、Snapseed、Viva Video などを使用できます。 これらは、ビデオの色を強化および調整するのに役立つアプリです。
4.ビデオの背景色を変更するにはどうすればよいですか?
Kapwing を使用してビデオの背景を変更できます。 Kapwing にアクセスし、ビデオ ファイルを添付します。 次に、「効果」機能に移動し、「背景を削除」オプションを選択します。 その後、ビデオの背景を選択して変更できます。
5. 緑色の背景がないビデオの背景を変更するにはどうすればよいですか?
ビデオ背景チェンジャーを使用して、グリーン スクリーンなしで背景を変更します。 [メディア] > [ファイル] オプションに移動して、ビデオを追加します。 次に、エフェクト機能からグリーンスクリーンを選択します。 その後、ビデオの背景を変更するための透明レイヤーを作成します。
6. Adobe Premiere Pro を使用してビデオの色を変更する方法は?
プログラムを起動したら、ビデオを追加してタイムラインに置きます。 右側のインターフェイスに移動し、Lumetri オプションをクリックします。 その後、スライダーを使用してビデオの色を調整できます。
今、あなたは方法を知っています ビデオの色を変更する 上記の最も効果的な方法を使用します。 したがって、ビデオの色を変更する最も効果的な方法を探している場合は、この記事をお読みください。 次に、ビデオの色を修正する簡単な方法が必要な場合は、次を使用します。 動画変換 究極、Blu-rayマスターによって選択されました。 スライダーを調整するだけで簡単に色を変更できます。
もっと読書
使用すべき 5 つの優れたビデオ カラー エディター [長所と短所]
ビデオの色を修正するために使用するさまざまなビデオ カラー エディター アプリやソフトウェアをご覧ください。 次に、より多くの洞察を得るために、それらの長所と短所を含めます。
道標では、ビデオの色を補正する方法を説明します。 それでは、以下の詳細をチェックして、優れた効果的なビデオ編集プログラムを見つけてください。
あなたのPCと電話用の6つの驚くべきビデオスピードエディターアプリ
ビデオの速度を制御したい場合は、この記事で概説されている最高のビデオ速度エディターを確認する必要があります. それらの機能、長所と短所を同化します。
PC / iPhoneを使用してミュージックビデオを作成する方法に関する3つの最良の方法
自宅で音楽付きのビデオを作成する XNUMX つの方法を紹介します。 自分でミュージックビデオを作るのがいかに便利で楽しいか、あなたは驚かれることでしょう。
ビデオの色の編集