ビデオのトリミングは、編集ワークフローの重要な部分です。 このスキルについての深い知識を持つことは、高品質のビデオを制作するために不可欠であると確信しています。 あなたが刺激的なビデオ編集者であるなら、DaVinciResolveでトリミングを学ぶ方法を始める時が来ました。 今日の投稿では、さまざまなテクニックを学びます DaVinciResolveでビデオをトリミングする方法、画面上のコントロール、インスペクターを使用したトリミング、アスペクト比の変更など、ビデオを簡単にトリミングするための優れた代替ソリューション。
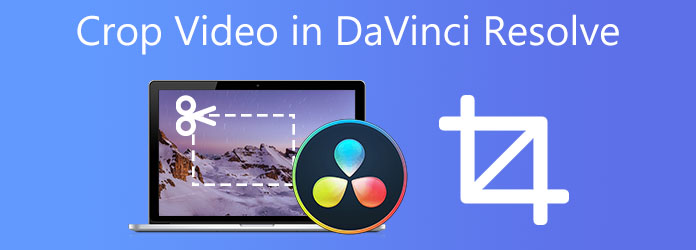
パート1。 DaVinci Resolve で 3 つの方法でビデオをすばやくクロップする
このプログラムは、世界最速のプロの編集ソフトウェアと見なされています。 それはDaVinciResolveに他なりません。 これは、DaVinci Resolveを使用したトリミングやアスペクト比の変更など、すべての編集を組み込んだ非常に高度なエキスパートビデオ編集アプリケーションです。 編集機能は複雑でありながら効率的であり、作成者は必要なすべてのコントロールを利用できます。 それだけでなく、編集者が簡単に作業できるようにする一連のトランジションとエフェクトが満載です。 それは機能的な無料バージョンを持っていますが、それに慣れるには高い学習曲線があります。 DaVinciResolveでビデオをトリミングするXNUMXつの方法を見つけましょう。
1.出力解像度を変更します
注: この方法を実行しても、ビデオは変更されません。 代わりに、プロジェクト全体の解像度が完全に変わります。
1ステップ。 午前、ナビゲートしてください ファイル>プロジェクト設定。 他のウィンドウに移動します。
2ステップ。 d">マスター設定に進みます。 時間分解能、ドロップダウンメニューをクリックして、をクリックします カスタム。 希望のサイズで数字を変更します。
3ステップ。 メニュー バーの old">Image Scaling を選択し、 入力スケーリング 番号を選択すると。 セットをに変更します トリミングでフレーム全体を拡大縮小する.
4ステップ。 動画の解像度を変更しました。
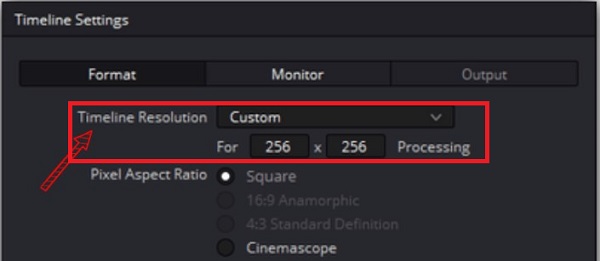
2.インスペクターを使用したビデオのトリミング
1ステップ。 あなたのPCに簡単にインストールできます。 に行きます 編集 ページを開き、トリミングする目的のビデオを選択します。
2ステップ。 he 検査官 右側の角にあります。
ヒント: このページを展開するには、横にある矢印をクリックします 検査官
3ステップ。 ind トリミング パーツをダブルクリックします。
4ステップ。 好きな側からビデオを切り取ることができます。 たとえば、 右にトリミング カーソルを使用してボタンを押すと、エクスポート時にビデオの一部となる黒いバーを作成できます。
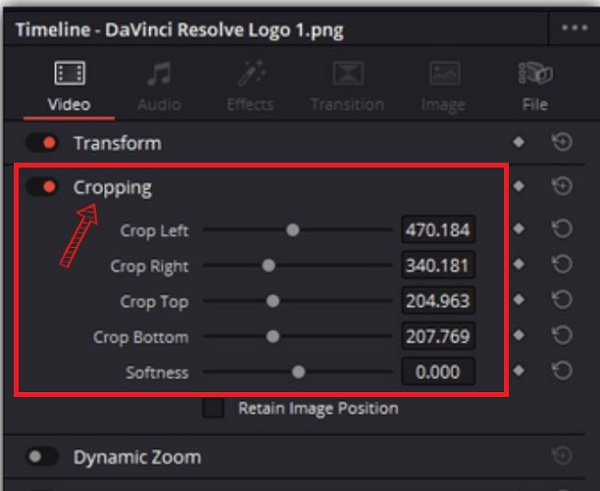
3.オンスクリーンコントロールを使用してビデオを切り抜きます
1ステップ。 太字">編集ページを開き、ソフトウェアの起動時にクロップしたいビデオ クリップをクリックします。
2ステップ。 ビューアで、インターフェイスの左下隅にあるドロップダウン ボタンを押して、 作物
3ステップ。 ビデオの境界線のドルバーをドラッグすると、ビューアから即座にクリップが切り取られます。
ヒント: ビューアから直接トリミングすると、時間を大幅に節約できます。
4ステップ。 ドロップダウンで選択します 最適化の適用 画面上のコントロールを使用して、好みに応じてビデオを回転、反転、ズーム、およびパンできます。
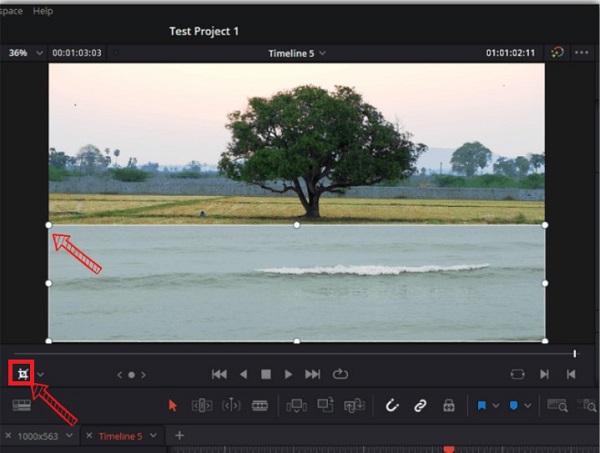
パート2。 代替ツールを使用してビデオをトリミングする効率的な方法
DaVinci Resolveがビデオのトリミングに一握りであると思われる場合は、 動画変換 究極 トリミングの難しさに対する編集仲間です。 ビデオを理想的に簡単にトリミングするなどの効率的な機能が満載です。 ビデオ出力を変換する前に、ビデオ出力の解像度、フレームレート、ビットレート、およびオーディオ設定を変更しながら、選択したアスペクト比を変更できます。 それだけでなく、さまざまな種類のオーディオおよびビデオ形式に対応し、500以上の出力に変換します。 直感的なインターフェイスのため、ユーザーはこのツールを気に入っています。 基本的な編集機能で初心者でも楽しめる特別な設定になっています。 非常に多くの期待を持って、ここに代替ソリューションを使用したDaVinciResolveのクロップビデオに関する完全なガイドがあります。

- ビデオを完璧にトリミング/回転/トリミング/分割します。
- ビデオの品質を向上させ、変換します GIFからMP4へ、AVIなど。
- エフェクト、透かし、最高のフィルターが含まれています。
- アニメーション GIF メーカー、ビデオクリップの圧縮、ID3 タグの編集。
- 希望のクリップ、音楽、画像を使用して素晴らしいミュージック ビデオを作成します。
無料ダウンロード
Windowsの場合
安全なダウンロード
無料ダウンロード
MacOSのための
安全なダウンロード
1ステップ。 ツールを起動します
ソフトウェアをダウンロードするには、ブラウザをプルして、Video ConverterUltimateの公式ページにアクセスしてください。 次に、ツールを実行します。 インストール時に、 ツールボックス>ビデオクロッパー.

2ステップ。 ファイルをアップロードする
を選択した後、 ビデオクロッパー、ファイルをインポートするように指示されます。 ピック プラス(+) ボタンを押すか、インターフェイスの中央にファイルをドロップして、ビデオクリップをアップロードします。

3ステップ。 ビデオクリップを切り抜く
ビデオをトリミングするには、ハンドルバーを使用します。 希望のサイズに基づいてビデオをトリミングします。

4ステップ。 出力設定を変更する
トリミング後、エクスポートする前に出力設定を変更することもできます。 解像度、フレームレート、品質、ズームモード、およびオーディオ設定を変更します。 変更後、 OK.
ヒント
エクスポートする前に、ビデオ出力設定を変更することができます。 これには、ビデオの解像度とフォーマット、フレームレート、ビットレート、オーディオ設定の変更が含まれます。
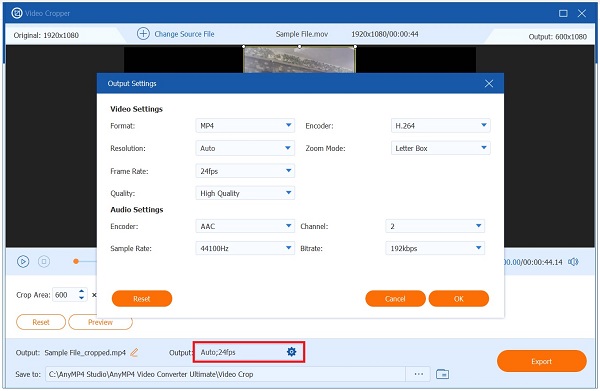
5ステップ。 トリミングされたビデオの名前を変更します
出力設定を変更する際に、をクリックしてビデオ出力の名前を変更できます。 ペン

6ステップ。 今すぐファイルをエクスポートする
最後に、トリミングされたビデオに加えられたすべての変更を保存するには、[エクスポート]ボタンを選択します。 これで、コンピューターのファイルフォルダーの宛先でトリミングされたビデオを再生できます。

パート3。 Davinci Resolve でビデオをトリミングする方法に関する FAQ
-
DaVinci Resolveは複雑なツールですか?
DaVinci Resolveは、簡単に習得できるプログラムではありません。 それでも、初心者がビデオ制作の基本を理解し、ビデオコンテンツを作成するには、膨大な学習曲線があります。
-
DaVinci Resolveでマスキングは利用できますか?
Davinci ResolveのFusionページには、選択できるマスクがたくさんあります。 ツールバーには、bスプライン、楕円、長方形、多角形のXNUMXつの最も一般的に使用される表示があります。 最初のXNUMXつは基本的な形状であり、最後のXNUMXつは輪郭を描くことができます。
-
DaVinci Resolve を使用して円または楕円形のトリミングを作成できますか?
DaVinci ResolveのFusionページで、円形、楕円形、または楕円形の作物を作ることができます。 クリックするだけで、楕円オプションを有効にできます。これにより、必要な形状をすばやく作成できます。 次に、[編集]ページで、結果が得られるまでズームインまたはズームアウト、パン、またはチルトして切り抜きを変更できます。
まとめ
そうは言っても、DaVinci Resolveは、編集の分野で長年の専門家に適した優れた編集ソフトウェアです。 そして、あなたはどのようにするかについての方法を得ることができます DavinciResolveでビデオをトリミングする。 ただし、このツールが小さすぎて利用できないと思われる場合は、 動画変換 究極。 それはあなたのトリミングタスクを簡単かつ迅速にするシンプルなインターフェースを持っています。
Blu-ray マスターの詳細


