いくつかのクールなGIFに遭遇したが、その特定のGIFの望ましくないフレームを削除したい場合は、GIFトリマーが必要になることがあります。 優れたGIFカッターは、問題をすばやく簡単に解決するのに役立ちます。 このブログエントリでは、上位3つのGIFトリマーツールについて説明し、その方法を説明します。 GIFをトリミングする; これらのツールの詳細については、読み続けてください。
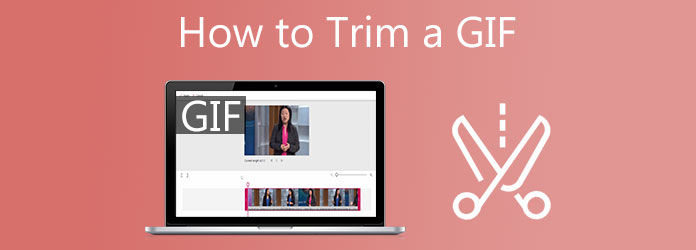
信頼できるGIFトリマーをお探しですか? と ビデオアルティメットコンバーターのGIFツールエディタを使用すると、GIFのトリミング、トリミング、サイズ変更を数秒で行うことができます。 これは、使いやすく、GIFの作成と編集に非常に効果的なオフラインツールです。 ビデオトリマーと呼ばれる機能のXNUMXつを使用して、GIFの不快なフレームをすべて削除します。 GIFをインポートし、不要なフレームをトリミングして、エクスポートします。 その称賛に値するトリマー以上に、ユーザーインターフェースはすっきりしていて、非常に簡単で、ナビゲートしやすいです。 必要なものはすべて、XNUMXページのメニューバーにあります。 これにより、ソフトウェアは非常に軽く、経験の浅いユーザーでも簡単に使用できます。 とにかく、Video ConverterUltimateを使用してGIFをトリミングする方法の手順を一目見てください。
主な機能
GIFトリマーを起動します
まず、Video Converter Ultimateのページに移動し、ツールをダウンロードしてデスクトップにインストールします。 それ以外の場合は、ダウンロードボタンを選択してGIFトリマーをすばやくインストールできます。 起動したら、に移動します ツールボックス バーと探します ビデオトリマー.
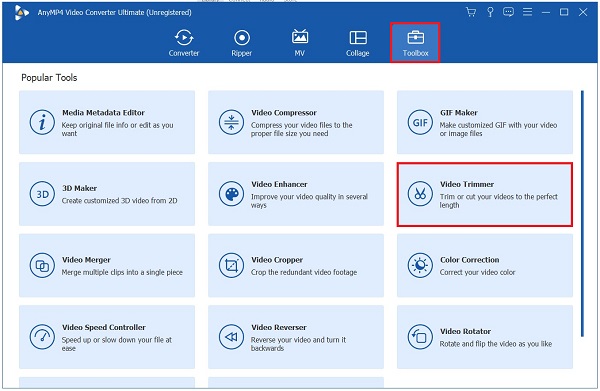
インターフェイスにGIFを追加します
その後、を押してフォルダからGIFをアップロードします プラス(+) インターフェイスの真ん中に。
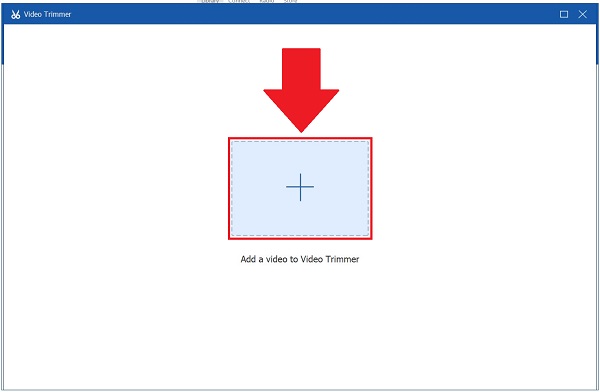
GIFのトリミングを開始します
次に、タイムラインの調整可能な黄色のハンドルを使用してGIFのトリミングを開始します。 これを移動することで、クリップを開始する場所から終了する場所までを選択できます。 必要なGIFの部分を選択するまで、これを続けます。
トリミングした部分がわからない場合は、いつでもヒットできます。 セグメントを再生 ボタンをクリックして、GIFが正しくカットされているかどうかを確認します。
ヒント: あなたが選ぶことができます フェードイン or フェードアウト トリミングされたGIFにちょっとした効果を追加したい場合。
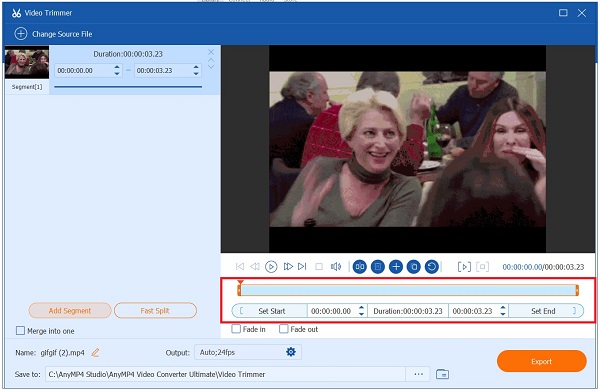
セグメントを追加
次に、GIFをトリミングするときに、を押すことでいつでもセグメントを追加できます。 セグメントを追加 ボタン。 すべてのパーツをマージする場合は、 XNUMXつにマージ ダイアログボックス。 GIFが通常よりもはるかに長い場合は、要素を追加できます。 これにより、不要なクリップをすべてカットし、残しておきたい部分だけを残すことができます。
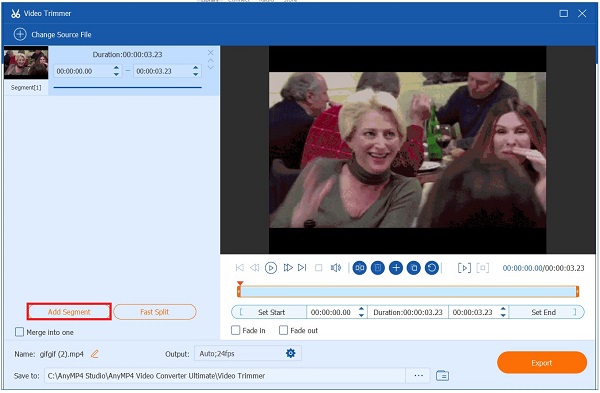
注: あなたは利用することができます 高速分割 を押して現在のセグメントを分割する必要がある場合 平均で分割 or 時間で分割.
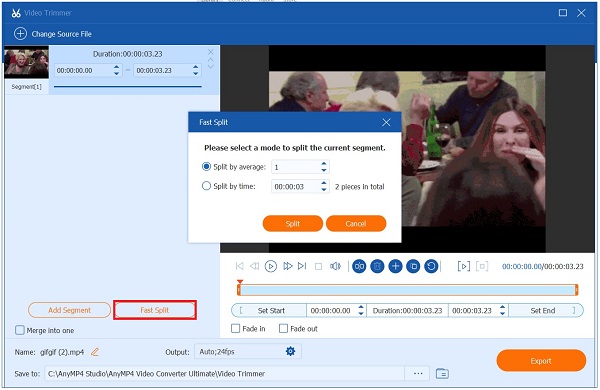
トリミングされたGIFをエクスポートする
最後に、行ったすべての変更が終了したら、を選択してエクスポートできます。 輸出
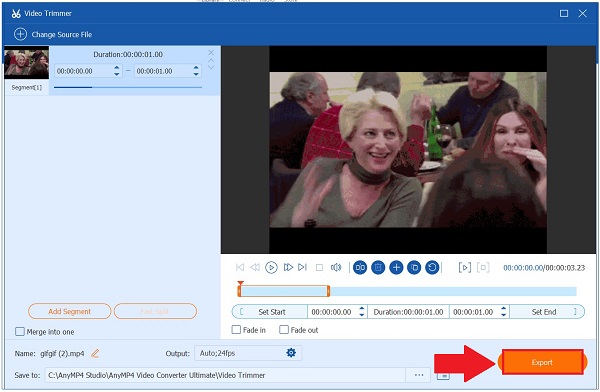
GIFエディターVeed.ioは、アニメーションGIFをオンラインで編集することを楽しむ人に最適です。 無料のオンラインツールなので、プログラムをインストールする必要はありません。 現在のブラウザウィンドウを離れることなくGIFをトリミングできます。 このGIFトリマーの優れている点は、Windows 10、Linux、Mac、モバイルブラウザーなどのさまざまなオペレーティングシステムと互換性があることです。
さらに、ユーザーはこのツールが非常に重要であると感じています。 イノベーターがステッカー、絵文字、トランジションなどの機能を追加できると、はるかに優れています。 ただし、予算が限られていても効率的な編集ツールが必要な場合は、Veedが適しています。 この無料のオンラインツールを使用してGIFをトリミングするには、以下の手順に従ってください。
まず、ブラウザを起動してVeed.ioのメインページに移動します
次に、をクリックしてGIFをアップロードします。 ファイルをアップロードする ボタンをクリックするか、ファイルをインターフェイスの中央にドラッグアンドドロップします。 GIFをインポートする他の方法もあります。 リンクを貼り付けたり、Dropboxからアップロードしたり、クリップを使用してすぐに撮影したりできます。 USBレコーディング
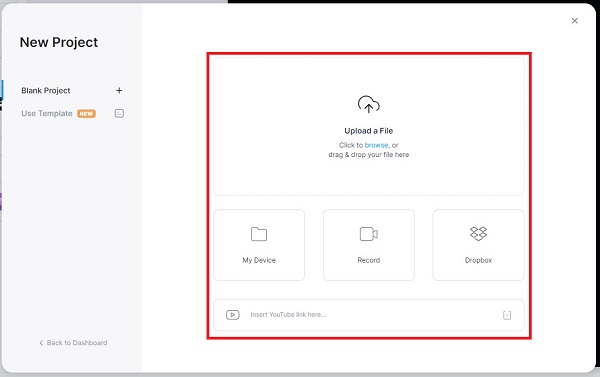
インターフェイスにGIFをインポートした後、 スプリット はさみを象徴するボタン。 調整可能な黄色のハンドルバーを使用して、必要な部分をトリミングできます。
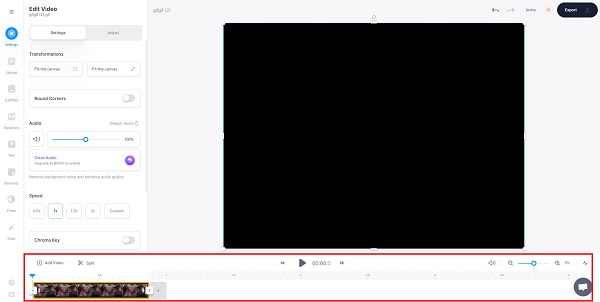
最初に、を選択します 輸出 完了したら、インターフェイスの上隅にあるボタン。 今、あなたはあなたのソーシャルメディアアカウントでそれを共有することができます。
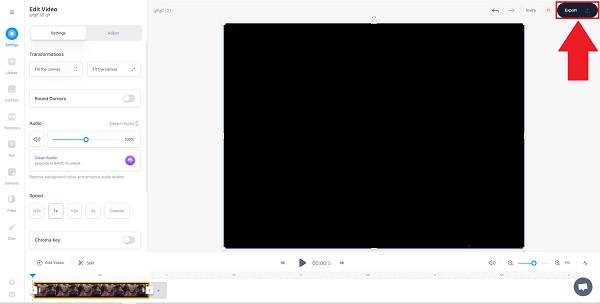
携帯電話でGIFを効率的にトリミングしたいとします。 GIFをマージ、切り取り、トリミングすることができます。 GIFの背景を削除します。 トリミング後にGIFに挿入できる多くのエフェクトとステッカーが装備されています。 このアプリでできることは多すぎます。 ギャラリーにある既存のクリップを使用してGIFを作成したり、効果やステッカーを追加してアニメーションのグリーティングカードを作成したりできます。 不要なフレームを削除するには、以下のXNUMXつの簡単な手順に従ってGIFをトリミングします。
まず、お使いの携帯電話にGIFスタジオをダウンロードします。 すぐにインストールして起動します。
からターゲットファイルを選択できます アルバム画面 または選ぶ GIFスタジオに共有 別のアプリケーションでアニメーションGIFを表示する場合。
次に、 コンキャット| 切る GIFをインポートする際のメニューバーからのツール。 ロードが完了すると、開始フレーム番号と停止フレーム番号が表示されます。 適切なフレームスロットを選択します。
その後、行った変更を保存するには、 Save ボタン。 GIFを共有して、ソーシャルメディアの友達とのつながりを維持します。
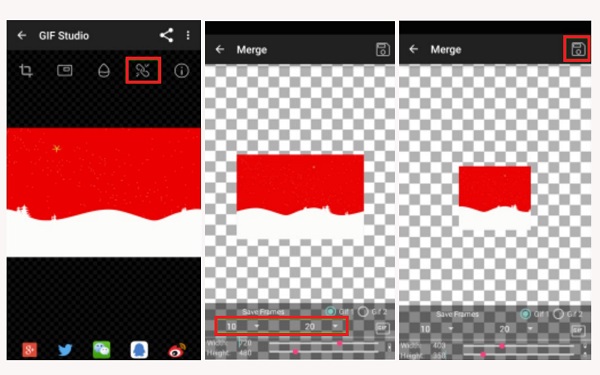
広範な読書
WindowsおよびMac用のトップ6MP4カッターアプリケーション
ダウンロードせずに無料でオンラインで簡単に曲をカットしてマージ
GIFを編集するときにVeed.ioに透かしはありますか?
透かしは無料で追加できますが、有料で利用できるブランドキット機能を使用することもできます。 この方法を使用すると、長期間使用するためにロゴを保持できます。 毎回ロゴを入力する必要がなくなりました。
アニメーションGIFでいくつかのフレームを切り取ることができますか?
確かに、そうです! GIFの中央を削除するか、GIFの最後の部分を破棄することができます。 カットの時間枠は、秒単位、またはGIFをカットするおおよそのフレーム番号で指定できます。
GIF Studioを使用してiPadでGIFをトリミングする最良の方法は何ですか?
画面の右側にあるタイムラインの隅をタップしてドラッグし、GIFの端をトリミングします。 このアイコンは、GIFアニメーションの下隅、再生ボタンのすぐ下にあります。 GIFのトリミングを確認し、プロセスで多くの編集機能を利用できるようにします。
したがって、大金を費やすことなく魅力的なGIFを作成するのに役立つツールを探している場合は、 動画変換 究極、あなたの頼りになるツール GIFトリミング 問題。
もっと読書
GIFにテキストを追加するための8つの一流ツール[Windows、Mac、モバイル]
GIFにテキストを追加する方法に興味がありますか? あなたは正しいページにいます! オンラインおよびオフラインで最もよく使用されるGIFエディターを使用して、テキストをGIFに追加および編集する方法を学びます。
GIFは、私たちが住んでいる高度なテクノロジーのおかげで、すでに私たちの日常生活の一部になっています。この投稿を読んで、GIFの編集方法と使用するさまざまなツールを学びましょう。
信頼できるGIFメーカーを知り、GIFを簡単に作成する方法を学ぶ
最高のGIFメーカーをお探しですか? もう探す必要はありません! 以下は、ソーシャルメディアに精通した信頼できるGIFアプリであり、GIFを作成するためのヒントをいくつか学びます。
画像からGIFを作成したいですか? あなたは正しいページにいます! このわかりやすいチュートリアルに従って、アニメーションGIFを作成する方法を学びましょう。