質問: こんにちは、私は現在、GIF エモートのサイズを縮小するための GIF 圧縮 Web サイトまたはソフトウェアを探しています。 Discord チャットの GIF サイズを縮小する必要があります。 助言がありますか? 前もって感謝します! - Reddit ユーザー
回答: 良い質問。 GIFの人気が高まるにつれ、このRedditユーザーのようなリクエストを投稿する人がますます増えています。 便利なGIFコンプレッサーツールを使用すると、創造性とファイルサイズのアップロード制限のバランスをとることができます。 GIFを最適化およびサイズ変更する際の、大きなメリットとなる5つのヒントを集めました。

技術的に言えば、GIFは、現代のインターネット用に最適化されていない古代のアニメーションビデオ形式です。 1988年に設計されたGIFファイルは、古い90年代のコンピューターで再生できましたが、ChromeやSafariなどの最新のブラウザーでは苦労していました。 その結果、GIFファイルはMP4やMKVなどの他のビデオ形式と比較して圧縮が難しくなります。 品質を大幅に損なうことなくGIFファイルを圧縮するための専用ツールを見つける必要があります。
フリー オンライン動画圧縮 は、GIF形式を含め、オンラインで無料で入手できるほぼすべてのビデオ形式を圧縮するための優れた製品です。 GIFの圧縮を開始するには、次のことを行う必要があります。
オンラインGIFコンプレッサーのWebサイトにアクセスし、をクリックします。 圧縮するファイルを追加する オプション。 アドオンランチャーをダウンロードするように通知されます。
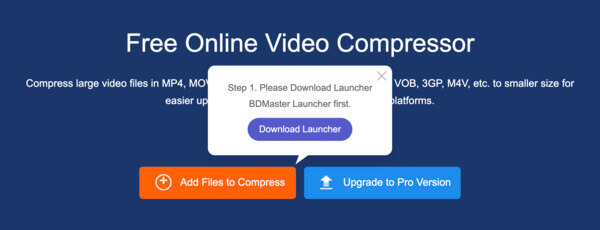
ランチャーの準備ができたら、をクリックします 圧縮するファイルを追加する もう一度ボタンを押して、GIFファイルをインポートします。
追加のヒント: オンラインGIFコンプレッサーの無料バージョンでは、GIFファイルあたり最大5 MB、合計40ファイルに制限されています。
ファイルがアップロードされると、GIFファイルの圧縮が自動的に開始されます。 圧縮が終了している限り、をクリックします すべてのダウンロード ボタンをクリックして、すべての圧縮GIFファイルを保存します。
ブルーレイマスタービデオコンバーターアルティメット は、エディターチームがこれまでに出会った中で最も印象的な万能コンプレッサーソフトウェアのXNUMXつです。 常に、最小限の労力で得られる結果の品質には驚かされます。 GIF圧縮機能だけでなく、次のような機能を最大限に活用できます。
ワークフローを設定する
Video Converter Ultimateをダウンロードして、Mac / PCにインストールします。 インストール後にプログラムを起動します。
ビデオコンプレッサーを開く
セットアップボタンをクリックすると、セットアップが開始されます ツールボックス メイン画面のタブ。 次に、をクリックします ビデオコンプレッサー オプションの最初の行の中央にあるオプション。
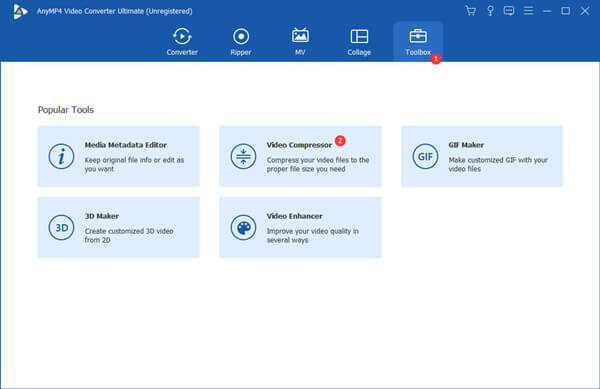
ファイルのインポート
画面の中央に巨大なプラスボタンがあります。 ボタンをクリックして、すべてのGIFファイルをプロジェクトにインポートします。 選択の問題として、すべてのGIFをボックスにドラッグアンドドロップするだけで続行できます。
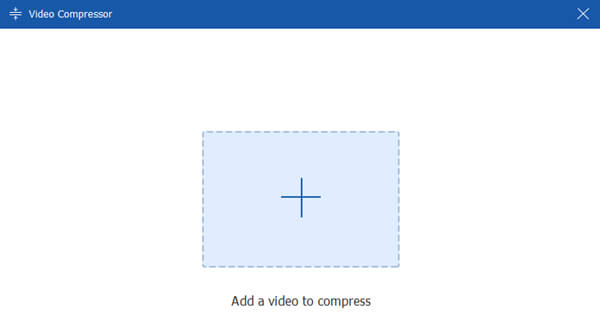
圧縮パラメータを選択します
次の画面では、右側のスライドバーを移動して、必要に応じて圧縮率を変更するオプションが表示されます。 サイズ オプション。 名前を変更し、後で必要なパスを保存します。
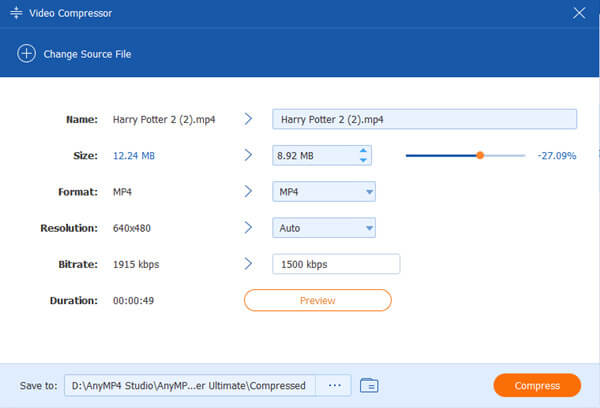
プレビューと圧縮
セットアップボタンをクリックすると、セットアップが開始されます プレビュー ボタンをクリックして、最終出力を簡単に確認し、をクリックします。 圧縮する 結果をエクスポートするボタン。
ヒント: GIFファイルを他の形式に変換する場合は、[形式]オプションを選択して、エクスポートするさまざまなビデオ形式から選択します。
あなたがプロのウェブデザイナーなら、あなたは毎日Photoshopに精通しているでしょう。 GIFのサイズをすばやく変更するために実際に役立つヒントを提供します。
に行きます 画像 メニューバーのオプションを選択し、 画像サイズ (またはAlt-Control-Iキーを押します)。 それをクリックすると、ウィンドウがポップアップし、必要に応じてビデオサイズのサイズを変更できます。 GIFファイルが圧縮される量を確認および変更できます。 画像サイズ オプションを選択します。
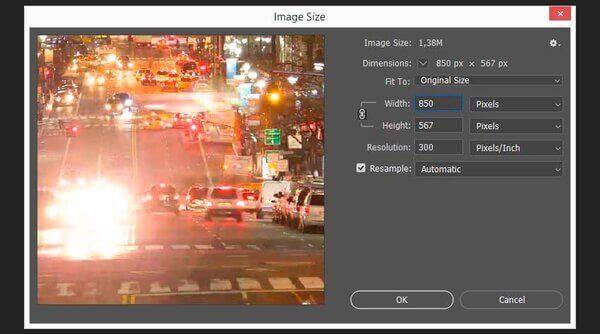
電子メール用にGIFを圧縮することを探していて、昔ながらのファイル圧縮ツールを使用したい場合は、デフォルトの方法としてWinZipを検討してください。
Windowsシステムでは、GIFファイルを右クリックし、[WinZip]> [Zipファイルに追加/移動...]を選択します。
WinZipがポップアップします。 zipファイルの名前と場所を選択し、をクリックします。 名前を付けて保存 角の右下にあるボタン。
1.圧縮後のGIFの一般的なファイルサイズはどれくらいですか?
画像のサイズとフォーマットによって異なります。 一般的に、GIFファイルは非常に圧縮されているため、通常、サイズは1MB未満です。 GIFコンプレッサーを使用して、さらに優れた圧縮率を実現します。
2. GIFがHTML5より遅いのはなぜですか?
HTML5では、プラグインなしでネイティブビデオプレーヤーを使用できますが、GIFは通常サイズが大きいため、GIFの表示が遅くなります。
3.電話でGIFを最適化する方法は?
GIPHYなどの優れたGIFメーカーがタスクを完了します。 GIPHYは、iPhoneとAndroidの両方のユーザーに人気のあるGIFツールおよび共有プラットフォームです。
記事で説明したように、GIFのサイズを簡単に縮小できる実証済みの方法と便利なGIFコンプレッサーソフトウェアが複数あります。 私たちが提供したヒント、コツ、ツールがあなたの生産性と創造性に大いに役立つことを願っています。
もっと読書
[完全無料] Windows / Mac / iOS / Android用のトップ5以上のGIFプレーヤー
すべての画像ビューアがGIFを正しく開くことができるわけではありません。 幸いなことに、この記事では、強力な機能を備えたGIFアニメーションを表示できる最新の5+ GIFプレーヤーを紹介します。 2019年に最高の無料GIFプレーヤーを読んで入手できます。
画面をキャプチャしてGIFを作成するための上位5つのGIFスクリーンレコーダー
Windows 10でGIFを記録するにはどうすればよいですか? Mac用の最高のGIFレコーダーは何ですか? コンピューターにGIFを記録するにはどうすればよいですか? この投稿では、コンピューター画面をキャプチャしてアニメーションGIFファイルとして保存するのに役立つ5つの最高のGIF画面キャプチャツールのリストを共有しています。
この投稿では、HDAVIビデオファイルをコンピューターとラップトップでアニメーションGIF画像に変換するのに役立つXNUMXつの簡単な方法とステップバイステップガイドを投稿します。
AVI ファイル、特にオンラインでダウンロードした映画や DVD から抽出した映画を圧縮するにはどうすればよいですか? AVI のサイズを縮小するための 2 つの効率的な方法の詳細をご覧ください。