ソーシャル メディアを使用しているときに、GIF が緊張をほぐしたり、冗談を言ったり、変換を楽しくしたりするために使用されていることは事実です。 それでも、テキストが含まれていると、より魅力的で効果的になります。 今日の投稿では、利用できるさまざまなツールを見つけてください。 GIFにテキストを追加する.
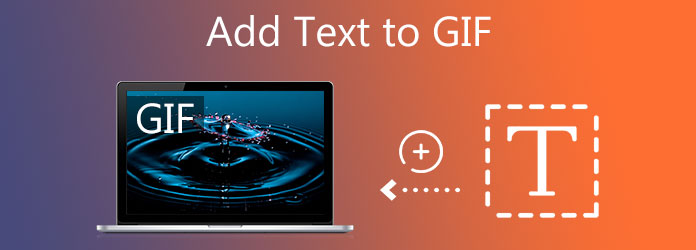
動画変換 究極 は、デスクトップ上でこれまでにない最高のGIFメーカーおよびエディターです。 GIFにテキストを追加するための最高品質の出力を提供します。 さらに興味深いのは、テキストのサイズを変更できることです。 さまざまなテキストの色とフォントスタイルを提供します。 それ以上に、それはあなたのGIFを強化する力も持っています。 アニメーションGIFの彩度、明るさ、コントラストを変更できます。 Video ConverterUltimateを使用してGIFにテキストを追加する方法を知っています。
主な機能
ツールを実行する
まず最初に、Video Converter Ultimate の公式 Web サイトにアクセスします。 ソフトウェアとデスクトップをダウンロードしてインストールします。
インターフェイスにGIFを追加します
次に、 コンバータ アニメーションGIFをアップロードするためのタブ。 フォルダからGIFファイルを見つけて、を押してアップロードします。 ファイルの追加

GIFにテキストを追加する準備をします
GIFをアップロードすると、GIFにテキストを追加することに一歩近づきます。 アニメーションGIFにテキストを追加するには、スター記号の付いた編集ボタンを押します。
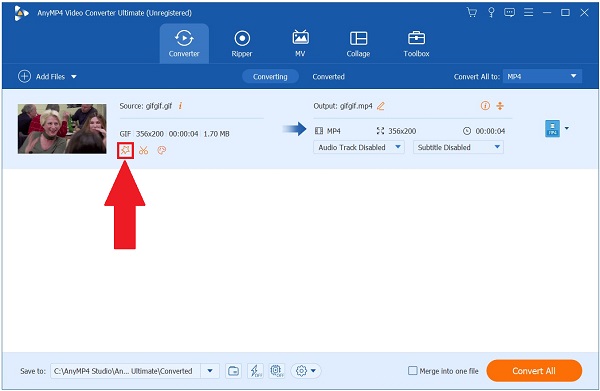
テキストをGIFに変更します
その後、新しいウィンドウが表示されます。 今回は、 透かし メインメニューからタブを選択し、 テキスト オプション。 これで、アニメーションGIFに追加するテキストを入力できます。
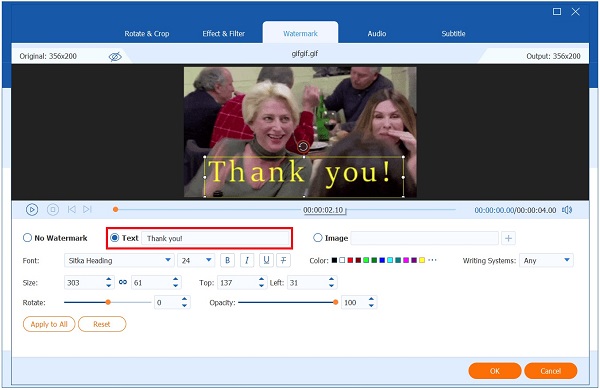
次に、好みに応じてフォントサイズ、色、スタイルを変更できます。 テキストを追加してスタイルを変更した後、
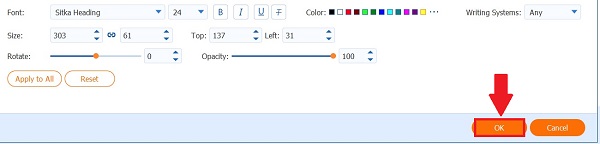
GIFの名前を変更します
その後、ファイルをエクスポートする前に、を押してGIFの名前を変更できます。 ペン のアイコンをクリックします。
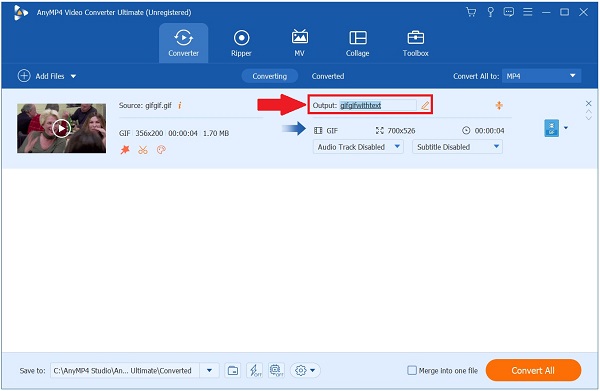
エクスポートプロセスを開始します
最後に、 輸出
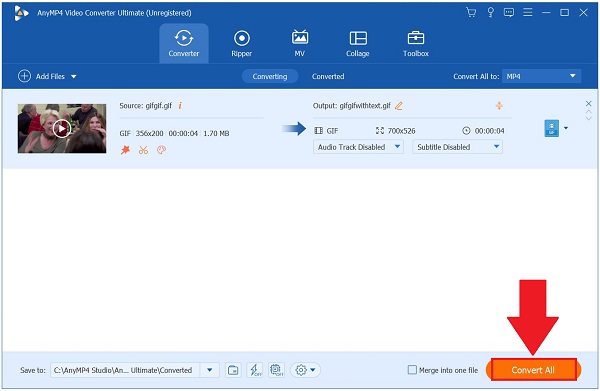
GIFにテキストを追加することが主な関心事である場合は、VeedのオンラインGIFメーカーが最適なツールです。 楽しいテキスト、図形、画像を追加して、ソーシャルメディアでGIFをより価値のあるエキサイティングなものにすることができます。 ただし、GIFにテキストを追加する前に、まず登録する必要があります。 アニメーションGIFにテキストを追加するには、以下の手順をご覧ください。
まず、Veed.ioの主要サイトにアクセスします。 デスクトップにツールをインストールして実行します。
ブラウザでツールを起動したら、フォルダでアニメーションGIFファイルを選択します。
その後、クリック テキスト GIFにテキストを追加します。 ボックスに目的のテキストを入力します。 ドロップダウンメニューの選択肢から選択して、フォントスタイル、色、およびフォントを変更できます。
最後に、[エクスポート]ボタンを押して、メニューバーから[GIFとしてエクスポート]を選択します。
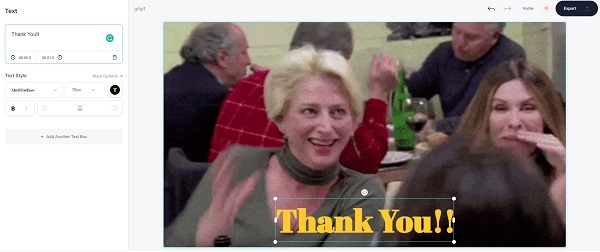
FlexClipは、さまざまなGIFメーカーのトップであり、初心者に不可欠な編集ツールを提供します。 アニメーションGIFにテキストを追加する際の優れたワークフローをユーザーに提供するシンプルなインターフェイスを備えています。 GIFに画像を追加して、効果を即座に変更することもできます。 FlexClipの唯一の欠点は、処理時間が遅いことです。つまり、アニメーションGIFの変換に時間がかかります。 それでも、指示に従ってGIFアプリにテキストを追加してください。
まず、FlexClipのメインWebサイトにアクセスして、ツールを起動します。
その後、を押してフォルダからGIFをインポートします フォルダを参照.
アニメーションGIFをアップロードしたら、をクリックします
注: インターフェイスの上隅で、フォントのスタイル、サイズ、色、背景、形式、および動きを変更できます。
最後に、テキスト付きのGIFを再生してソーシャルメディアアカウントと共有するには、[ エクスポートボタン。
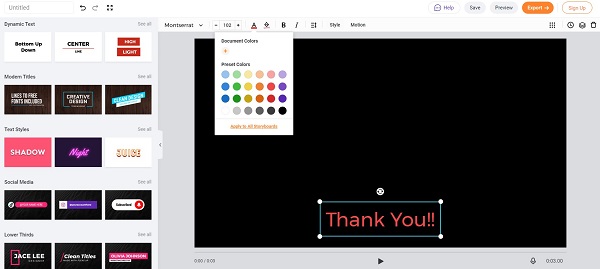
GIPHYは、アニメーションGIFを共有できるオンラインのWebベースのツールです。 同時に、Giphyを使用してGIFを作成することもできます。 基本的なGIF編集ツールを使用して、移動するテキストをGIFに簡単に追加できます。 このツールの唯一の欠点は、登録が必要なことです。 大切なGIFを作成してエクスポートする前に、まずログインする必要があります。 以下は、GIFにテキストを追加するための手順です。
まず、ブラウザを起動して、GiphyのメインWebサイトにアクセスします。 次に、[作成]ボタンを選択します。
注: 続行する前に、まずアカウントを作成する必要があります。 すでにアカウントをお持ちの場合は、詳細を入力してログインする必要があります。
を打つと
GIFをアンロードした後、 キャプション ボタンをクリックし、 入力します ボタンをクリックし、GIFに追加する単語を入力します。 次に、フォントの色と効果を変更します。 次に、 Continue ボタンをクリックしてからクリックします アップロード.
最後に、ソースURL、タグ、公開するかどうかなどの情報をアニメーションGIFに追加できます。 または、空白のままにすることもできます。 次に、に進みます GIPHYへのアップロード.
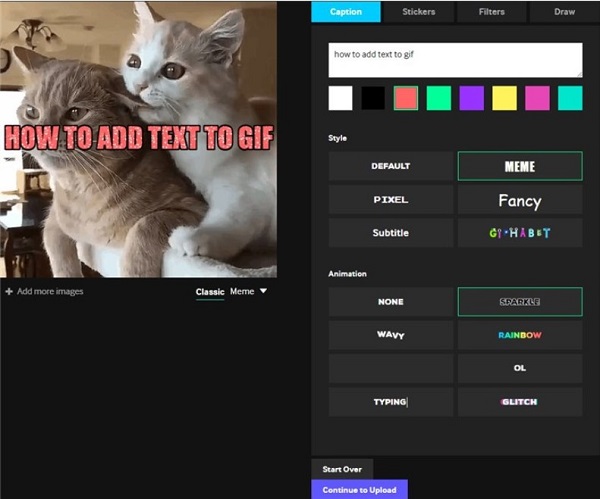
Ezgifは、オンラインでGIFにテキストを追加するために最もよく使用されるツールのXNUMXつでもあります。 Ezgifを使用すると、フレーム上のテキストを変更したり、テキストのスタイルを変更したりできます。 そのインターフェイスは少し複雑ですが、慣れれば、アニメーションGIFの編集やテキストの追加が簡単になります。 その間、以下の手順に従って、Ezgifを使用してGIFにテキストを追加します。
Ezgifを開き、ブラウザでオンラインツールを実行します。
次に、をクリックします。 ファイルを選択してください アニメーションGIFをインポートして、 アップロード
その後、見つけてヒットします 注釈を入力してください セクション。 ここに、GIFに入れたいテキストを入力できます。 次に、をクリックします パラメータの変更 フォントのスタイル、サイズ、色、テキストの配置、および境界線を変更します。 クリック
少なくとも下にスクロールして、 GIFを作成 ボタンをクリックし、テキスト付きのGIFがエクスポートを完了するのを待ちます。
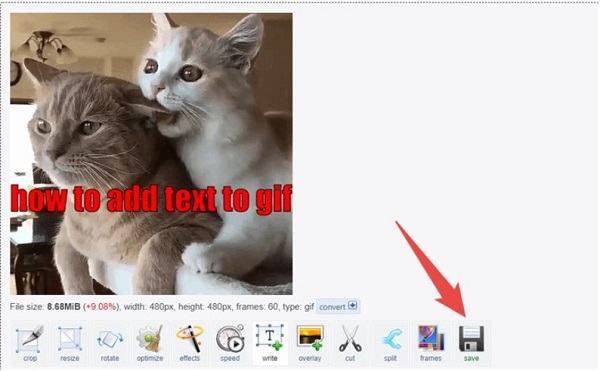
従来の編集ツールに関しては、Photoshopが見えなくなることはありません。 それはあなたのすべての編集問題のためのワンストップショップです。 GIFにテキストを追加し、好みに応じてテキストをカスタマイズできます。 高度な編集ツールを備えているため、プロのコンテンツクリエーターに最適なプログラムです。 それでも、編集に慣れていない場合は、ツールを最大限に活用して徹底的に学習することで、編集に慣れることができます。 GIFにテキストをすぐに追加するには、以下の手順を参照してください。
コンピューターでPhotoshopを開きます。 次に、目的のアニメーションGIFをインターフェイスにインポートします。 次に、をクリックします ウィンドウ その後 タイムライン。 これにより、アニメーションをプレビューできます。
次に、アニメーションGIFにテキストを追加するには、 テキスト 左側のパネルのツールを使用して、GIFのボックスをドラッグします。 目的のテキストの入力を開始します。フォントを変更することもできます。 テキストの色と配置は、インターフェイスのトップバーにあります。
GIFにテキストを追加したら、を押してGIFを保存します。 ファイル> Web用に保存.
ヒットした後 Webから保存、アニメーションGIFのサイズ設定を変更できます。 次に、をクリックします Save.
GIFを保存した後、アニメーションGIFのファイルフォルダの宛先の名前を変更して選択できます。 場所を選択したら、チェックマークを付けます Save。 最後に、選択したフォルダーでファイルをプレビューし、ソーシャルメディアアカウントでGIFを共有します。

GIF Makerは、GIFにテキストを追加できるモバイルツールを探している場合に便利なことで知られています。 GIFを作成し、GIFにテキストや画像を追加してカスタマイズできるため、オールインワンのGIFアプリです。 それでも、GIF Makerが正しく機能できるように、ハイエンドの携帯電話があれば最高です。 GIFにテキストを追加する手順は次のとおりです。
App Storeアプリを開き、GIFMakerをダウンロードします。 iPhoneでツールを起動します。
次に、を押して、目的のアニメーションGIFをGIFメーカーにアップロードします GIFを編集。 選択したテキストを入力し、色、影、間隔、スタイルを変更します。
最後に、を選択してGIFをエクスポートします
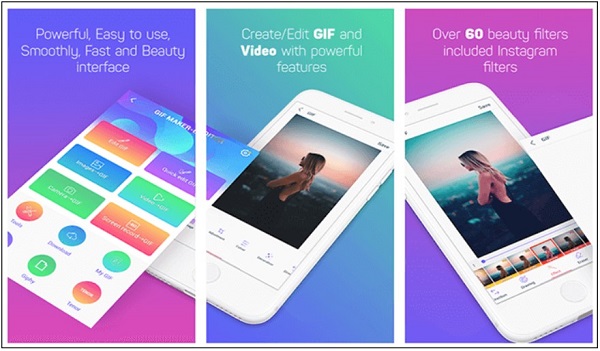
GIF Studioは、AndroidユーザーがGIFにテキストや画像を追加できるようにします。 それ以上に、好みのアニメーションを選択して、追加するテキストに優れたテキスト表示タイミングを作成できます。 それでも、その効率性にもかかわらず、テキストを追加するためのGIFのアップロードのみをサポートします。 別の形式を使用している場合は、それをGIF形式に変換する必要があります。 次に、以下の方法に従って、GIFStudioを使用してGIFにテキストを追加します。
Google Playに移動し、AndroidフォンにGIFStudioをインストールします。 ツールを実行します。 ツールを起動した後、 編集 GIFにテキストを追加します。
次に、ディスプレイの下隅にあるテキストツールを押します。 を選択 プラス(+) テキストを追加します。 これで、アニメーションGIFに追加するテキストを入力できます。
テキストを追加したら、 入力します 画面の上隅にあります。 最後に、行ったすべての変更を保存するには、チェックマークを付けます ネットワーク 画面の下隅にあり、ソーシャルメディアネットワーキングサイトで共有します。
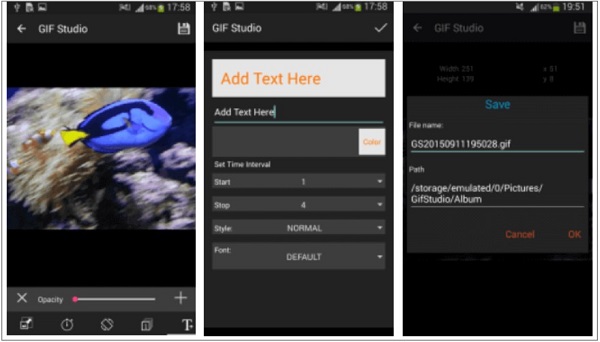
拡張読書
Windows、Mac OS X、およびオンラインでのアニメーションGIFリサイザーのトップ8
デスクトップとオンラインでGIFをMOVビデオに変換するトップ5の方法
デスクトップにGIFをダウンロードするにはどうすればよいですか?
デスクトップにアニメーション GIF をダウンロードするには、GIF をダウンロードできる XNUMX つ目のアプリ ツールが必要です。 Giphy の公式 Web サイトにアクセスしてログインし、好みに応じて GIF を保存できます。
メッセンジャーでiPhoneを使用してキーボードでGIFを見つけるにはどうすればよいですか?
メッセンジャーアプリでGIFを表示するには、 絵文字 タイピングバーのアイコンをクリックし、 GIF 利用可能なすべてのGIFを表示するアイコン。
すべてのGIFはアニメーション化されていますか?
GIFはビデオではありません。 そのため、アニメーション画像と見なされます。 JPEGおよびPNG形式と同様に、アニメーションGIFは静止画像の作成に使用されます。
もっと読書
PC / Mac / iOS / AndroidでGIFをMP4に変換するための実用的なチュートリアル
すべてのビデオコンバーターの中で、この記事では、Windows、Mac OS X、iOS、およびAndroidデバイスでアニメーションGIFをMP4ビデオファイルに変換する最も簡単な方法を特定します。
EzGIFがビデオをオンラインおよびオフラインでサイズ変更する方法を学ぶ[Windows]
EZGIFでビデオをトリミングする方法は? この記事を読んで、EzGIFがXNUMXつの簡単なステップでビデオのサイズを変更する方法と、ビデオをトリミングするための優れたソリューションを理解してください。
GIFを最適化するための5つの信じられないほどの方法-使いやすいツール
この記事で最高の無料のオンラインGIFコンプレッサーを見つけてください。 最高の圧縮率を備えたMacおよびWindowsPC用の最高のプロのGIFメーカーを試してみてください。
GIFアニメーションファイルをAVIオンラインに変換するためのトップ3の無料メソッド
アニメーションファイルをGIFからAVIに変換しますか? これは具体的なガイドなので、あなたは正しい場所にいます。