コンピューターの画面をキャプチャしてアニメーションGIFを作成したいですか?
ソーシャルネットワークで毎日使用している絵文字の多くは、実際にはGIFであることを知っておく必要があります。 確かにあなたはあなた自身のアニメーションGIFを作りたいです。 質問は、 画面をキャプチャしてGIFを作成する方法?

GIFレコーダー MacまたはWindowsPCに表示されているものをすべてキャプチャして、GIFファイルとして保存できます。 たくさんあります GIFスクリーンキャプチャ アニメーションGIFを簡単に作成するのに役立つ市場で提供されているツール。 この投稿では、画面をキャプチャしてGIFに変換するための5つの最高のGIFスクリーンレコーダーを紹介します。
MacまたはWindows10 / 8/7 PCのいずれかでコンピューター画面をキャプチャする必要がある場合は、人気のあるGIF画面キャプチャを利用できます。 スクリーンレコーダー。 このGIFレコーダーには、コンピューター画面上のあらゆるアクティビティを高品質でキャプチャし、アニメーションGIFとして保存する機能があります。
このGIFスクリーンキャプチャを使用すると、MacおよびWindowsPCでGIFを記録できます。 システムに基づいて適切なバージョンを選択し、それをコンピューターに無料でインストールできます。
前述のように、このGIFレコーダーには、画面キャプチャ、オーディオレコーダー、スクリーンショットの機能が備わっています。 ここでは、 ビデオレコーダー 画面をキャプチャしてGIFを作成するオプション。
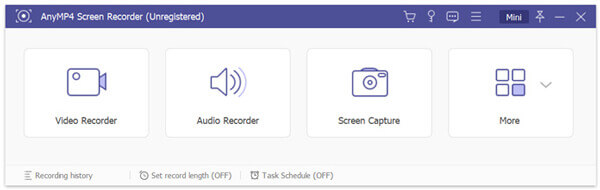
ビデオレコーダーのメインインターフェイスに入ると、必要に応じて画面の記録領域を調整できます。 フルスクリーンまたは選択した領域で画面をキャプチャできます。
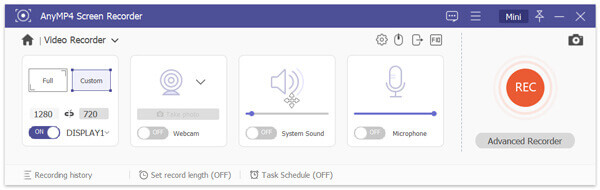
このステップでは、オーディオ録音ソースをから選択することもできます。 システムサウンド、マイク または両方。 GIFファイルを記録するには、それらを無効にすることができます。
クリック 記録設定 入力するアイコン 環境設定 窓。 クリック 出力 左側のタブをクリックしてから設定 GIF のドロップダウンリストからの出力形式として 映像フォーマットに設定します。 OK をクリックします。 OK ボタンをクリックして操作を確定します。
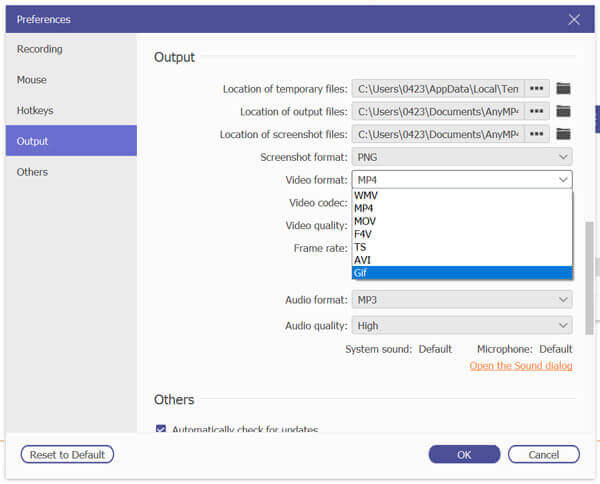
今、あなたは単にクリックすることができます USBレコーディング ボタンをクリックしてGIFの記録を開始します。 GIF記録プロセスを完全に制御できます。 録音後、プレビューウィンドウに移動して、録音ファイルを表示および編集します。
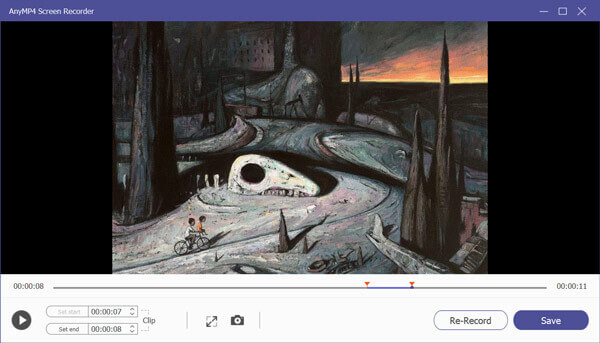
クリック Save ボタンをクリックして、GIFファイルとしてコンピュータに保存します。 GIF録音に加えて、それはまたあなたがすることを可能にします ゲームプレイを記録する、ビデオおよびオーディオコール、オンライン会議など。 あなたはそれを無料でダウンロードして試してみることができます。
QuickTime Playerの Macユーザー向けの公式メディアプレーヤーです。 Macの画面をキャプチャしてGIFファイルとして保存する画面記録機能もあります。 Mac用の他のGIF画面キャプチャツールと比較して、QuickTimeはより安定した画面記録体験を提供できます。
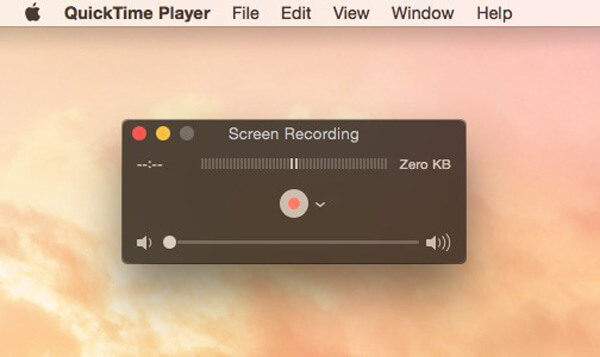
QuickTime Playerを開いてから、新しいムービー録画機能を利用して、Mac画面に表示されているものをすべてキャプチャできます。 GIFの記録後、いくつかの基本的な編集機能を使用して、キャプチャしたファイルをカスタマイズできます。 いくらか得る ビデオからGIFへのコンバーター ページ をご覧ください
Gyazo は非常に人気のあるビデオ録画ソフトウェアで、コンピュータの画面をGIFにキャプチャするのに役立ちます。 WindowsとMacの両方のコンピューターと互換性があります。 さらに、ポータブルデバイスにGIFを直接記録するためのiOSおよびAndroidバージョンも提供します。 このGIF画面キャプチャを使用すると、画面の任意の部分をキャプチャしてGIFとして保存できます。
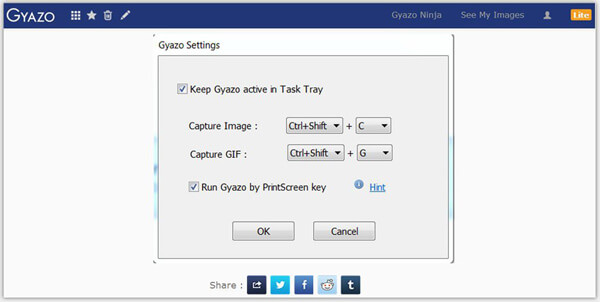
このGIFレコーダーアプリを使用すると、画面を記録してGIFを作成できます。 しかし、それは完全に無料ではありません。 編集やその他の機能を使用する場合は、Proバージョンにアップグレードする必要があります。 Gyazoは、作成したGIFを共有する簡単な方法を提供します。
スクリーンキャスト は、コンピュータの画面をキャプチャしてGIF形式で保存できるオンラインGIFスクリーンレコーダーです。 これは実際には、画面記録用の無料のブラウザ拡張機能です。 このオンラインGIFスクリーンキャプチャは、Windows、Linux、およびMacで機能します。
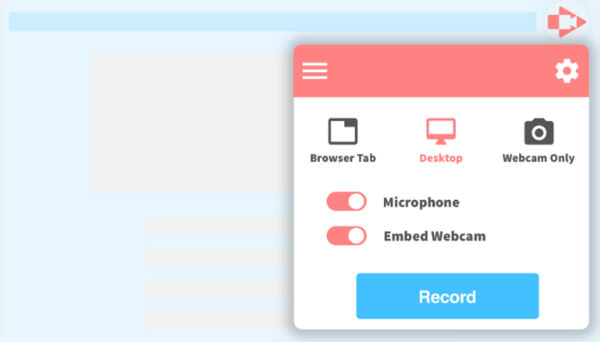
Screencastify は、ビデオを録画、編集、および共有するための簡単な方法を提供します。 コンピューター画面のあらゆる領域を高品質で記録できます。 知っておくべきことの XNUMX つは、無料版からすべての機能にアクセスできないことです。
ScreenToGIF は、コンピュータ画面、Webカメラ、Sketchboardから画面を記録できるオープンソースのGIF画面キャプチャソフトウェアです。 このGIFレコーダーを使用すると、テキスト、サブタイトル、タイトルフレームなど、GIF記録にいくつかの要素を追加できます。
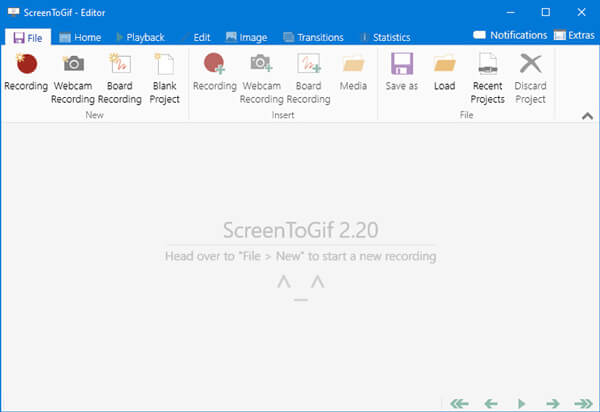
ScreenToGIFは、無料のGIFレコーダーとして、必要に応じて画面全体またはカスタム領域でコンピューター画面をキャプチャできます。 GIF記録ファイルをより適切にカスタマイズするために、いくつかの基本的な編集機能が提供されています。 今のところ、このGIFレコーダーはWindowsPCとのみ互換性があります。
質問1.Windows 10オンラインで画面を記録するにはどうすればよいですか?
Windows 10コンピューターを使用していて、コンピューターの画面をキャプチャしたい場合は、組み込みのスクリーンレコーダーであるXbox GameBarを利用できます。 Windowsでゲームプレイをキャプチャする。 Windowsキーと文字Gを同時に押すと、ゲームバーを開いて録音を開始できます。
質問2.iPhoneで画面を記録するにはどうすればよいですか?
iOSで設計された画面記録機能があります。 iPhoneユーザーの場合は、この画面記録機能をコントロールセンターに追加し、それを使用してiPhone画面をキャプチャできます。
質問3.MOVをGIFに変換するにはどうすればよいですか?
MOV から GIF へのビデオ変換を行うのに役立つインターネット上で提供される無料のものを含む、多くのビデオ コンバーターがあります。 どちらを使用すればよいかわからない場合は、人気のあるものを与えることができます フリー動画変換 試してみます。
GIFは、意味を表現したり、何かを説明したり、アニメーションを統合したり、ポイントを強調したりするための簡単な方法を提供します。 面白いGIFに面白がって、独自のアニメーションGIFファイルを作成したい場合は、適切な場所にいます。
この投稿では、主に GIFレコーダー。 お好みのものを選んで、コンピューターの画面をキャプチャし、GIFを作成できます。 他にGIFスクリーンキャプチャの推奨事項がある場合は、コメントで他の読者と共有してください。
もっと読書
[完全無料] Windows / Mac / iOS / Android用のトップ5以上のGIFプレーヤー
すべての画像ビューアがGIFを正しく開くことができるわけではありません。 幸いなことに、この記事では、強力な機能を備えたGIFアニメーションを表示できる最新の5+ GIFプレーヤーを紹介します。 2019年に最高の無料GIFプレーヤーを読んで入手できます。
MP4からGIFに変換するための最良の方法は何ですか? 5 MP4からGIFへの変換アプリと10オンラインプログラムの詳細を学ぶことができます。
VLCスクリーンキャプチャ–デスクトップとビデオをオーディオで記録
VLCはメディアプレーヤーであるだけでなく、スクリーンレコーダーとしても機能します。 このページには、VLCを使用して画面とビデオを音声付きでコンピューターに記録するための詳細なガイドが表示されます。
シークレットスクリーンレコーダー–コンピューターと電話でのアクティビティを簡単に記録
コンピュータと電話には常に秘密のスクリーンレコーダーがあります。 この投稿では、PC、Mac、iPhone、Android用の隠しスクリーンレコーダーのトップ5を紹介します。