この記事では、MP4をGIFに変換する4つの効果的な方法を説明します。 まずは、ソフトウェアをインストールせずに MPXNUMX ファイルを GIF 形式に変換するための迅速かつ便利な方法を提供するオフラインおよびオンライン変換ツールから始めます。 誰もが知っているように、 MP4をGIFに変換する 通常、GIF ファイルは MP4 ビデオよりもファイル サイズが小さいため、ファイル サイズ制限が適用される Web サイト、ソーシャル メディア プラットフォーム、またはメッセージング アプリでの共有に適しています。 MP4 を GIF に変換すると、ビデオを圧縮してファイル サイズを小さくできます。 GIF は、インターネット上での視覚表現の一般的な形式でもあります。 MP4 フィルムを GIF に変換し、簡単に共有でき、感情やアイデアを短く面白く伝えることができる目を引くアニメーション コンテンツを作成することで、このトレンドに参加することができます。 MP4 を GIF に簡単に変換する方法を見てみましょう。
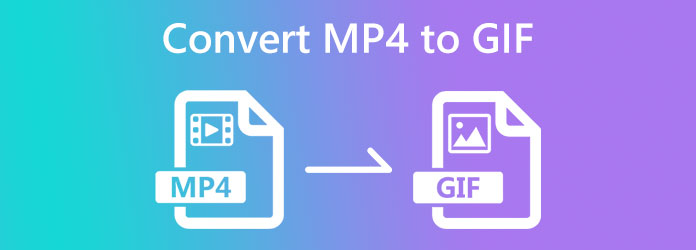
Blu-ray マスターを選択しました 動画変換 究極 洗練されたビデオ変換ツールとして。 その背後にある理由は、ユーザーが MP4 ファイルを GIF ファイルに変換する際に高品質の出力を作成するのに役立つ素晴らしい機能のためです。
このツールを詳しく調べると、MP4 から GIF へのバッチ変換、MP4 ビデオからのアニメーション GIF のトリミングなど、多くの機能を提供していることがわかります。 機能の使用方法については、読み進めて、その優れた機能をご自身で発見してください。
主な特長:
ビデオコンバーター機能の使用。
上で説明したように、Blu-ray Master が選択した Video Converter Ultimate を使用すると、優れた変換機能を利用できます。 そのため、コンバーター機能を使用して MP4 を GIF に簡単に変換できるようになりました。 変換を完了するには、次のアクションを実行します。
PC上でこのプログラムを起動してご利用ください。 選択する ファイルを追加 or フォルダを追加 をクリックすると ファイルを追加
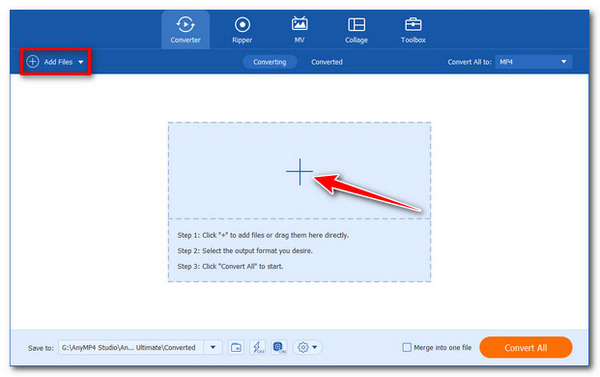
ビデオ ファイルの右側にある形式アイコンを選択します。 その後、設定のリストが表示されます。 プリセットを選択し、必要に応じてプロファイル パラメータを変更します。 選んでください GIF このセクションの形式のリストから。
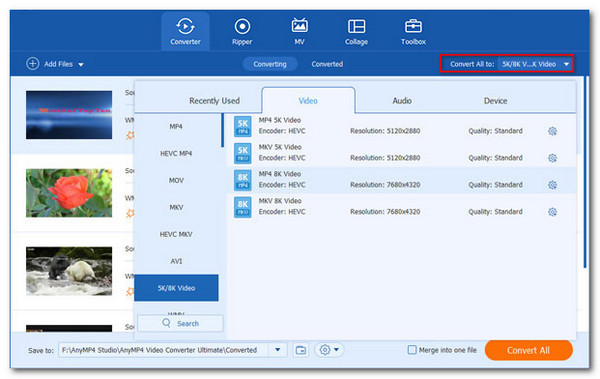
左下で変換されたファイルのパスを選択する必要があります。 メイン画面の すべて変換 ボタンをクリックしてメディア ファイルを変換し、オーディオ付きでコンピュータ上で再生します。
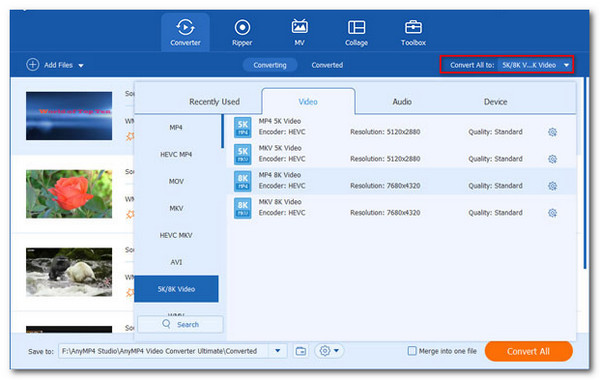
これで完了です。 Blu-ray Master が Video Converter Ultimate を選んだのは、その信頼できる効果的なビデオ変換機能が理由です。 そのため、MP4 を GIF に変換するのは非常に簡単で、多くのユーザーに推奨されていることがわかります。 このツールは無料で使用でき、より高品質の出力を得ることができます。 今すぐダウンロードして、あらゆる短所を体験してください。
GIF メーカー機能の使用
変換ツール以外にも、Blu-ray Master が厳選した素晴らしいビデオ コンバーターは、GIF メーカーなどのさらなる機能を提供します。 MP4 ファイルや画像ファイルから GIF を作成できるようになります。 どのような使い方ができるのか確認してみましょう。
以下の GIF Maker にビデオを追加します。 ツールボックス。 あなたが使用することができます Add ツールの中央インターフェイスからアイコンを選択します。
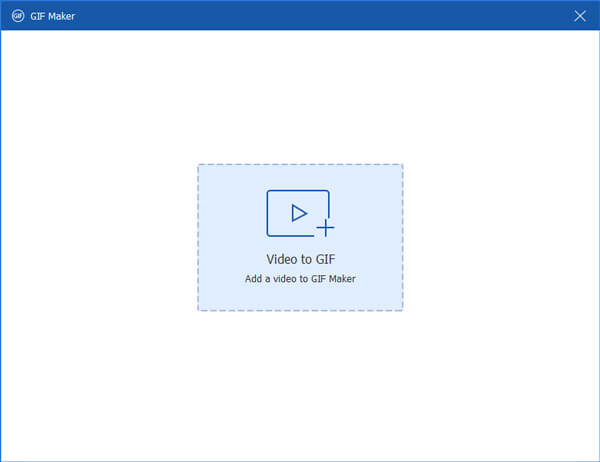
ビデオはさまざまなツールを使用して編集できます。 回転と切り抜き, 効果とフィルター, 透かし, オーディオ, とサブタイトル。 または、ビデオからGIF作成したい部分を切り取って保存します。
アニメーション GIF を作成するには、をクリックします。 GIFを生成.
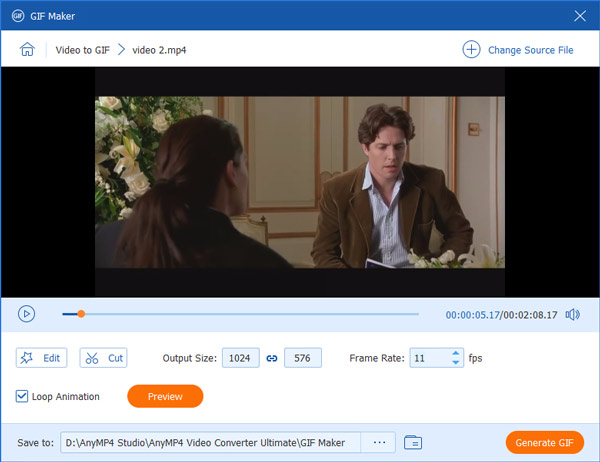
これらは、Blu-ray Master が選択した Video Converter Ultimate によってもたらされる強力な機能です。 ビデオファイルをGIFに変換するための優れたツールを備えています。 また、使い方が非常に簡単で、使用するためにスキルが必要ないこともわかります。 最後に、これらの手順を適切に実行すれば、高品質の出力を生成することも期待できます。
Photoshop は、Mac ユーザーと Windows ユーザーの両方がアクセスできる強力な編集機能を備えた素晴らしいデスクトップ プログラムです。 次のアクションに従ってビデオをアニメーション GIF に変換できるはずです。
まず、適切なファイルをダウンロードします フォトショップ お使いのデバイスのバージョン。 インストール後にアプリケーションを実行します。
現在地に最も近い File、「インポート」セクションに移動し、 レイヤーへのビデオフレーム オプション。 その後、ビデオファイルを選択し、クリックします Open.
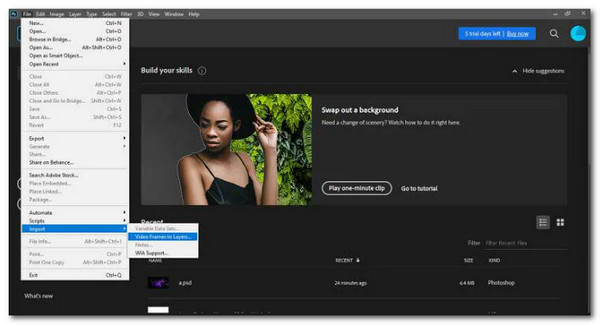
ダイアログ ボックスが表示され、いくつかの編集選択肢を含む小さなプレビューが表示されます。 ラジオボタンをそのままにしておきます 最初から最後まで ビデオを変換します。 ただし、ポーションを変換する必要がある場合は、「選択範囲のみ」を選択し、提供されるコントロールを使用して範囲を選択します。 チェックしてください フレームアニメーションを作る オプションも。
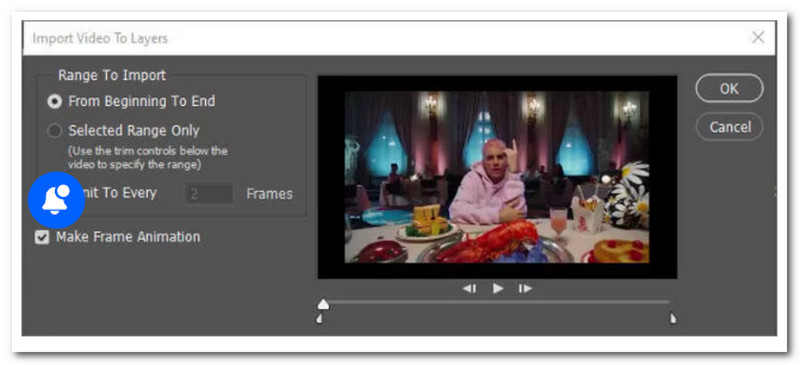
次にできることは、タイムラインを開くことです。 レイヤーを作成した後、[ウィンドウ] メニューの [タイムライン] オプションを選択して、 タイムラインパネル.
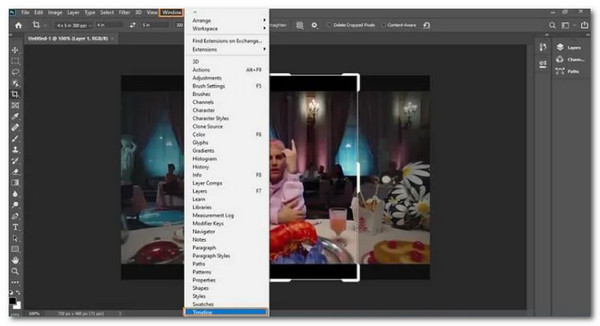
を選択して GIF フレームを保存します。 Fileに見られるように、 輸出。 その後はどうぞ Web用に保存(レガシー) 表示されるメニューから。
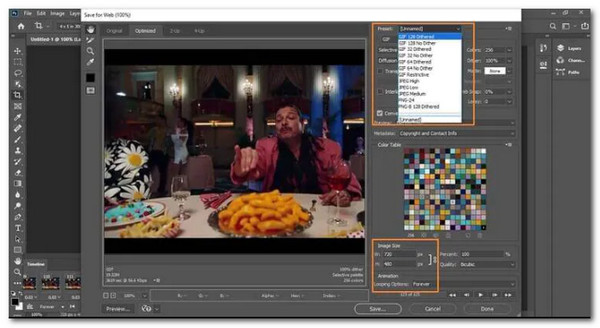
GIF のプレビュー ウィンドウがポップアップ ダイアログ ボックスに表示されます。 ここでは、GIF の品質を好みに合わせてカスタマイズできます。 まず、 GIF プリセット タップしてドロップダウン メニューを表示します。 画像のサイズを変更することもできます。 画像サイズ ドロップダウン リストと ループ オプション 〜へ GIFをループする.
Adobe Photoshop は、MP4 から GIF への変換など、さまざまなメディアの変更に非常に役立ちます。 ただし、このツールは初心者ユーザー向けではないため、使いこなすには時間がかかることに注意してください。
無料のオープンソース ソフトウェア プロジェクト FFmpeg は、ビデオ、オーディオ、その他のマルチメディア ファイルとストリームを管理するためのライブラリとツールのアンサンブルです。 FFmpeg コマンド ライン プログラムは、さまざまなオーディオおよびビデオ形式の変換にも役立ちます。 FFmpeg はさまざまな方法でインストールできます。 最も重要なことは、FFmpeg の最新の安定バージョンを確実にインストールして、最新の機能を使用できるようにすることです。 手順は次のとおりです。
ffmpeg パッケージが Linux にインストールされていない場合は、最初にインストールしてください。 を起動します。 ターミナルプログラム.
ラン ffmpeg -i cat.mp4 cat.gif cat.mp4 を cat.gif に変換します。 ls コマンドを使用して、新しく作成された gif ファイルを確認できるようになりました。 ls -l 猫*
その後、cat.gif を再生したい場合は、次のことを試してください。 ffplay コマンド: ffplay cat.gif。 最後に、デフォルトのアプリまたは Web ブラウザを使用して cat.gif を起動します。 例としては次のものが挙げられます。 xdg-open cat.gif
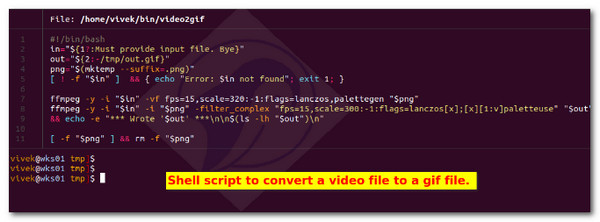
この方法は、Linux コンピュータを使用しているユーザーにとって非常に効果的です。 FFmpeg は、変換に要素と文字を使用することで知られています。 このプロセスは他の方法よりも少し複雑ですが、効果的であることがわかります。 ただし、迅速な処理が必要な場合にはお勧めしません。
私たちの iPhone デバイスは、いつでもメディア ファイルを閲覧できる優れたメディアの 4 つになりました。 MP4 や GIF など、さまざまな形式をサポートしています。 MPXNUMX ファイルには素晴らしい瞬間が含まれている場合がありますが、再生時間が長くなる場合があります。 そのためには、短くすることが可能になります。 ビデオ内の特定の瞬間を選択して、GIF に変換できます。 さらに、Apple の ショートカット アプリ。 以下の手順で手順を説明します。
Video Cloud Studioで ショートカット 応用。 [ギャラリー] タブを使用して検索します 動画からGIFへをタップし、結果に表示されるショートカットをタップしてから、 ショートカットを追加.
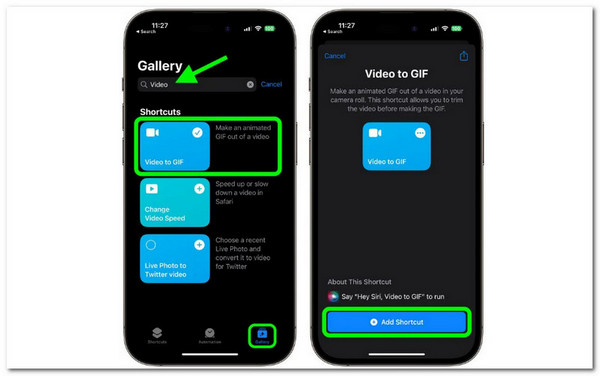
ショートカットのカードをタップすると、 私のショートカット メニューから実行できます。 写真ライブラリから GIF に変換できるビデオのリストが表示されます。 変換したいビデオクリップを選択します。
ビデオが長すぎる場合は、フィルムの両端にある山形マークをドラッグしてビデオを短くするように求められます。 次に選択します Save。 をタップ シェアする プレビューの下にある ボタンをクリックして画像を保存するか、共有オプションを選択します。 タップ クリックします 終わったら。
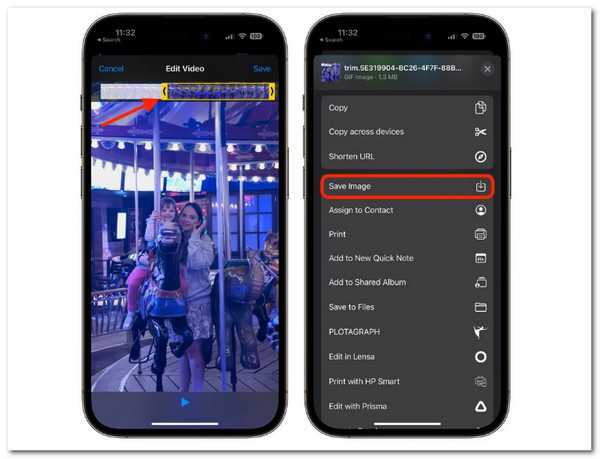
これが、お気に入りの思い出を MP4 から GIF に変換する最速の方法です。 iOS はショートカットなどの機能を提供するのに優れています。 Apple ID を使用できるようにするには、ここで Apple ID が必要であることを覚えておく必要があります。
リストの最後のアプリは、Android ユーザーの不意を突く可能性があります。 KKapps は、シンプルさと機能性の理想的な融合を実現するビデオ変換ツールを作成しました。 そのため、MP4 を GIF に簡単に変換したい場合に、Android デバイスで使用できる優れたツールの XNUMX つとなります。
それを可能にする以下の手順をご覧ください。
最初に表示される画面では、すぐに XNUMX つのオプションが表示されます。 選ぶ 変換する新しいビデオ または、完了した変換を調べます。
その後、フォルダー内の特定のMP4を選択してください。 次に、 スライダー 変換したい部分を設定します。 さて、次の手順に進みます。 Next
最後に、 GIF 出力形式として、をクリックします 変換 プロセスを終了します。
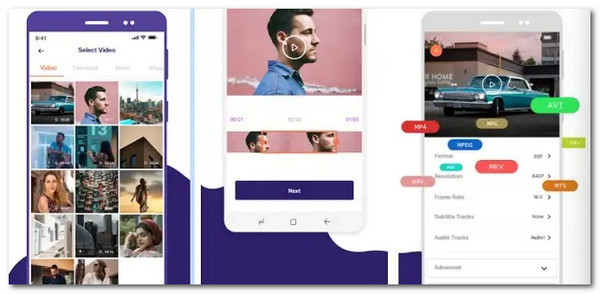
さあ、MP4 を Gid に簡単に変換できる、Android 用の便利なアプリケーションがもう XNUMX つあります。 このアプリケーションは簡単に使用できますが、特に複数のファイルの場合、変換プロセスが制限される可能性があります。 そのため、完全な変換プロセスにはデスクトップ ツールが必要です。
GIF 変換は元の MP4 ファイルに影響しますか?
いいえ、変換プロセスは元の MP4 ファイルには影響しません。 MP4 から GIF への変換では、元のビデオをそのまま残したまま、別の GIF ファイルが作成されます。 元のビデオ ファイルの変更やデータ損失を心配することなく、安全に MP4 を GIF に変換できます。
変換中に GIF の品質とサイズを調整できますか?
はい、ほとんどの変換方法とツールでは、生成される GIF の品質とサイズをカスタマイズできます。 フレーム レート、継続時間、カラー パレット、画像解像度などのオプションを調整して、好みや GIF を使用するプラットフォームの要件に従って出力を最適化できます。
MP4 ファイルから作成できる GIF の最大長はどれくらいですか?
GIF の最大再生時間は、変換に使用される方法とツールによって異なります。 一部のオンライン ツールまたはプラットフォームでは、生成される GIF の長さが制限される場合があり、通常は数秒から数分の範囲になります。 変換プロセスを開始する前に、選択したツールまたはプラットフォームの特定の制限を確認することをお勧めします。
GIF を MP4 ビデオに変換して戻すことはできますか?
GIF を MP4 ビデオに変換する フォーマットも可能ですが、別のプロセスが必要です。 GIF は基本的にループ内に表示される一連の個々のフレームですが、MP4 は圧縮されたオーディオおよびビジュアル データを含むビデオ形式です。 GIF を MP4 に変換し直すには、GIF からフレームを抽出し、元の音声があればそれと結合し、ビデオ編集ソフトウェアまたは特殊なツールを使用してビデオを再作成する必要があります。
MP4 を GIF に変換すると、魅力的なビジュアル コンテンツを作成する可能性が広がります。 利便性を求めるオンライン ツール、高度な機能を求めるデスクトップ ソフトウェア、技術的な制御を求めるコマンド ライン、または外出先での変換のためのモバイル アプリを好むかどうかにかかわらず、誰にでも適した方法があります。 さまざまな方法を試して、ニーズや好みに合った方法を見つけてください。 今すぐ MP4 ファイルを GIF に変換して、オンライン コミュニケーションやコンテンツ作成の取り組みにおける視覚表現の新たな次元を解き放ちましょう。
もっと読書
デスクトップとオンラインツールを使用してGIFをWMVに変換する方法
GIFは面白いですが、デバイスで再生できない場合があります。 したがって、GIFをWMVに変換するための最良のオンライン/オフラインコンバーターを提供します。
透かしのない GIF を用意します。 この投稿をクリックして、今日の XNUMX つの最高の透かし除去ツールを使用して GIF の透かしを除去するための完全なガイドラインを参照してください。
GIFにオーディオを追加する方法:デスクトップとモバイルでの最良の方法
GIF にオーディオを追加する必要があるが、まだ方法がわからない場合は、この投稿をクリックする必要があります。 この投稿では、PC と電話で実行する最適な方法の概要を説明します。
オンラインとオフラインでGIFを反転する2つの方法をご覧ください
この投稿を読むことで、最も効率的な GIF リバーサーをオフラインおよび Web 上で使用して GIF をリバースする方法に関する包括的なウォークスルー チュートリアルを提供します。