今日、デジタル世界でのアニメーションGIFの使用が普及しています。 彼らは変換を面白くてエキサイティングにします。 GIFを魅力的にするには、包括的である必要があります。 発見する GIFを編集する方法 今日の投稿を読んで、称賛に値する GIF エディタを使用してください。
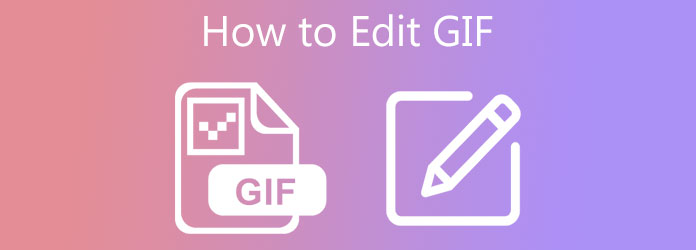
編集ニーズに対応するオールインワンのエディターツールをお探しの場合は、 動画変換 究極 重宝します。 さまざまなオーディオおよびビデオ形式を変換できるだけでなく、アニメーションGIFにテキストを分割、トリミング、トリミング、反転、反転、回転、および追加することもできます。 あなたがしなければならないのはあなたのデスクトップでプログラムを起動することです。 このツールは完全にオフラインで動作するため、インターネット接続の速度が遅いことを心配せずに、テキスト付きのGIFを編集する方法を学びます。 非常に興奮しているので、GIFをフレームごとに編集する方法について以下の手順を示します。
主な機能
GIFエディターを実行する
アニメーションGIFの編集を開始するには、最初にツールをダウンロードする必要があります。 Video ConverterUltimateのメインページに移動します。 デスクトップにプログラムをダウンロードして起動します。
アニメーションGIFをインポートする
ツールを正常に実行した後、 コンバータ タブとヒット プラス(+) ボタンをクリックして、フォルダからGIFをインポートします。 すばやくインポートするには、アニメーションGIFをインターフェイスの中央にドラッグアンドドロップします。

GIFを編集する準備をする
その後、 編集 星の記号が付いたボタンをクリックして、GIFの編集プロセスを開始します。 これを選択すると、新しいページが表示されます。 ここで、アニメーションGIFをトリミング、回転、および効果を追加できます。
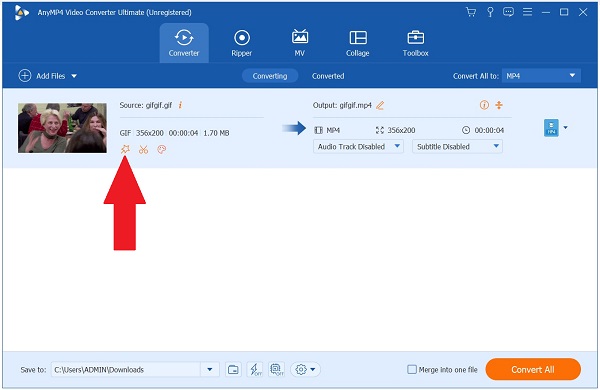
GIFのトリミングを開始します
に行きます 回転と切り抜き タブで、カーソルを使用して、目的の長さに応じてGIFを手動で切り抜きます。 それ以外の場合は、GIFのアスペクト比を変更できます アスペクト比 ドロップダウンメニュー。
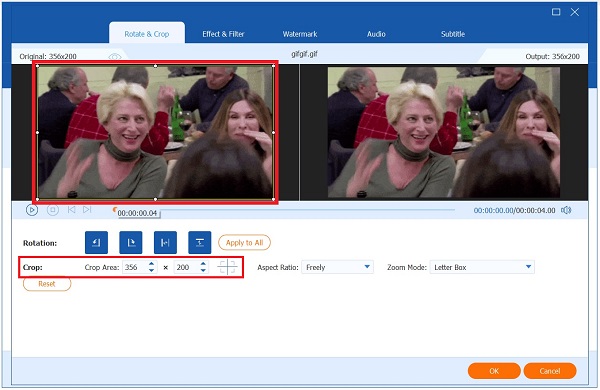
GIFの回転を開始します
同じページで、 回転 GIFを回転するセクション。 あなたはできる 左回転,
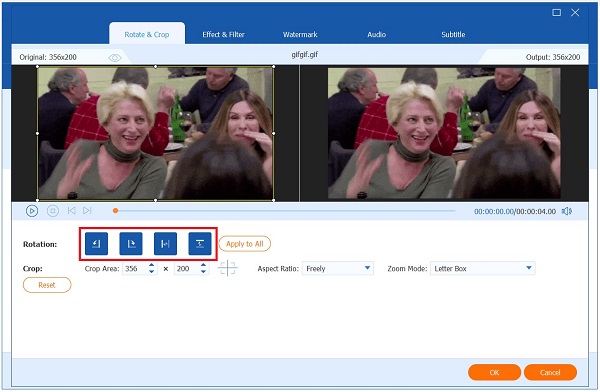
注: プログラムの良いところは、出力のリアルタイムの変更を確認できるプレビューパネルがあることです。 すぐに選択できます リセット 変更に満足できない場合。
GIFに効果を追加します
次に、GIFに効果を追加するには、 効果とフィルター。 次に、 基本効果 セクションを作成し、GIFのコントラスト、彩度、明るさ、色相を調整します。 インターフェイスの右側にもプリセットフィルターがあります。 好みの効果をクリックして、調整することができます 基本効果 目的の結果が得られるまでセクションを作成します。
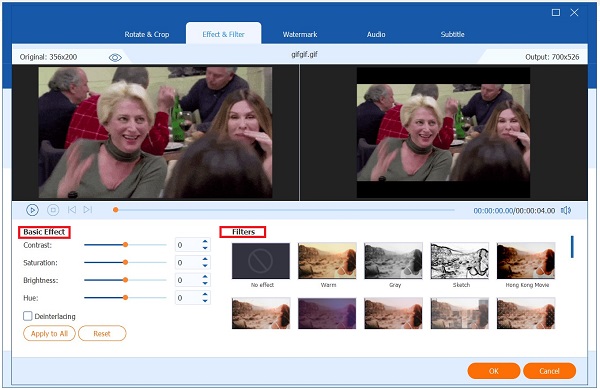
すべての変更を保存するには、 OK ボタン。 ボタンを押すと、メインインターフェイスに戻ります。
ファイルをエクスポートする
ファイルをエクスポートする前に、GIFの出力形式を確認する必要があります。 これを行うには、をクリックします フォーマット アイコン。 クリック [ビデオ]タブ> GIF>大きなGIF.
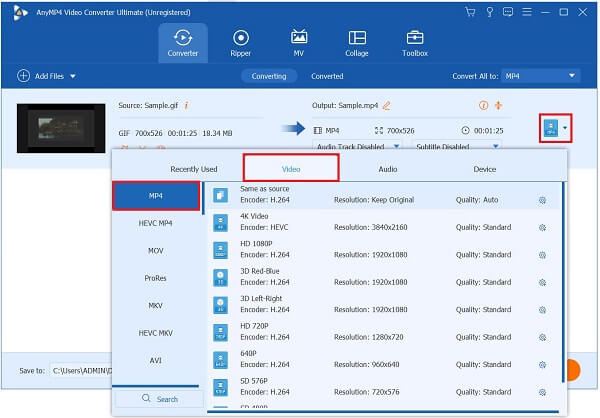
最後に、クリック すべて変換 アニメーションGIFをエクスポートします。 エクスポートした後、あなたは今それをあなたの最も愛されているソーシャルメディアアカウントにあなたの友人と共有することができます!

電話を使用してGIFを編集すると、より便利になります。 AndroidとiPhoneでGIFを編集する方法に精通したい場合は、Giphyが最適なソリューションです。 Giphyは携帯電話にダウンロード可能なツールです。 ここでGIFを作成および変更できます。 ただし、アプリを最大化する前に、まずアカウントを作成する必要があります。 iPhoneでGIFを編集するには、以下の手順をご覧ください。
まず、Giphyアプリを開きます。 次に、 を検索 バーで、編集するGIFを見つけて、ギャラリーに保存します。
次に、GIFをアップロードします。 インポートすると、編集ツールが開きます。 クリック はさみ アイコン。 ここで、GIFをトリミングし、GIFの不要な領域を削除できます。 次に、GIFにテキストを追加するには、 テキストアイコン。 終わったら、 チェック ボタンをクリックして変更を保存します。
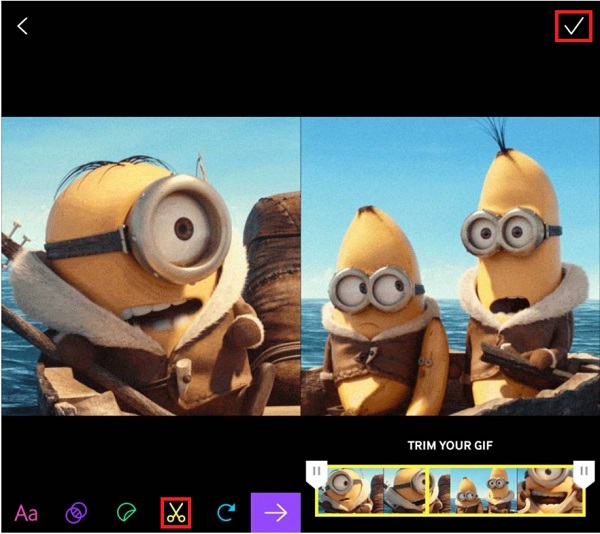
ついに、あなたは今ヒットするかもしれません ビデオを保存 or GIFを保存 あなたの電話で。
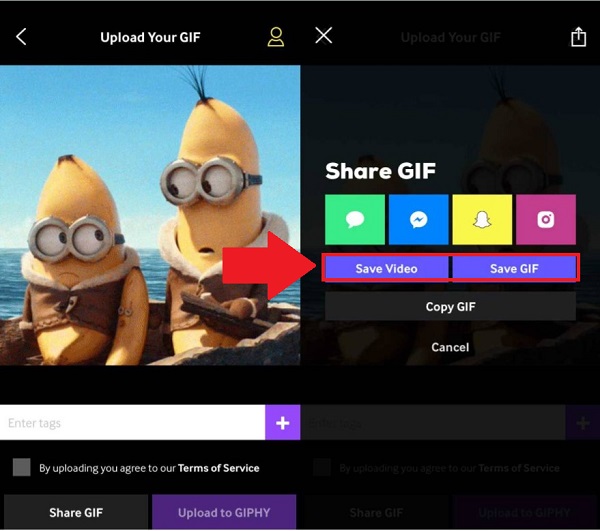
Paintは、Windows上の用途の広い組み込みアプリケーションです。 ユーザーが数回タップするだけで画像のマージ、回転、サイズ変更、テキストの追加ができるため、多くの優れた機能があります。 ほとんどのユーザーはこれを基本的なデジタル描画に利用しました。 Paintは基本的な編集のみをサポートし、フィルターやレタッチオプションを提供しないため、ほとんどのプロが別のツールの使用を好むのはそのためです。 以下は、ペイントでGIFを編集する方法の手順です。
まず、フォルダでアニメーションGIFを見つけ、右クリックして選択します ペイントで開く。 クリックすると、GIFが組み込みツールに自動的にアップロードされます。
これで、を押すことでGIFにテキストを追加できます。 テキストを追加 アイコン。 GIFに表示するキャプションを入力します。
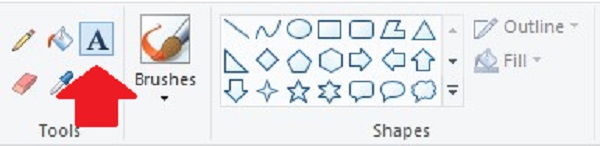
次に、ビデオをトリミングする場合は、トリミングを見つけます。 長方形選択または自由形式選択から選択します。 次に、ハンドルバーを使用してビデオを手動でトリミングします。 トリミングビデオを完成させるには、 作物 インターフェイスのトップパネルにあるボタン。
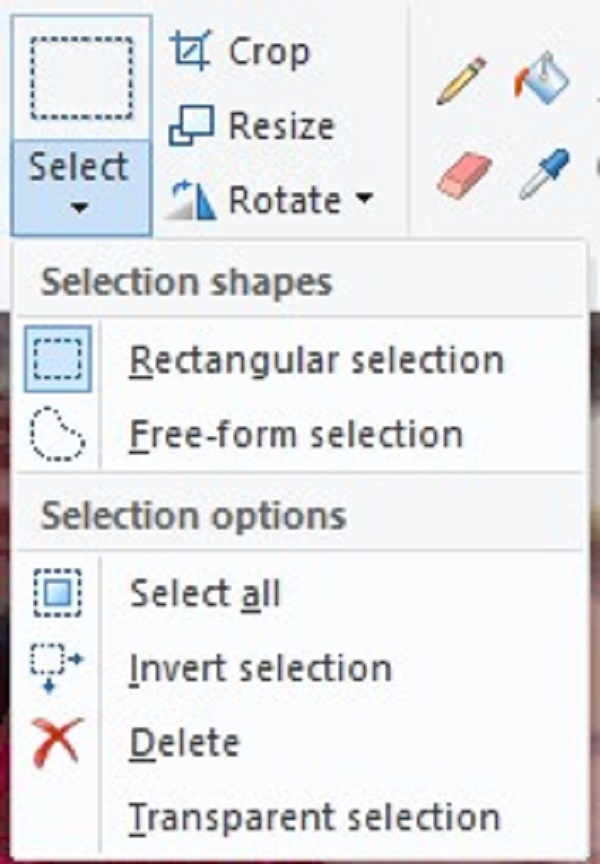
その後、を押して、アニメーションGIFのサイズを目的のサイズに変更します。 リサイズ メニューバーのボタン。 パーセンテージまたはピクセルでGIFのサイズを変更することを選択できます。 ボックスに希望の値を入力します。 すべてが設定されたら、 OK
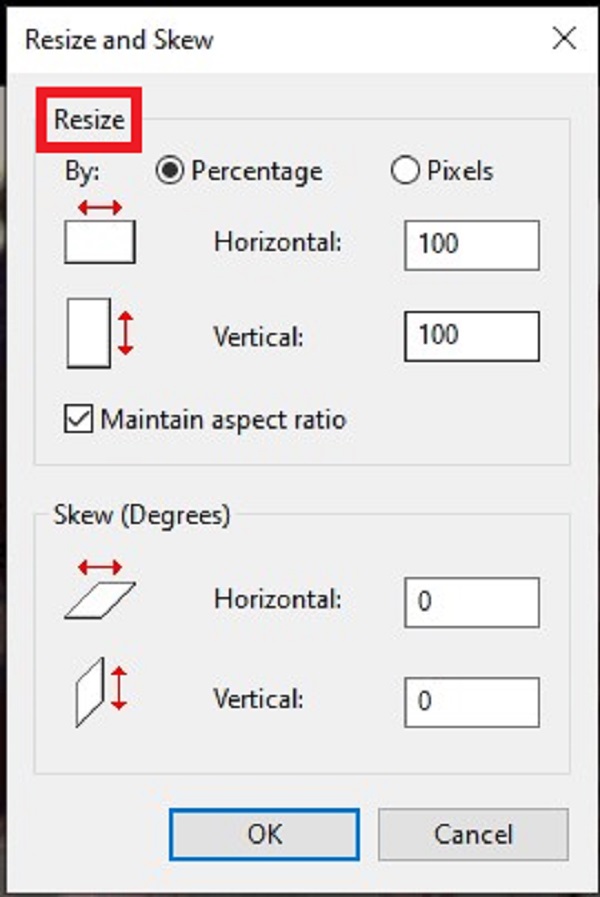
最後に、をクリックします File メニューバーでファイルをエクスポートします。 次に、ヒット > GIF画像として保存。 これで、アニメーションGIFを友達と共有できます。
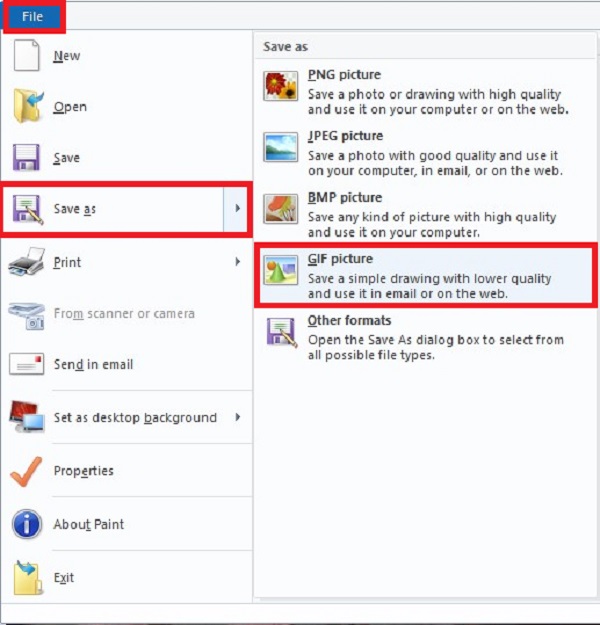
Photoshopは、アニメーションGIFの切り抜き、トリミング、分割、フィルターや効果の追加を支援するもうXNUMXつのGIFエディターです。 高度な編集ツールが豊富に用意されているため、世界中で最も使用されているプログラムのXNUMXつです。 それでも、編集に不慣れな場合は、その複雑なインターフェイスのために圧倒される可能性があります。 一方、PhotoshopでGIFを編集する方法については、以下の方法をご覧ください。
デスクトップでPhotoshopを起動します。 次に、GIFをアップロードするには、 File タブを選択して インポート ボタン。 インポートしたら、GIFをタイムラインにドラッグします。
[ウィンドウ]> [タイムライン]を選択して、GIFのアニメーションを表示できることを確認してください。 次に、インターフェースの左側で、をクリックします 長方形マーキーツール GIFを長方形にトリミングするか、 切り抜きツール 自由にトリミングします。 その後、カーソルを使用してハンドルバー内を移動し、手動でGIFを切り抜きます。
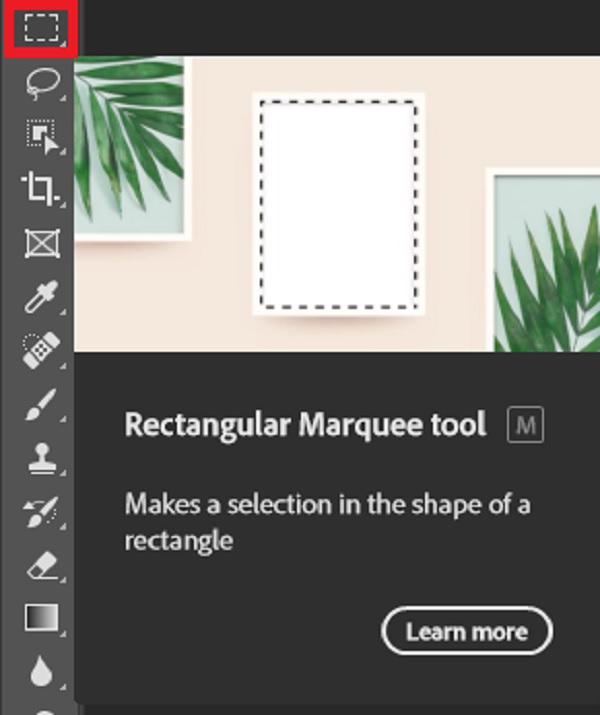
切り抜いた後、GIFにテキストを追加することができます。 ヒット 横型ツール 好みのキャプションの入力を開始します。 フォントのサイズ、色、スタイルを変更してテキストを変更し、見やすく魅力的なものにします。

最後に、GIFの編集が完了したら、 輸出 インターフェイスの右隅にあるボタン。 これで、PhotoshopでGIFファイルを編集する方法がわかりました。
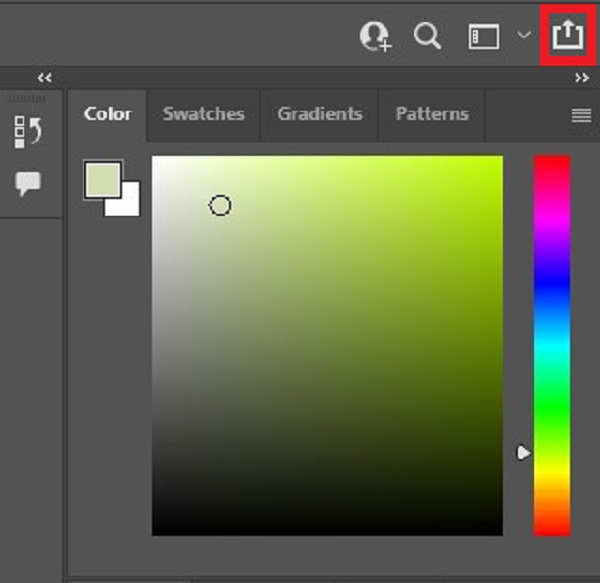
GIFGIFS.COMは、ユーザーが現在利用している最も貴重なGIFエディターのXNUMXつです。 アニメーションGIFをすぐに切り取ってトリミングするのに役立ちます。 さらに、サイズ変更、反転、テキストの追加、分割など、GIFを変更できます。 ただし、インターネット接続が不安定なためにプロセスが遅くなる可能性があるため、エクスポートにはしばらくお待ちください。 一方、GIFGIFを使用してオンラインでGIFを編集する方法を一目見てください。
公式ページにアクセスしてGifgifにアクセスしてください。 ブラウザで起動します。 次に、をクリックします GIFをアップロード 編集したいGIFをインポートします。
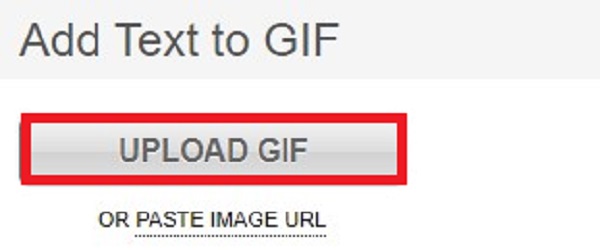
GIFをインポートした後、[ツール]セクションを見つけて、[ GIFにテキストを追加する。 次に、挿入するテキストを入力します GIFのテキスト 箱。 フォントの色、サイズ、角度、影をそれぞれ変更できます。
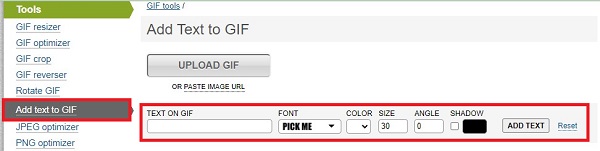
GIFをインポートした後、[ツール]セクションを見つけて、[ GIFにテキストを追加する。 次に、挿入するテキストを入力します GIFのテキスト 箱。 フォントの色、サイズ、角度、影をそれぞれ変更できます。
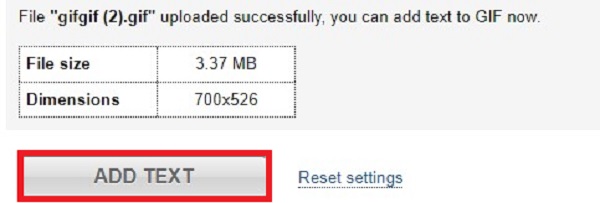
広範な読書
トップ5以上の無料GIFプレーヤー–コンピューターと電話でアニメーションGIFを表示
画面をキャプチャしてアニメーションGIFを作成するための5つの最高のGIFレコーダー
1. GIFの編集は複雑ですか?
GIFの編集はそれほど難しくありません。 適切なGIFエディタを見つける必要があります。 優れた編集機能を備えた使いやすいプログラムを探してください。 使用できます 動画変換 究極。 わかりやすいインターフェイスを備えており、多くの優れた編集ツールを提供します。
2. GIFを逆再生できますか?
はい。ただし、パソコンやスマートフォンでGIFを自動的に元に戻すことはできません。 GIFをすばやく元に戻すことができるサードパーティのアプリケーションをダウンロードできます。
3. Photoshopを使用してGIFを一度再生するにはどうすればよいですか?
ヒット ウィンドウ タブをクリックしてタイムラインを選択します。 その後、探します 永遠に オプションをクリックして Once。 次に、ヒット OK。 これにより、GIFがXNUMX回再生されます。
もっと読書
PC / Mac / iOS / AndroidでGIFをMP4に変換するための実用的なチュートリアル
すべてのビデオコンバーターの中で、この記事では、Windows、Mac OS X、iOS、およびAndroidデバイスでアニメーションGIFをMP4ビデオファイルに変換する最も簡単な方法を特定します。
Windows、Mac OS X、およびオンラインでのアニメーションGIFリサイザーのトップ8
GIF画像のサイズを無料で簡単に変更するには、PC、Mac、およびオンラインのGIFリサイザーのトップリストを読んで、最適な画像を探すことができます。
デスクトップとオンラインでGIFをMOVビデオに変換するトップ5の方法
GIF画像をMOVビデオに変換する方法は? ここでは、技術的なスキルがなくても、Windows、Mac、およびオンラインでジョブを完了するためのXNUMXつの方法を示します。
EzGIFがビデオをオンラインおよびオフラインでサイズ変更する方法を学ぶ[Windows]
EZGIFでビデオをトリミングする方法は? この記事を読んで、EzGIFがXNUMXつの簡単なステップでビデオのサイズを変更する方法と、ビデオをトリミングするための優れたソリューションを理解してください。