常にソーシャルメディアに時間を費やしている場合は、おそらくGIFに遭遇したことがあります。 グラフィカルインターチェンジフォーマットは、GIFとも呼ばれます。 それらは、絶えずループする音声とレイヤード画像のないビデオです。 GIFは、ユーザーが今日利用しているほとんどのソーシャルメディアサイトで主に見られます。 しかし、これらのGIFがどのように作成されるのか疑問に思ったことはありませんか? この投稿では、さまざまなGIFメーカーに 画像からGIFを作成する.
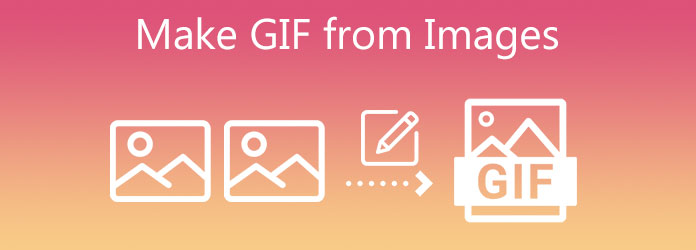
GIFの作成に関しては、 動画変換 究極 指を数回タップするだけで画像をGIFに変換する優れた機能を備えているため、どのビデオコンバータよりも優れています。 GIFにフィルターと効果を追加し、複数のGIFを異なるアニメーションで一度にマージします。 したがって、画像アプリからGIFを作成する方法を知るには、以下のチュートリアルを参照してください。
主な機能
デスクトップでGIFメーカーを実行する
開始するには、下のダウンロードボタンを押して、Video ConverterUltimateをダウンロードしてインストールします。 それ以外の場合は、ブラウザをプルしてツールのメインWebサイトにアクセスします。 デスクトップにプログラムをインストールして起動します。
インターフェイスに静止画像を追加します
ツールをインストールした後、 ツールボックス インターフェイス上部のメニューバーからタブをクリックし、 GIFメーカー。 次に、を押してフォルダから画像をインポートします 写真からGIFへ
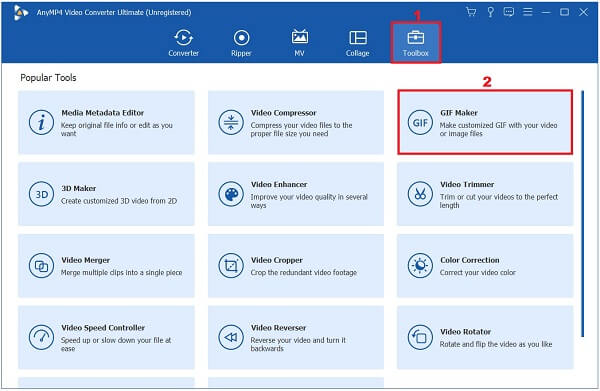
出力設定を確認してください
静止画をアップロードした後、 出力設定 ボックスが表示されます。 このパートでは、フォーマット、解像度、フレームレート、ズームモードを変更できます。 あなたが終わったとき、あなたは打つかもしれません OK ボタンをクリックして変更を保存します。
注: 常に確認してください ループアニメーション 有効になっている場合、有効になっていない場合、GIFは静止画像として変換され、アニメーション化されません。
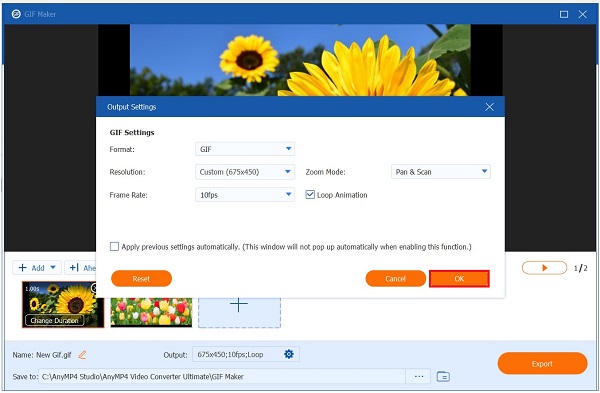
期間の変更を開始します
次に、各フレームの長さを変更するには、をクリックします 期間の変更 インターフェイスの下隅にあるフレーム自体のボタン。 フレームをどのくらいの時間表示するかはあなた次第です。 GIFに配置するフレームごとに必要な秒数を入力します 演奏時間 ダイアログボックス。 完了したら、 申し込む

ヒント: を押すと、フレームごとに同じ秒数をすべてのフレームに適用できます すべてを適用.
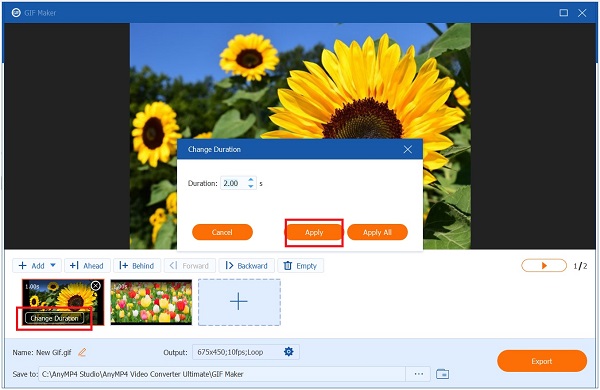
アニメーションGIF出力の名前を変更します
アニメーションGIFを変換する前に、を押してファイルの名前を変更できます。 ペン インターフェイスの左下部分にあるボタン。

GIFをエクスポートする
最後に、 輸出 タブを押して、エクスポートする前にフォーマットを確認してください。 形式が.gifであることを確認してください。

Photoshopは、今日のすべてのビデオクリエーターのワンストップショップのXNUMXつです。 インターフェースが複雑なため、初心者にはわかりにくいですが、決意を持って慣れれば早く慣れることができます。 Photoshopを使用すると、画像シーケンスからGIFを作成できます。 それ以上に、GIFを編集、切り抜き、回転、および効果を追加することもできます。 Photoshopで静止画像からGIFを作成する方法を以下でご覧ください。
デスクトップでPhotoshopを実行します。 起動したら、を押して静止画像をアップロードします File メニューバーのボタン。 次に、をクリックします スクリプト>ファイルをスタックにロード。 今すぐ ブラウズ GIFを作成したい写真をインポートしてから、 OK
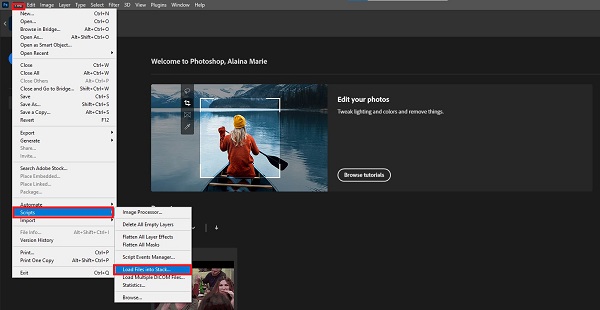
その後、を選択してタイムラインを開きます ウィンドウ メニューバーで、 タイムライン
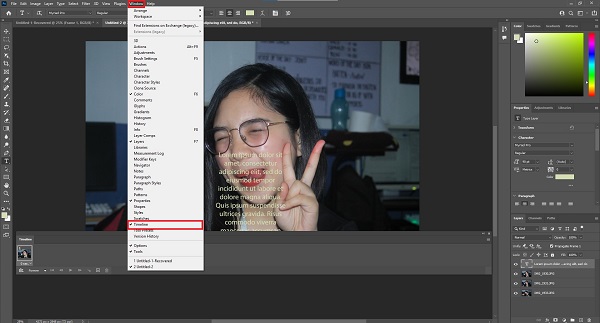
次に、タイムラインウィンドウがインターフェイスの下隅に表示されます。 今、ヒット フレームアニメーションを作成する セクションに タイムライン 窓。
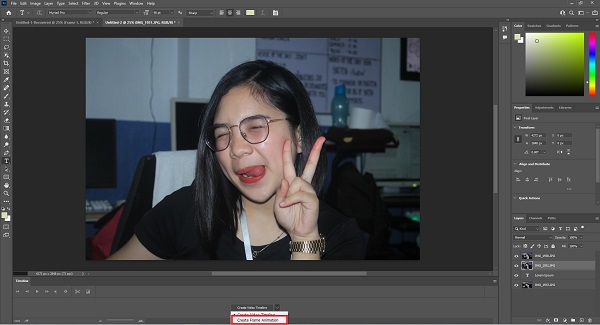
を打つと フレームアニメーションを作成する、今度は画像フレームごとに新しいレイヤーを作成します。 すべてのレイヤーを選択し、インターフェースの右側にあるメニューアイコンを押します。 次に、 新しいフレームごとに新しいレイヤーを作成します ドロップダウンメニュー。
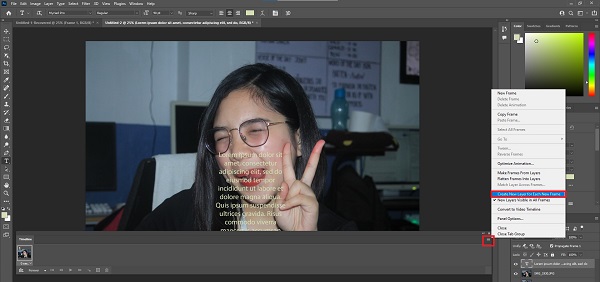
次に、メニューアイコンに戻り、 レイヤーからフレームを作成。 これを行うと、GIFの各レイヤーにフレームが作成されます。
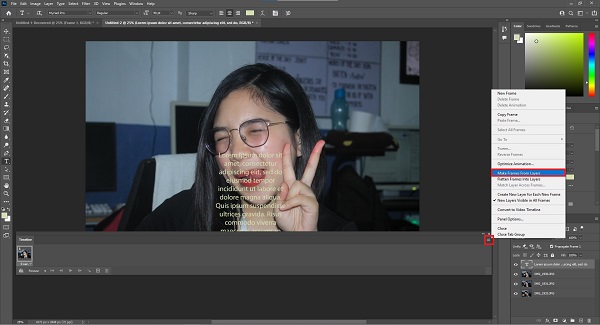
次に、各フレームで別のフレームに切り替える直前に、画像が表示される時間を決定する必要があります。 これを行うには、各フレームの時間をヒットし、表示する秒数を選択します。
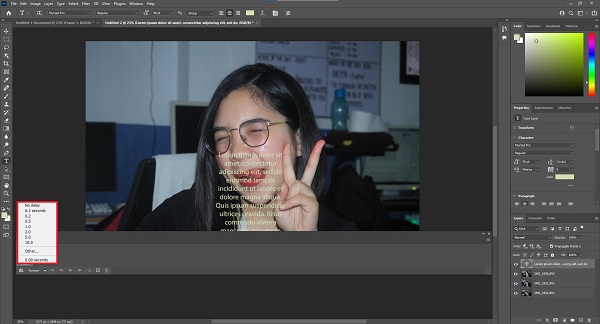
次に、繰り返したい回数も選択する必要があります。 GIFをループするには、各フレームの時間ボタンのドロップダウンボタンをクリックします。 あなたはから選ぶことができます Once,
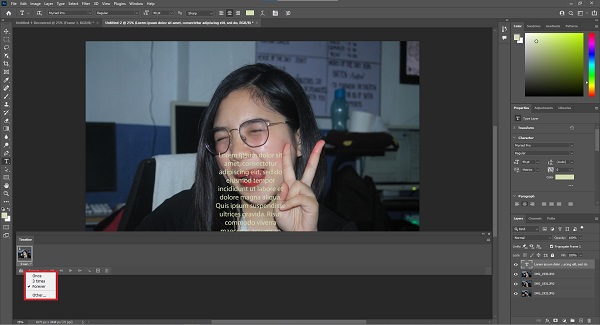
ヒント: を押してGIFを再生することを忘れないでください プレイ 変換する前にアイコン。
最後に、 ファイル>エクスポート> Web用に保存 終わったら。 これで、新しく作成したGIFを楽しんで、ソーシャルメディアネットワーキングサイトで共有できます。
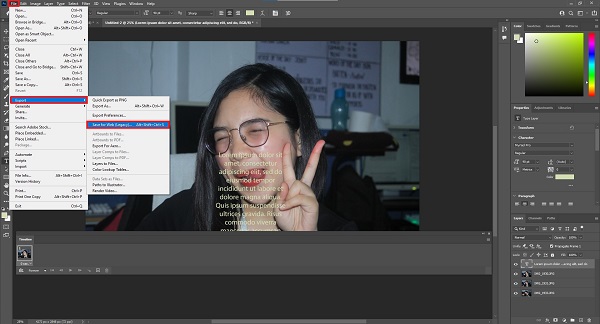
携帯電話を使って画像からアニメーションを作る場合、AppleのiPhoneは置き去りにされません。 iPhoneにはGIFメーカーが組み込まれており、高速で便利です。 以下の手順に従って、フォトアプリケーションでわずか数秒でGIFを作成します。
ナビゲートして開きます 写真 アプリ。 ツールを起動した後、 ライブ>リストされているアルバムの写真。
次に、 ライブ写真 アルバムで、アニメーションGIFにしたい画像をクリックします。
灰色をチェック ライブ 上隅にあるアイコンをクリックして、 ループ 画像を選択する際の効果。 これにより、写真をGIFに変換します。
これで、新しく作成したアニメーションGIFが携帯電話に表示されます。 GIFを直接再生できます カメラロール.
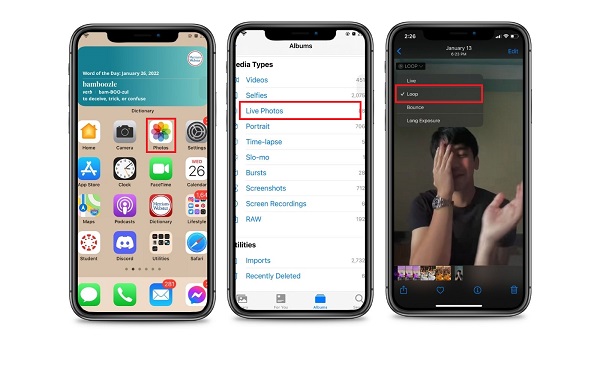
AndroidフォンでGIFを作成する場合、GIFを作成するためにサードパーティのアプリをダウンロードする必要はありません。 Googleフォトを使用すると、目的の画像を使用してカスタマイズしたGIFを作成できます。 これで、以下のXNUMXつの手順でアニメーションGIFをすぐに作成できます。
まず、AndroidスマートフォンでGoogleフォトを開きます。 これはすべてのAndroidユーザー向けの組み込みアプリであるため、ダウンロードする必要はありません。
起動したら、を見つけてタップします
ノーザンダイバー社の 提案 ボタンをクリックし、下にスクロールして選択します アニメーション ボタン。 それをクリックすると、GIFを作成したい画像をギャラリーから選択します。 次に、 創造する ボタンをクリックして、すべての変更を保存します。
最後に、ギャラリーで新しいアニメーションGIFをプレビューします。
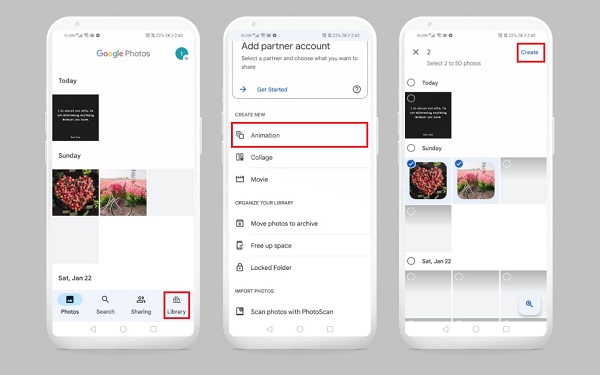
画像からアニメーションGIFを作成するのに役立つ最高のGIFオンラインアプリケーションを見つけましたか? これはすべてKapwingで可能です。 このツールはわかりやすいインターフェイスを備えており、基本的な編集ツールを提供します。 編集、トリミング、回転、分割、画像やビデオへの効果の追加の機能にもかかわらず、機能が制限されています。 それでも、Kapwingを使用して画像からGIFを作成する方法については、以下の手順に従ってください。
まず、ブラウザをプルし、Kapwingの公式ウェブサイトを検索してブラウザで起動します。 ツールを実行したら、ボックスをクリックして、アニメーションGIFに変換する静止画像をアップロードします。
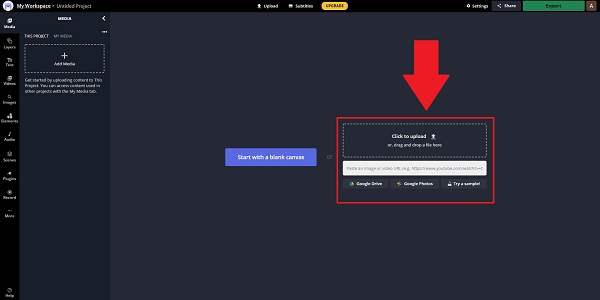
ext、静止画像をアップロードした後、インターフェイスの右側のパネルで写真を編集、調整、トリミングできるようになりました。 さらに、テキストを追加したり、配置するテキストのフォントの色、サイズ、スタイルを変更したりすることもできます。
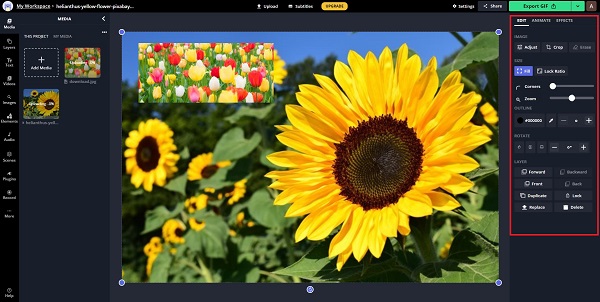
その後、を押してGIFをエクスポートします GIFをエクスポート インターフェイスの右上隅にあります。
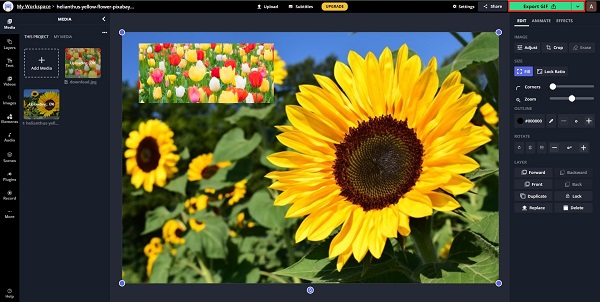
最後に、
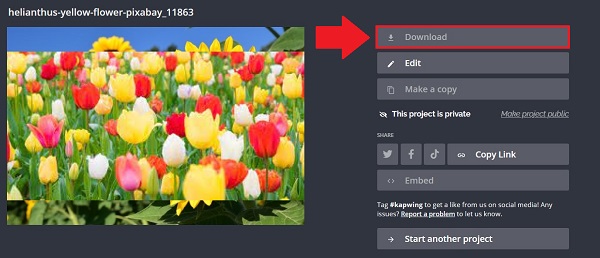
拡張読書:
ビデオをGIFにするためのトップ15MP4からGIFへのコンバータソフトウェア
1. Macは画像からGIFを作成しますか?
はい、Macユーザーの場合、静止画像からGIFを作成するために使用する多くの組み込みツールがあります。 これらの組み込みツールはiMovieとQuicktimeです。
2. GIF画像に無料でアクセスできますか?
確かに、はい。 GIPHY、Tumblr、Imgur、Tenoreなど、さまざまなGIF共有サイトがオンラインにあるため、これらのサイトのXNUMXつにアクセスすると、無料でGIFファイルを入手できます。
3. iPadを使用して静止画像からGIFを作成するには、どのアプリケーションを使用できますか?
iPadを使用している場合は、フォトアプリなどのプリインストールされたアプリケーションを使用できます。
よくできた! できたね! あなたは今方法を知っています 画像からGIFアニメーションを作成する! 上記のGIFメーカーは、好みに応じてすべて効率的です。 電話しかない場合は、ソフトウェアをダウンロードせずに上記のツールを使用します。 さらに、オンラインツールをお探しの場合は、Kapwingがソリューションです。 次に、高度な編集ツールが満載のクラシックソフトウェアであるPhotoshopがあります。 それでも、Photoshopの学習曲線が急であると思われる場合は、 動画変換 究極、これまでで最高のGIFメーカー。 使いやすいインターフェイスと、初心者やプロに最適な多用途の編集ツールを備えています。
もっと読書
GIFアニメーションファイルをAVIオンラインに変換するためのトップ3の無料メソッド
アニメーションファイルをGIFからAVIに変換しますか? これは具体的なガイドなので、あなたは正しい場所にいます。
PC / Mac / iOS / AndroidでGIFをMP4に変換するための実用的なチュートリアル
すべてのビデオコンバーターの中で、この記事では、Windows、Mac OS X、iOS、およびAndroidデバイスでアニメーションGIFをMP4ビデオファイルに変換する最も簡単な方法を特定します。
Windows、Mac OS X、およびオンラインでのアニメーションGIFリサイザーのトップ8
GIF画像のサイズを無料で簡単に変更するには、PC、Mac、およびオンラインのGIFリサイザーのトップリストを読んで、最適な画像を探すことができます。
デスクトップとオンラインでGIFをMOVビデオに変換するトップ5の方法
GIF画像をMOVビデオに変換する方法は? ここでは、技術的なスキルがなくても、Windows、Mac、およびオンラインでジョブを完了するためのXNUMXつの方法を示します。