経験できる最も苛立たしい再生の XNUMX つは、オーディオ遅延のあるビデオです。 ただし、この問題は現在、ビデオに信じられないほどのエコー効果を作成するための最も効果的な手法の XNUMX つです。 はい、多くのプロのビデオ編集者は、ビデオのサウンドまたはオーディオを意図的に遅延させて、独自のサウンド エフェクトを作成しています。 その点で、あなたが意欲的なビデオおよびオーディオ編集者の XNUMX 人で、ユニークで信じられないほどの結果を出したい場合は、このスキームを試してみてください. ただし、この編集で得られる最大の欠点は、ビデオの品質が低下することです。 したがって、初心者としてこのパフォーマンスに最適なツールを知っておく必要があります。 幸いなことに、この記事は次の方法について役立ちます。 遅延オーディオ 基本的なガイドラインとともに、使用する優れたツールを備えた PC で。
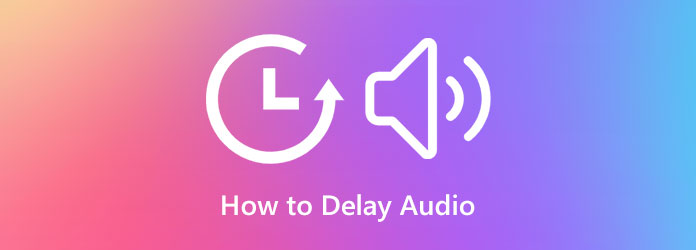
動画変換 究極 は、ビデオおよびオーディオ ファイルを編集するためのインテリジェントなソフトウェアです。 さらに、非常に直感的なインターフェイスが付属しており、すべてのユーザーが提供するすべての機能を簡単にナビゲートできます。 この属性は、ツールが備えなければならない最も求められている特性の XNUMX つです。誰も、特に初心者のビデオ編集に不満を感じたくないからです。 したがって、この Video Converter Ultimate は、品質の問題を失うことなく、ビデオからオーディオを遅延させる方法についての最良のソリューションを提供します。 さらに、複数のファイルを同時に処理できるため、優れた出力が得られる独自の手順に驚かれることでしょう。 はい、多数のビデオのサウンドを遅らせたり、個別に行うことができますが、出力設定を拡張できます。 出力設定では、ビデオの形式、解像度、品質、フレームレート、エンコーダー、およびズーム モードを変更できます。 同様に、オーディオのサンプル レート、エンコーダ、チャンネル、およびビットレートを編集することもできます。 さらに、オーディオのトリミング、ビデオからのオーディオの抽出、削除など、より多くのオーディオ編集スキームを体験できます。
ビデオ編集におけるユーザーのニーズを満たすため、多くの人がこの素晴らしいソフトウェアに夢中になっているのも不思議ではありません。 したがって、貴重なファイルに必要なあらゆる機能を気に入っていただけることを保証します。 したがって、Video Converter Ultimate の素晴らしさを使用して、ビデオからのオーディオ出力を遅らせる方法の手順を次に示します。
◆商品説明◆
Amazing Editor をダウンロードしてインストールする
まず、この素晴らしいエディターを入手する必要があります。 そのためには、 ダウンロード お使いのデバイスに合ったボタン。 Windows 版か Mac 版かを選択します。 あとは、勝手にインストールして、すんなりと実行。
音声遅延したいファイルを挿入する
ソフトウェアが起動したら、遅延させたいファイルをアップロードできます。 そのためには、 ツールボックス メニュー、探します オーディオ同期 ツールをクリックします。 次に、新しいウィンドウからプラス記号を押して、作業する必要があるビデオ クリップを追加します。
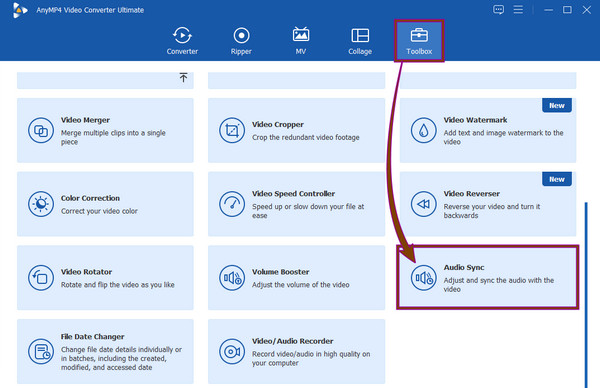
音を遅らせ始める
ビデオを追加すると、ツールは編集を開始する場所を示します。 ビデオの音声を遅らせるには、 ディレイ セクション。 スライダーを動かして、達成したい遅延を設定します。 さらに、 音量 セクションも。 オーディオを異常に遅らせる方法を知りたい場合は、 切り替え のアイコンをクリックします。
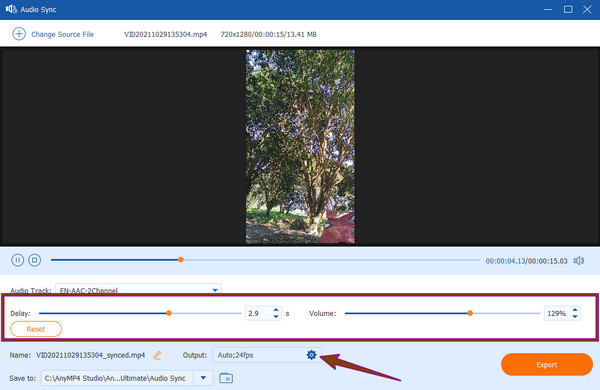
出力の調整 (オプション)
あなたがクリックした場合 切り替え アイコン、これが表示されます。 ビデオとオーディオのプリセットのセット。 出力のために達成したいことに従ってナビゲートしてから、 OK タブには何も表示されないことに注意してください。
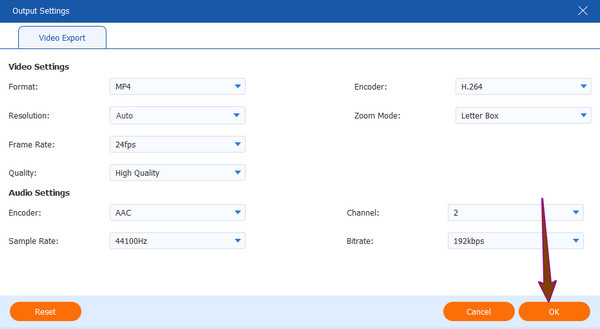
出力をエクスポートする
あなたは打つことができます 輸出 ボタンをクリックして、に記載されているフォルダーでロスレス出力を確認します リストに保存する のセクションから無料でダウンロードできます。
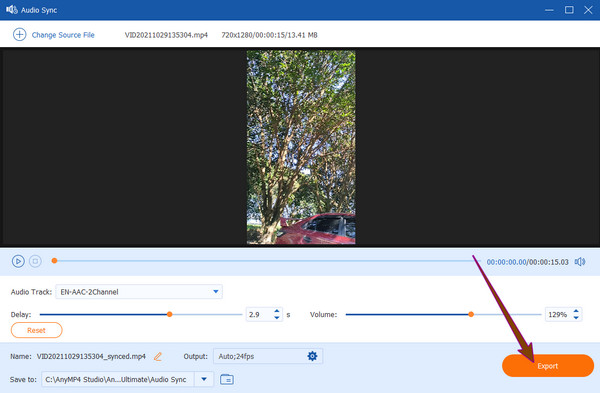
VLC は、この問題に使用できるもう XNUMX つの優れたツールです。 したがって、方法を学ぶ前に VLCでオーディオを遅らせる、まずツールについて詳しく学びましょう。 VLC は最初はメディア プレーヤーでしたが、時間が経つにつれて、このフリー ソフトウェアが開発され、多くの高度な機能が追加されました。 このツールを使用する際に期待される機能は、ビデオ コンバーター、トリマー、マージ、ビデオ ダウンローダー、オーディオ ノーマライザー、グラフィック イコライザー、およびオーディオ リムーバーです。 ビデオからオーディオまたは音楽を遅らせる場合、VLC では、オーディオ トラックの同期を介してそれを行うことができます。この場合でも、オーディオを元の同期に戻すことができます。 また、音声を永続的に遅らせることができる高度な設定によって。 ただし、以前のソフトウェアとは異なり、VLC は複雑なツールであり、多くの人がナビゲートするのが難しいと感じています。 したがって、VLCでオーディオ遅延を調整する方法は次のとおりです。
音声を一時的に遅らせる
VLC を開き、ビデオを起動します。 次に、その ツール メニューをクリックして エフェクトとフィルター オプションを選択します。
次に、をクリックします。 同期、およびを調整します オーディオトラックの同期.
その後、閉じるボタンを押して、ビデオを楽しんでください。
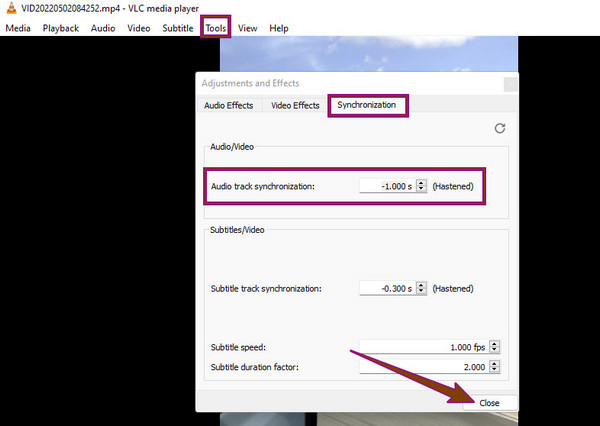
オーディオを永続的に遅らせる
ビデオの再生中に、 ツール メニュー。 次に、をクリックします 環境設定 オプション
刻む すべて オプションの下に 設定を表示 新しいウィンドウの最下部
その後、をクリックします オーディオ オプション、および調整 オーディオ非同期補正 セクション。 次に、 Save (Comma Separated Values) ボタンをクリックして、各々のジョブ実行の詳細(開始/停止時間、変数値など)のCSVファイルをダウンロードします。
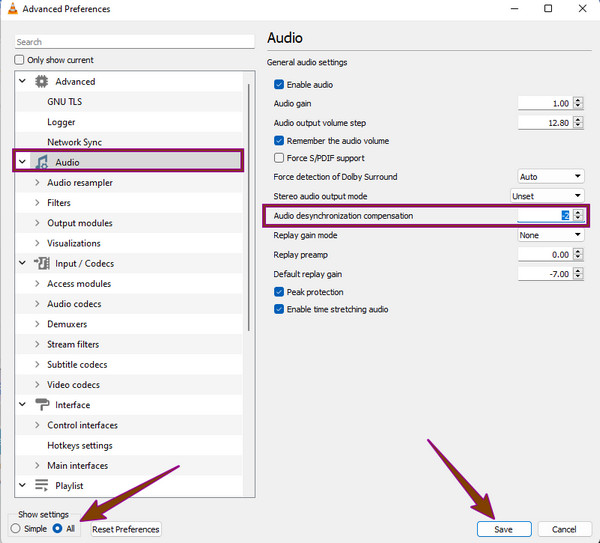
| 特徴 | 動画変換 究極 | VLC |
|---|---|---|
| 使用無料 | すべての機能を XNUMX 日間無料でお試しいただけます。 | 無料で使用できます。 |
| サポートされているプラットフォーム | Windows、Linux、およびMac。 | Windows、Linux、およびMac。 |
| オーディオを遅延させながらビデオ変換。 | オーディオを遅延させながら、ビデオを 500 以上の形式に変換できます。 | ビデオをさまざまな形式に変換できますが、設定は異なります。 |
| AI 搭載 | はい | いいえ |
テレビの音声遅延を設定するには?
これを行うには、テレビの設定に移動し、オーディオまたはサウンドのオプションを選択します。 その後、詳細設定に移動し、オーディオ遅延オプションを探してオンにします。
他の動画の音声が遅れているのはなぜですか?
動画の音声が遅れる理由はさまざまです。 最大の要因は、ビデオを取得またはダウンロードする不適切な方法です。 詳細については、ここをクリックしてください OBS の音声遅延.
オンラインでビデオの音声を遅らせることはできますか?
はい。 多数のオンライン ツールを使用すると、ビデオの音声を遅らせることができます。 使用する優れたツールには、Online Converter と Kapwing があります。
では、XNUMX つの優れたツールをご紹介します。 オーディオを遅らせる あなたのビデオの。 この驚くべきトリックを試して、信じられないほどのエコー効果音を作成してみましょう。 VLC は確かに無料サービスを提供する免除ソフトウェアです。 ただし、プロフェッショナルで優れた出力を提供するソフトウェアを求めている場合は、使用する必要があります 動画変換 究極.
もっと読書
3つのビデオおよびオーディオマージツールを使用してビデオにオーディオを追加する
MP4ビデオに音楽を追加するにはどうすればよいですか? ビデオのオーディオを置き換える方法は? オーディオとビデオをオンラインでマージする方法は? この投稿から、ビデオにオーディオを追加する3つの方法を学びます。
Windowsでオーディオとビデオの同期がとれていない問題を修正するさまざまな方法
オーディオとビデオが同期していない場合、映画を見るのは面倒です。 以下のさまざまなプログラムを使用して、オーディオとビデオの同期がとれていない状態を修正する方法を理解してください
MP4からオーディオを抽出-MP4ビデオをオーディオ2024に変換
MP4ビデオからオーディオを抽出するにはどうすればよいですか? MP4をMP3オーディオに変換する方法は? VLCはビデオからオーディオを抽出できますか? MP3ビデオからオーディオを抽出する4つの簡単な方法を入手してください。
品質を損なうことなくMP4ファイルからオーディオを削除するための具体的なガイド
さまざまな理由で、ビデオファイルのオーディオが不要になる場合があります。 したがって、ビデオから削除することをお勧めします。 MP4からサウンドを削除する方法についての手順を取得します。