音声が遅れているビデオに悩まされていますか? 確かに、それらは見ていていらいらしますが、それらについてどうしますか? この問題のため、動画をごみ箱に入れないでください。 代わりに、最善の解決策を試してください。 オーディオとビデオを同期する. ただ、簡単そうに見えて、丁寧に扱わないと出力の質が落ちてしまうのが難点です。 したがって、この問題でよく知られている最高のツールを使用して行うことをお勧めします。 このため、このタスクで最も重要なヘルプを提供するために、このタスクに最適なツールの最良のガイドラインを収集して示しました.
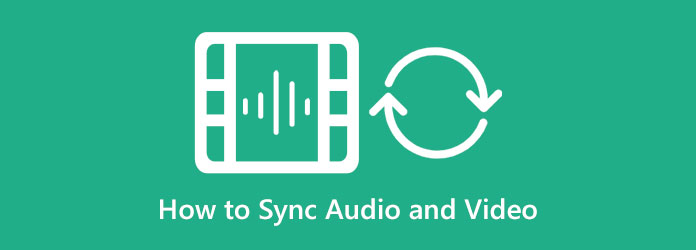
オーディオがビデオの問題と同期していない問題を修正する前に、まずその原因を説明しましょう。 あなたのビデオに関するこの種の技術的な問題は、すでに多くの人々にとって問題になっています。 オーディオ非同期化には XNUMX 種類あります。 XNUMX つ目は、ビデオが再生される前にオーディオが再生される場合です。XNUMX つ目は、ビデオが再生されてから数秒後にオーディオが再生される場合です。 この問題が継続的に発生しているため、その原因となる問題を以下にまとめました。
前述のように、オーディオとビデオを効率的に同期するには優れたツールが必要です。 はい、すべてご用意していますが、その中で最もナビゲーションが簡単なものを次に示します。 動画変換 究極. 強力なビデオ編集機能とツールを備えたソフトウェアです。 この Video Converter Ultimate の優れたツールの XNUMX つは、Audio Sync ツールです。 このソフトウェアの直感的なインターフェイスにより、同期をすばやく簡単に行うことができます。 さらに、人工知能を搭載しており、遅延調整をドラッグすることで、オーディオをビデオに効率的に同期できます。 さらに、同じページに、オーディオの解像度、品質、フォーマット、およびその他のものを自由に調整できる追加の出力プリセットがあります。
確かに、この Video Converter Ultimate は多くの目的に最適です。 想像してみてください。500 を超えるファイル形式をサポートする、さまざまな種類のビデオおよびオーディオ ファイルで作業できることを想像してみてください。 このため、この素晴らしいツールを使用してオーディオとビデオを同期する方法を学びたい場合は、以下の手順に進んでください。
主な特長:
上のダウンロードボタンをクリックしてソフトウェアを入手してください。 完了したら、それを起動してに移動します ツールボックス メニューをクリックし、 オーディオ同期 道具。 次に、ポップアップ ウィンドウでプラス アイコンをクリックして、編集する必要があるビデオ ファイルを追加します。
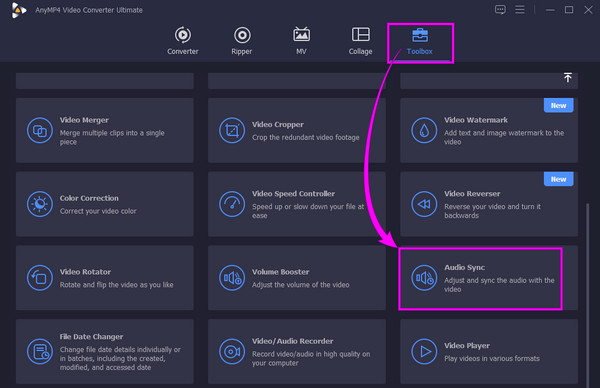
ビデオがアップロードされたら、同期プロセスを開始できます。 ナビゲート ディレイ スライダーを動かしてセクションを作成します。 オーディオが遅れている場合は、左にスライドすることをお勧めします。逆も同様です。
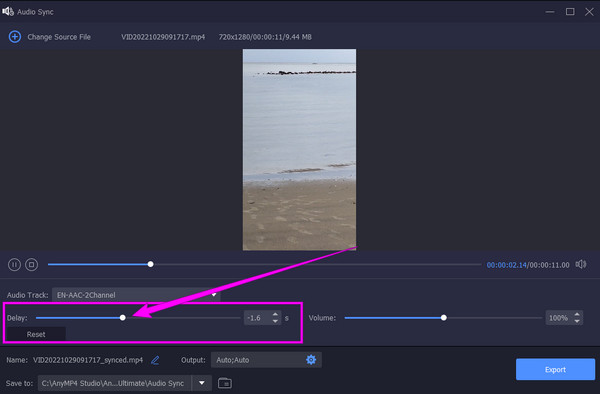
あなたがクリックすることができます 切り替え アイコンをクリックして、出力プリセットのセットを表示します。 必要に応じて自由にカスタマイズしてから、 OK タブには何も表示されないことに注意してください。
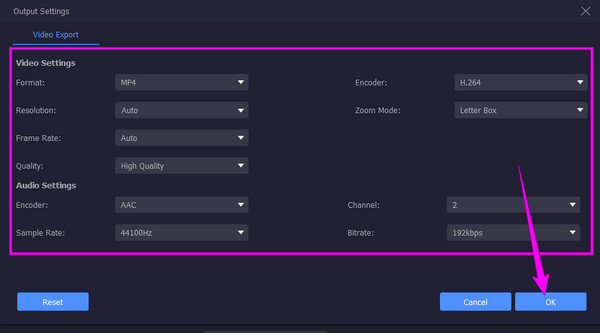
最後に、あなたは今ヒットすることができます 輸出 タブ。 エクスポート プロセスが完了するのを待ってから、新しいファイルをお楽しみください。
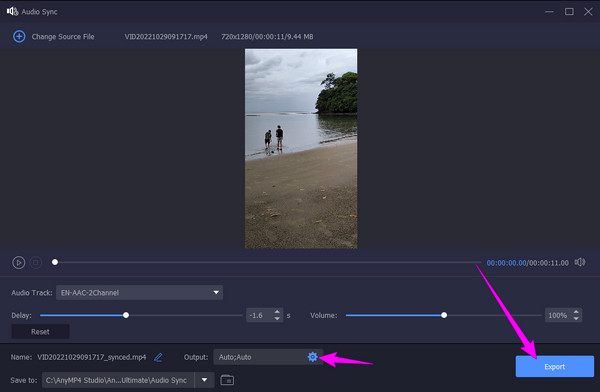
オーディオとビデオを同期するための一般的なソフトウェアの XNUMX つは、Premiere Pro です。 高品質の出力を提供するプロのビデオ編集ソフトウェアです。 さらに、この Premiere Pro には多くの優れた機能とツールが組み込まれており、同期もその XNUMX つです。 さらに、次のことができます。 Premiere を使用してスライドショーを作成する. ただし、多くの人、特に初心者が気付いているように、この Premiere Pro は圧倒的なインターフェースのために使いにくいです。 さらに、固定されていないファイルになってしまうことを避けるために、オーディオの同期を適切に処理する必要があります。 したがって、この問題を解決するために、Premiere Pro でオーディオとビデオを同期する手順を次に示します。
インストール後、ソフトウェアを起動します。 次に、ビデオ ファイルのアップロードを開始し、タイムラインに移動します。
次に、タイムラインでビデオ ファイルを右クリックし、 クリップ オプション。 その後、をクリックします 同期します タブの後に。
クリックした後 同期します タブをクリックすると、ダイアログ ボックスがポップアップ表示されます。 次に、ビデオに適用する同期オプションを選択します。 続いて、 OK タブをクリックして変更を保存します。
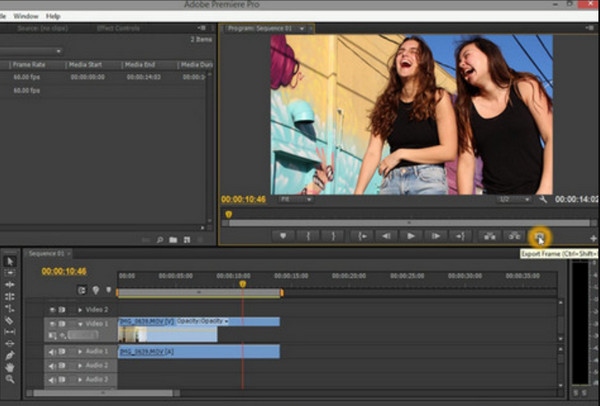
この種のビデオ編集で人気のあるもう XNUMX つのソフトウェアは、iMovie です。 このアプリは、Mac、iPad、iPhone などの Apple デバイス向けに意図的に作成されています。 また、使用することができます ビデオに写真を入れるiMovie. ただし、Apple デバイスに応じて、iMovie でオーディオとビデオを同期する方法を尋ねる人のために、さまざまな方法が存在します。 一方、Mac を使用している場合は、以下に簡単な手順を示します。
Mac で iMovie アプリを起動します。 に行く File メニューで、 映画をインポートする タブで、編集する必要があるビデオをクリックしてから、 選択する タブには何も表示されないことに注意してください。
その後、上にマウスを置きます。 編集 メニュー。 クリック 選択範囲にトリム タブをクリックしてオーディオをトリムし、ビデオ クリップに合わせます。
出力をチェックして、行われた同期に問題がないかどうかを確認します。 その場合は、 File タブとヒット Save
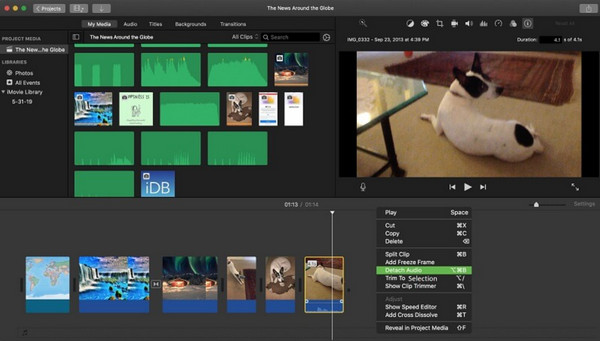
Windows 11/10 に組み込みの同期ツールはありますか?
いいえ。したがって、Windows 11/10 でオーディオとビデオが同期していない場合は、次のような強力なツールを取得することをお勧めします。 動画変換 究極.
オーディオをビデオに同期する必要があるのはなぜですか?
オーディオがビデオに同期されていないと、見るのがイライラするからです.
異なるオーディオをビデオに同期できますか?
はい。 元の音声をミュートして新しい音声に置き換えることで、動画の音声を変更できます。
オーディオとビデオが同期していない場合の最適なソリューションを見てきました。 Premiere と iMovie はよく知られているので、それらの使い方を知っているかもしれません。 オーディオとビデオを同期する. したがって、これらのツールを処理できず、同じ効率でより簡単なナビゲーションを使用したい場合は、 ビデオコンバータUltimate。
もっと読書
ビデオのオーディオをフェードインおよびフェードアウトする方法の手順
ビデオにオーディオのフェードアウトとフェードインを適用する方法を学びたいですか? この問題に役立つ最高のツールとその指示を見つけてください。
PC、iPhone、およびオンラインでビデオからオーディオを削除する方法
ビデオからオーディオを削除する方法を知りたいですか? この投稿では、PC、Mac、iPhone、およびオンラインで適用できる最適な方法について説明します。
ファイルの完璧なボリュームを達成するのに苦労していませんか? ここにある専門的なプログラムを参照して、オーディオの音量を完全に下げたり上げたりしてください。
音声を遅らせる方法: 最適なツールを使用した完全なガイドライン
ビデオのオーディオを遅らせるための基本的な手順を知りたいですか? これは確かにユニークでエキサイティングな行為です。 メソッドを学ぶには、この投稿を参照してください