一貫性のないオーディオ ボリュームのビデオを多数見てきました。 聞き取れない音から始まり、ビデオ コンテンツ全体で次第に大きくなっていくものもあれば、その逆の場合もあります。 この種のビデオは、特にそれらを所有している人にとっては、お尻の痛みです。 幸いなことに、多くのビデオ編集ツールは、ビデオ内のオーディオの不均一性を正規化できます。 ただし、表示されるすべてのツールが信頼できるわけではありません。 幸いなことに、ほとんどの専門家が信頼している動画編集プログラムを集めました。 オーディオボリュームコントロール タスク。 したがって、以下の方法を読んで、正規化が必要なオーディオをこれらのプログラムがどのように修正できるかを学んでください。
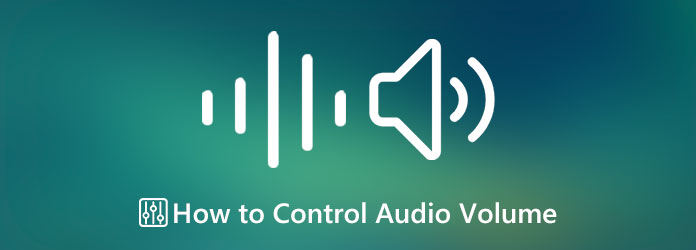
動画変換 究極 は、ファイルのサウンド レベルを正規化するために強くお勧めするソフトウェアです。 この驚くべきソフトウェアを使用すると、オーディオ ボリューム イコライザーを操作するのに技術的なスキルや専門家である必要はありません。非常に便利な手順があるからです。 実際、このツールでは、スライドバーを使用して、必要に応じてオーディオの音量をすばやく上げたり下げたりすることしかできません。 さらに、一般的なオーディオ フォーマットをすべてサポートしているため、フォルダ内のあらゆるタイプのオーディオ ファイルをイコライズできます。
さらに、オーディオのタイミングが一致しないビデオがある場合、このツールのオーディオ同期機能を利用して、オーディオの遅延を調整してビデオに同期させることができます。 ここでは、この最高のオーディオ ボリューム コントローラーが他の強力なオーディオ設定へのアクセスを提供することを示そうとしています。 結局のところ、これらのオーディオ設定を使用すると、ビット レート、サンプル レート、およびチャネルを微調整することで、ファイルのオーディオ品質をナビゲートして強化することができます。 したがって、オーディオの音量を均等にするための簡単なガイドを以下に示します。
強力なソフトウェアをインストールする
何よりもまず、この強力なビデオおよびオーディオ編集ソフトウェアを PC にダウンロードしてください。 これをすばやく行うには、 ダウンロード このステップの上にあるボタンをクリックして、コンピューターの OS に適したボタンを選択します。 完了したら、ソフトウェアをインストールして起動します。
ビデオとオーディオ ファイルをロードする
ソフトウェアが実行されたら、大きな打撃を与える必要があります プラス 中央にシンボル。 音量を調節したいファイルをクリックして読み込むことができます。 動画または純粋な音声ファイルをアップロードできることに注意してください。
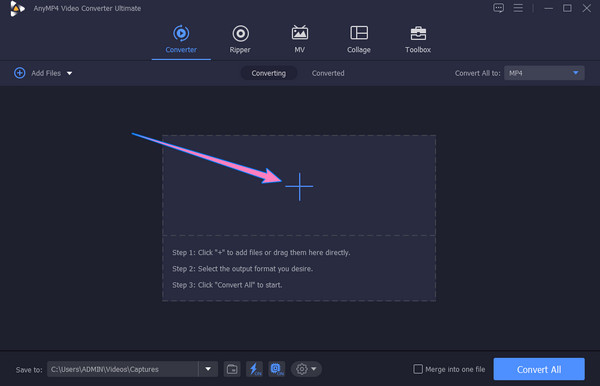
音量を調整する
すべてのファイルのアップロードが完了したら、 星 ファイルの下のオプションの中のアイコン。 クリックすると、新しいウィンドウが表示され、サウンド ファイルを設定できます。 オーディオ メニュー。 今、滑り始めます 音量 お好みのレベルに応じてバー。 心配しないで; サウンドを確認するためのプレビューがあります。 設定内容に問題がなければ、 OK タブには何も表示されないことに注意してください。
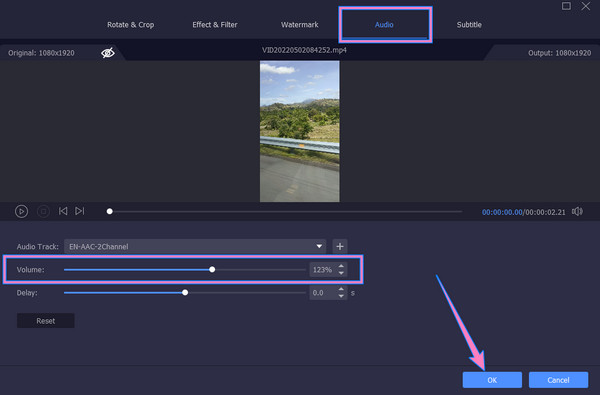
調整したファイルを保存する
その後、クリックすることができます すべて変換 ボタンを押して手続きを終了します。 処理が完了すると、ステレオ オーディオ アンプで処理されていたファイルをデジタル ボリューム コントロール手順で楽しむことができます。
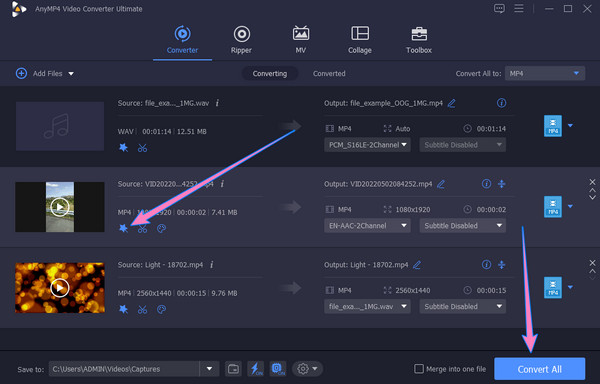
Adobe After Effects は、メディア ファイルを編集するための専用ツールの XNUMX つです。 改善された安定性インターフェイスには、ワークフローを高速化する優れたユーザー エクスペリエンスのための強力な機能が多数搭載されています。 さらに、このツールは、オーディオ サウンドを波形で表すオーディオ ビジュアライザーが付属しているため、オーディオ ボリュームを変更するのに役立つもう XNUMX つの優れた方法です。 ただし、その手順は初心者にとってはイライラするかもしれません。 一方、ここでは、After Effects でオーディオの音量を変更する方法について簡単に説明します。
ダウンロードしてインストールした後、ソフトウェアを実行します。
ローカル フォルダーから編集するファイルを選択してインポートすることにより、プロセスを開始します。 次に、それをインターフェイスの中央にドラッグ アンド ドロップします。
次に、コンポジションのタイムラインに移動し、オーディオを選択して、 L を表示するオプション オーディオレベル 財産。 その後、次のテキストが表示されます。 + 0.00db.
その後、これを動かします + 0.00db 左に回すと音量が下がり、左に回すと音量が上がります。 次に、結果に問題がない場合は、エクスポートできます。 方法については、ここをクリックしてください After Effects でビデオを高速化する.
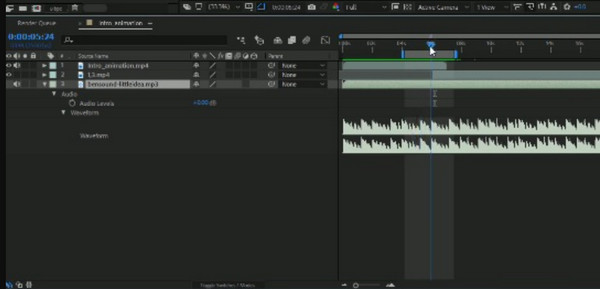
最後に、Adobe のもう XNUMX つのエースであるこの Premiere Pro があります。 この Premiere Pro を使用すると、専門家のようにビデオおよびオーディオ ファイルを編集および強化できます。 それは、プロの機能が注入されているためです。 その機能に加えて、Premiere Pro で生成されたすべての高品質の出力を成功させるツールがあります。 これらのツールの XNUMX つはボリューム イコライザーです。これにより、オーディオ ファイルとビデオ ファイルに最適なオーディオ ボリューム レベルを実現できます。 ただし、少し前に述べたように、プロのツールと機能が付属しているため、多くの初心者がより快適にナビゲートする必要があるのかもしれません. したがって、同じように感じる場合は、簡略化された手順をすばやく実行できます。
Premiere Pro でオーディオの音量を下げるには、まずこのソフトウェアを入手する必要があります。 次に、取得後、それを起動し、作業に必要なファイルをタイムラインにロードします。
次に、タイムライン上のファイルをクリックし、 エフェクトコントロール 下 ウィンドウ メニュー。
その後、 オーディオ 効果パネルの下のボタン。 次に、に移動します 音量 セクションを調整します レベル オプション。 左または右に微調整して希望の音量レベルにし、後で保存します。 あなたもできる Premiere を使用してスライドショーを作成する.
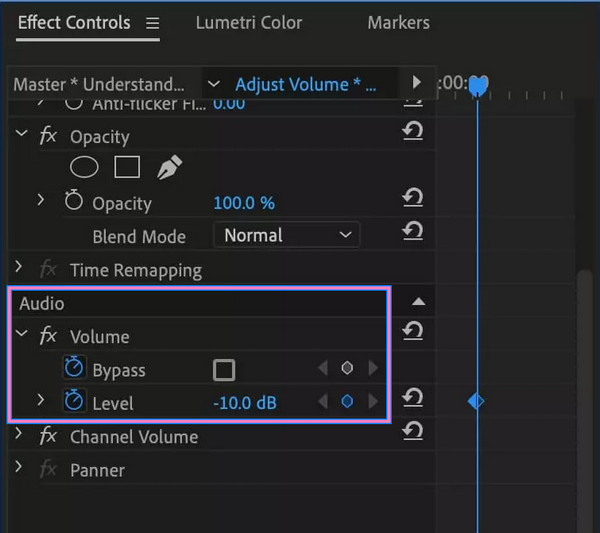
オンライン動画の最適な音量は?
ビデオをオンラインに投稿する予定がある場合は、12 db ~ 20 db レベルの音量の音声があることを確認してください。
サードパーティ製アプリなしで Android の音量を調整できますか?
はい、できます。 ただし、再生のみに限定されます。 これは、新しいファイルとして保存できないことを意味します。
オーディオのゲインは音量の増加を意味しますか?
いいえ。ボリュームの増加はプリアンプに作用するのに対し、オーディオゲインはトーンのゲインに作用するためです。
あなたはプロの方法を学んだばかりです オーディオボリュームコントロール. Premiere Pro と After Effects は、まさに専門家向けです。 したがって、プロの出力を備えたナビゲートしやすいツールが必要な場合は、 動画変換 究極.
もっと読書
ビデオのオーディオをフェードインおよびフェードアウトする方法の手順
ビデオにオーディオのフェードアウトとフェードインを適用する方法を学びたいですか? この問題に役立つ最高のツールとその指示を見つけてください。
OBSオーディオ遅延を修正するための最良の方法を知っている[WindowsとMac]
OBSオーディオ遅延の問題に苦しんでいますか? 今日の投稿を読んで、OBSオーディオ遅延の理由とそれらのトラブルシューティング方法を見つけてください。
VLCオーディオ遅延を解決する方法とそれを修正するための最良の方法
デスクトップでVLCオーディオ遅延を永続的に修復する方法と、修正が機能しなかった場合に使用する独自のソリューションについて、今日の投稿を読んで理解してください。
音声を遅らせる方法: 最適なツールを使用した完全なガイドライン
ビデオのオーディオを遅らせるための基本的な手順を知りたいですか? これは確かにユニークでエキサイティングな行為です。 メソッドを学ぶには、この投稿を参照してください