Macでビデオを録画したいですか? 映画の特別な瞬間を記録したり、簡単なビデオノートをキャプチャしたり、Webカメラで自分自身を撮影したりすることができます。 あなたは知っていますか Macで記録をスクリーニングする方法?
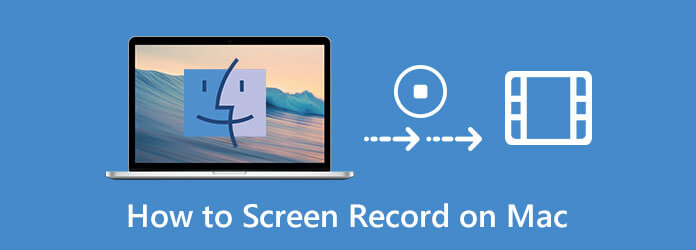
実際、Macでビデオを録画するのは本当に簡単です。 macOSには、Macでの画面記録に役立つ画面レコーダーが組み込まれています。 この投稿では、あなたを助けるための3つの簡単な方法を共有したいと思います Macで動画を録画する.
Macでスクリーン録画を行う最も簡単な方法は、組み込みのQuickTimePlayerアプリを使用することです。 QuickTimeは単なるメディアプレーヤーではありません。 また、画面のクイックビデオを録画するための基本的な画面録画機能も備えています。 次のガイドでは、QuickTimeを使用してMacで画面記録を行う方法を説明します。
に行く ファインダー 選択して アプリケーション、を選択して開きます QuickTime Playerの アプリのリストから。
クリック File 上部のメニューバーで、 新しいスクリーンレコーディング ドロップダウンリストから選択します。
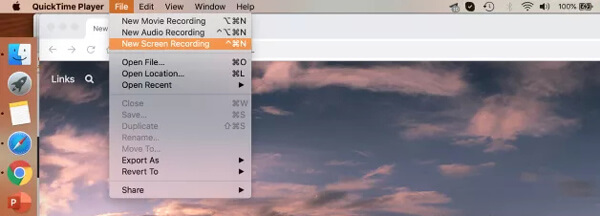
画面に画面記録ウィンドウが表示されます。 [記録]ボタンの横にある矢印をクリックして、ドロップダウンメニューから必要に応じて画面の記録オプションを調整できます。
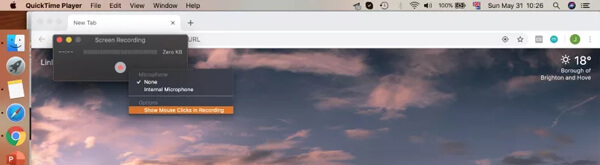
Macの全画面または一部の画面をキャプチャできます。 Macでビデオを録画したい場合は、 録音を開始
録画プロセスを停止すると、キャプチャしたビデオが自動的に開きます。 その後、 編集 メニューバーで録音ファイルを編集します。
編集後、クリックすることができます File 上部のメニューバーで、 Save 録画したビデオをMacに保存するオプション。
詳細 QuickTime画面記録 あります。
macOS Sonoma 以降などの最新バージョンの macOS を使用している場合は、スクリーンショット機能を使用して MacBook Air、MacBook Pro、iMac の画面のビデオを録画できます。
イベント コマンド+ + 5シフト キーボードで開く スクリーンショット Macで。
画面の下部にコントロールバーが表示されます。 Macでスクリーンショットを撮ったりビデオを録画したりできます。 このステップでは、必要に応じて画面記録領域を設定できます。
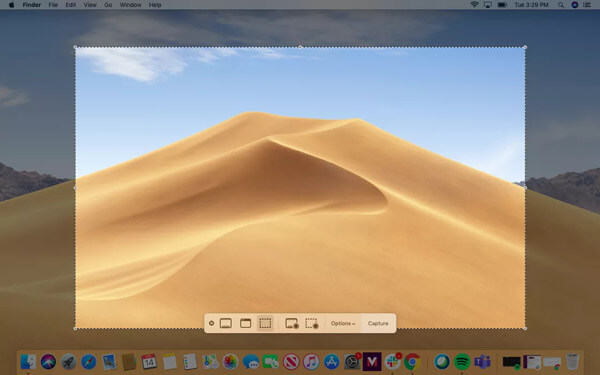
ソフトウェアの制限をクリック オプション あなたの好みを設定します。 必要に応じて特定のオプションを設定できます。
クリック USBレコーディング Macで画面の記録を開始します。 録音を終了したいときは、停止アイコンをクリックしてチェックするだけです。 スクリーンショットの行き先.
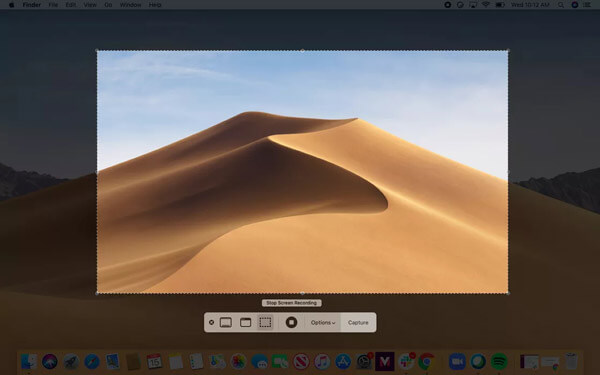
Macでスクリーン録画するには、プロのビデオレコーダーを利用することもできます。 ここでは、強力なMac画面記録ソフトウェアを強くお勧めします。 スクリーンレコーダー 画面と音声を高品質でキャプチャするために。 最大4Kでも高解像度のビデオを録画する機能があります。 さらに、システムオーディオカードからサウンドをキャプチャすることができます。
Macでスクリーン録画を行う場合は、上のダウンロードボタンをダブルクリックして、Macに無料でインストールできます。
このMacビデオレコーダーを起動し、 ビデオレコーダー 特徴。 また、音声のみをキャプチャしてスクリーンショットを撮ることもできます。
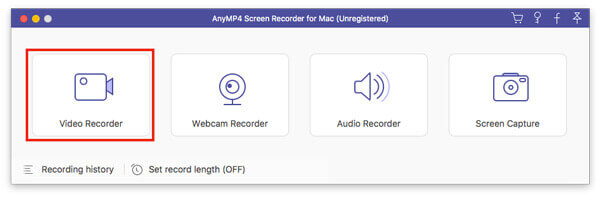
ビデオレコーダーのメインインターフェイスに入ると、必要に応じて画面記録領域とオーディオ記録ソースをカスタマイズできます。 それはあなたがシステムオーディオカードとマイクから音をキャプチャすることを可能にします。 自分の顔を記録したい場合は、ここでオンにできます ウェブカメラ 特徴。
これらすべての操作の後、単にクリックすることができます REC Macで画面の記録を開始するボタン。 画面記録を完全に制御できます。 記録プロセスを自由に一時停止、再開、または停止できます。
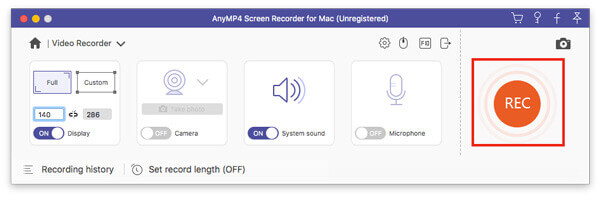
画面記録ファイルを確認し、記録を停止するとすぐに編集するためのプレビューウィンドウが表示されます。 編集後、クリックするだけです Save ボタンをコンピューターに保存します。
録画したビデオは自動的にに保存されます MP4 フォーマット。 別の出力形式が必要な場合は、 記録設定 入力するアイコン 環境設定 それを変更するウィンドウ。
質問1.Macをオンラインで画面記録から解放するにはどうすればよいですか?
上記のMacビデオレコーダーに加えて、無料のオンラインツールを利用してMac画面をキャプチャすることもできます。 Macで動画を録画したいときは、人気のあるものをあげることができます フリー オンラインスクリーンレコーダー 試してみてください。 MacでHDビデオを録画する機能があります。 さらに、システム サウンドとマイクからオーディオ トラックをキャプチャできます。
質問2.Mac画面に自分自身を記録するにはどうすればよいですか?
Macで自分を撮影したい場合は、Webカメラをオンにしてから、上のXNUMXつのスクリーンレコーダーを使用してMacの画面をキャプチャできます。
質問3. iPhoneでレコードをスクリーニングする方法は?
iOSで設計されたネイティブの画面記録機能があります。 iPhoneでビデオを録画したいときは、それを頼りにすることができます。 [設定]に移動して、この画面記録機能をコントロールセンターに追加できます。 iPhoneで画面録画を行うには、コントロールセンターを起動し、それを使用して簡単に録画を開始できます。
質問4.MacでZoom会議を記録するにはどうすればよいですか。
Zoom会議の主催者である場合は、[記録]ボタンを直接クリックして、会議のコンテンツ全体をコンピューターに保存できます。 参加者は、ズーム録画の録画権限を取得する必要があります。 または、 スクリーンレコーダー 上記のズーム会議を制限なしでキャプチャします。
不思議に思います Macをスクリーニング記録する方法? 良いMacスクリーンレコーダーをお探しですか? Macの画面をオーディオでキャプチャするのに役立つ3つの便利なビデオレコーダーを入手できます。 Macの画面記録についてまだ質問がある場合は、メッセージを残してください。
もっと読書
Macでスクリーンショットが機能しないのはなぜですか–ここに、知っておくべき最良の方法があります
Macでスクリーンショットを撮れなかった場合はどうすればよいですか? 記事からMacでスクリーンショットが機能しない6のベストソリューションの詳細をご覧ください。
Macの画像キャプチャはどこにありますか? MacBookで画像キャプチャアプリが見つかりませんか? このガイドでは、MacでImage Captureアプリを見つける方法を説明します。
Mac用スニッピングツール– Macでスナップショットを撮るのに最適な8つのスクリーンキャプチャツール
MacBookでスクリーンショットをキャプチャする場合は、Mac向けの8つの便利な切り取りツールの詳細を参照して、要件に応じてスクリーンショットを簡単にキャプチャできます。
iPhoneでオーディオを録音する方法をお探しですか? 私たちは情報を失うことなく仕事を完了するためのXNUMXつの方法を共有しているので、あなたは正しい場所にいます。