Macでスクリーンショットが機能しないのはなぜですか? Macでスクリーンショットを撮ることができなかった場合、画像が見つからない場合、またはキーの組み合わせが機能しない場合でも、記事から6つの最適なソリューションについて詳しく知ることができます。 さらに、Macで動作しないスクリーンショットを修正するためのデフォルトのスクリーンショットショートカットとして、代替案についてさらに学ぶことができます。
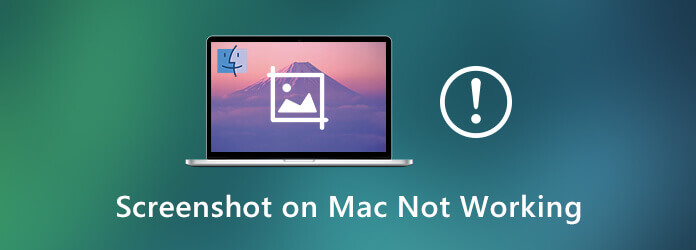
Macでスクリーンショットを保存するには、しばらく時間がかかる場合があります。 もう数秒待つだけです。 その後、スクリーンショットショートカットの設定の詳細を確認したり、Macでスクリーンショットが機能しない問題を解決するためのより役立つヒントを確認したりできます。
Macでキャプチャしたスクリーンショットが見つからない場合は、スクリーンショットショートカットがオフになっているか、キーの組み合わせが変更されているかを確認できます。 Macのスクリーンショットが機能しない問題を修正する詳細なプロセスを次に示します。
ステップ 1 に行きます Apple メニューを選択します システム環境設定 オプション。 次に、 キーボード スクリーンショットのショートカットのキーの組み合わせステータスを見つけるオプション。
ステップ 2 現在地に最も近い ショートカット メニューをクリックして、 スクリーンショット 左側のオプション。 キーの組み合わせの前にあるオプションがすでにチェックされていることを確認してください。
ステップ 3 キーの組み合わせを調整する必要がある場合は、 Ctrl + F7 設定を変更します。 ショートカットを変更するには、ショートカットを選択し、キーの組み合わせをクリックして、新しいキーを入力します。
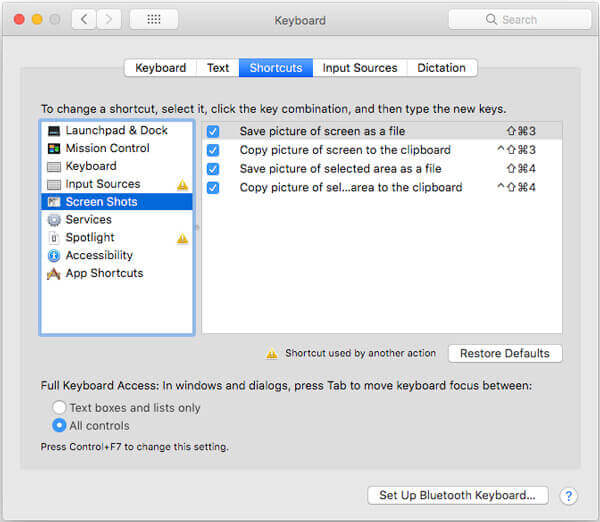
チェック スクリーンショットはMacとPCのどこにありますか
MacBookを長期間再起動していない場合は、Macを再起動して、Macでスクリーンショットが機能しないことを修正できます。 Macを再起動する最も頻繁に使用される3つの方法を以下に示します。いずれかを選択してMacを通常の状態に戻します。
オプション1:を押します 出力 ボタンまたは単に両方を押す コントロール+イジェクト キーの組み合わせで、ダイアログボックスが表示されたら、 再起動 問題を修正するためのボタン。
オプション2:すべてのアプリケーションをすでに閉じていることを確認してから、Appleキーを選択し、 再起動 Macでスクリーンショットを削除するボタンが機能しない。
オプション3:キーの組み合わせを押す Ctrl + Command +イジェクト または 制御+コマンド+電源 数秒でMacBookを通常の状態に戻すことができます。
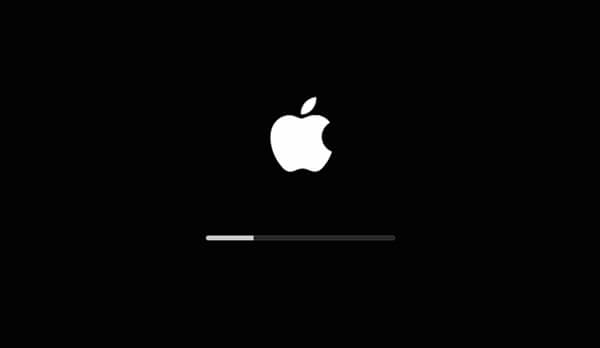
以前に設定ファイルを更新したことがある場合は、キャッシュファイルがまだ存在している可能性があります。その場合、設定ファイルを削除してMacを再起動し、Macでスクリーンショットが機能しないのを修正する必要があります。
ステップ 1 Video Cloud Studioで ファインダー オプションを選択します Go メニューバーのメニュー。 を選択 フォルダへ移動 ドロップダウンリストから選択します。
ステップ 2 その後、〜/ Library / Preferences /を入力できます。 次に、Preferencesフォルダーに移動します。 フォルダーからcom.apple.ImageCaptureApp.plistファイルを見つけます。
ステップ 3 そのファイルをデスクトップに移動し、Macを再起動します。 これで、Macの問題で機能しないスクリーンショットがすでに修正されているかどうかを確認できます。 可能であれば、単にファイルを削除できます。
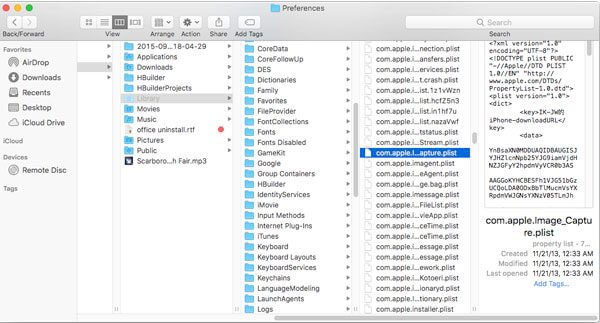
MacにDropboxをインストールすると、スクリーンショットフォルダからすべてのスクリーンショットがインポートされます。 設定を変更するには、Macで利用できないスクリーンショットを修正する手順に従ってください。
ステップ 1 Dropboxを起動して、Dropboxメニューを選択します。Dropboxメニューは、画面上部のメニューバーから利用できます。 クリックしてください ギア 移動するアイコン 設定 プログラムの。
ステップ 2 あなたは選ぶことができます 環境設定 オプションをクリックしてから、 インポート タブ。 次に、無効にすることができます Dropboxを使用してスクリーンショットを共有する スクリーンショットを同期するオプション。
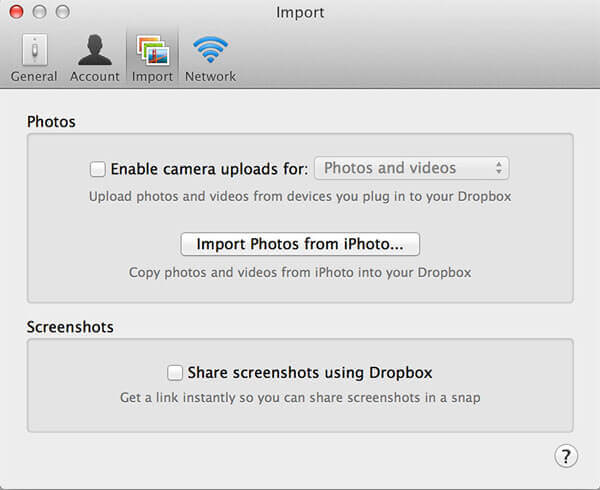
NVRAM(PRAM)には、スクリーンの解像度、タイムゾーン情報、起動元のハードドライブなど、スクリーンショットのショートカットなど、MacBookの設定が保存されます。 NVRAMをリセットすると、Macは元の状態に復元され、Macのスクリーンショットが機能しなくなります。
ステップ 1 MacBookの電源がすでにオフになっていることを確認してください。 その後、MacBookの電源を入れ、最初の起動音が聞こえたらすぐに、 Command + Option + P + R キー。
ステップ 2 NVRAM / PRAMがリセットされたことが表示されたら、上記のキーを放して、Macを通常どおり起動して、Macのスクリーンショットが機能しない問題を修正できます。
ステップ 3 それが機能するように適切なタイミングを下げるために数回の試行が必要な場合があります。 リセット後、スクリーンショットのショートカットの設定を変更し、音声の音量、画面の解像度などを再構成する必要があります。
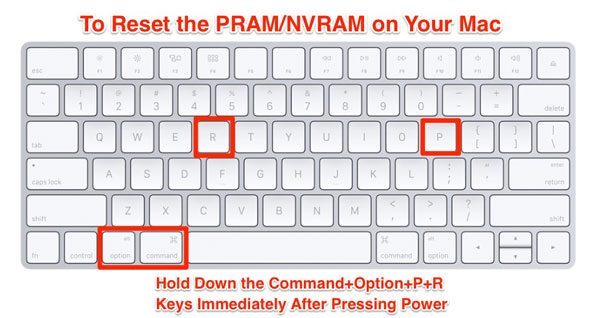
Macでスクリーンショットを修正するために上記のソリューションが機能しない場合、またはMacでスナップショットを取得するための代替ソリューションが必要な場合は? ブルーレイマスタースクリーンレコーダー for Mac は、スナップショットの撮影、画面ビデオの録画、オーディオ ファイルのキャプチャを可能にする無料のスニッピング ツールです。 さらに、ビデオ設定を調整したり、タイムスケジュールを設定したり、管理したりすることもできます。 Snapchatなどのスクリーンショット 簡単に。
ステップ 1 Mac用の無料の切り取りツールをダウンロードしてインストールします。プログラムを起動して、 Mac用ブルーレイマスタースクリーンレコーダー 選択するメニュー 環境設定 写真のフォーマットやその他の設定を微調整してスクリーンショットを撮るオプション。
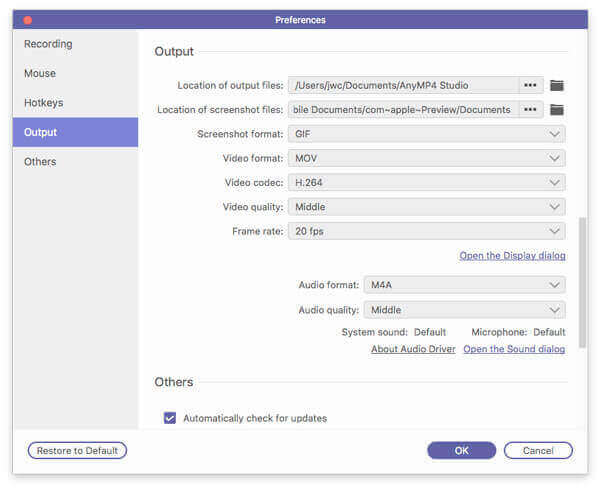
ステップ 2 その後、スクリーンショットを撮りたいエリアを選択できます。 マウスカーソルをウィンドウに移動すると、それに応じてアクティブウィンドウのスナップショットが作成されます。 マウスをクリックするだけで、必要に応じてMacでスクリーンショットをキャプチャできます。
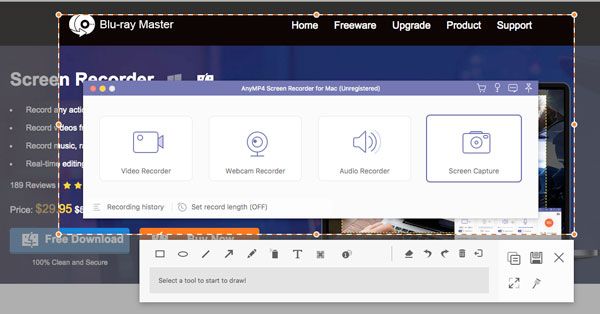
ステップ 3 吹き出し、テキスト、矢印、線、その他のファイルをスクリーンショットに追加できます。 さらに、すべての要素のテキスト、色、サイズのフォントを微調整することもできます。 次に、[保存]アイコンをクリックして、スクリーンショットをハードドライブに保存できます。
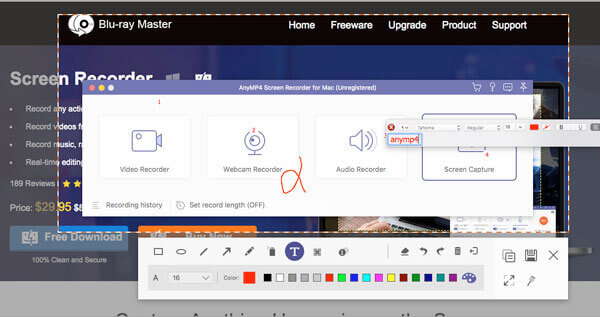
ステップ 4 スクリーンショットをさらに編集する場合は、左下の記録履歴をクリックして写真を管理できます。 表示、名前の変更、フォルダーへの追加、ソーシャルメディアWebサイトとの共有、写真の削除などを簡単に行うことができます。
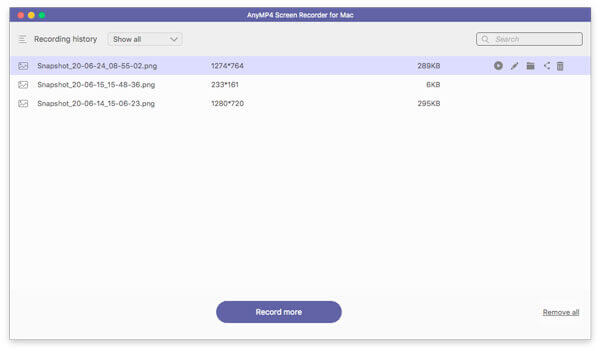
1. Macで動作しない場合はどうすればよいですか?
Grabを搭載したMacでスクリーンショットが機能しない場合は、最新のmacOSに更新して、機能するかどうかを確認する必要があります。 その後、起動します ファインダー をクリックし Go メニューバーから、 フォルダへ移動 次のパスを入力します:〜/ Library / Preferences / com.apple.grab.plist。 コマンドラインを入力したら、選択したplistファイルをゴミ箱にドラッグし、Macを再起動して、Macで機能していないスクリーンショットを修正できます。
2. Macに保存されているスクリーンショットはどこにありますか?
macOS Mojave以降の場合は、 コマンド+シフト+ 5および オプション、選択する デスクトップ パスとティックとして 最後の選択を記憶 スクリーンショットを撮り続けると、Macのスクリーンショットが消えた場合の回避策にもなります。
3. Macでスクリーンショットを撮るためのデフォルトのスニッピングツールは何ですか?
Macでスクリーンショットが機能しないときに、Macに追加のソフトウェアをインストールせずにスナップショットを撮る方法はありますか? もちろん、アプリからグラブまたはプレビューを使用するだけで、Macでスナップショットを作成できます。 ただし、プログラムは限られた機能しか提供しません。特に、注釈を追加したり、スクリーンショットを編集したりする必要がある場合はそうです。
Macでスクリーンショットを撮る場合、キーの組み合わせは常に最初の選択肢です。 この記事では、スクリーンショットをMacで機能しないように修正するために最も頻繁に使用される6つの方法を紹介しています。 もちろん、手順に従って問題を取り除くだけでなく、Blu-rayマスタースクリーンレコーダーを選択して、Macでスナップショットを撮り、高度な機能を無料で使用することもできます。
もっと読書
内蔵カメラで写真を撮ったり、ビデオを録画したいですか? この投稿は、WindowsとMacのウェブカメラで写真を撮るのに最適なラップトップカメラの写真キャプチャソフトウェアを示しています。
Macでスクリーンショットをトリミングするには? この投稿では、Macでスクリーンショットを簡単にトリミングできるXNUMXつの簡単な方法を紹介します。
トップ3ブルーレイプレーヤーソフトウェアを使ってPCとMac上でブルーレイを無料でプレイする方法
コンピュータでBlu-rayを再生する方法 ブルーレイプレーヤーソフトウェアが解決策です。 ここでは、Blu-rayファイルを簡単に再生するためのMacおよびWindows用のトップ3無料Blu-rayプレーヤーをリストします。
Macの画像キャプチャはどこにありますか? MacBookで画像キャプチャアプリが見つかりませんか? このガイドでは、MacでImage Captureアプリを見つける方法を説明します。