プレゼンテーションは、コミュニティに役立つ製品や方法を紹介するのに最適な方法です。 最近のパンデミックがもたらした一種の学習システムにより、プレゼンテーションはより技術的になりました。 また、視聴者は完璧主義者であるため、即席の議論で間違いを犯す余裕はありません。 したがって、それに録音されたナレーションがあれば、恥をかくことはありません。 このため、PowerPoint を使用して何かをプレゼンテーションしようとしている場合は、知っておくことが不可欠です。 パワーポイントでナレーションをする方法. このことから、今日はあなたにとって幸運な日であると言えます。
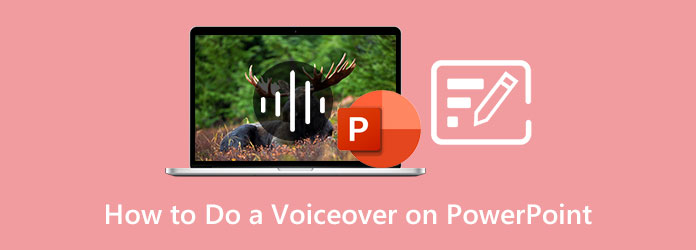
少し前に指摘したように、多くの人が人前で話すことへの正当な恐怖を持っていますが、これはプレゼンテーションと一致しています. 良いこと PowerPoint は、ユーザーが事前にプレゼンテーションをナレーションするのに役立つボイスレコーダー機能をユーザーに提供するのに十分寛大です. この機能を使用すると、ナレーションのプレゼンテーションを録音および再録音して、不快感から救うことができます。 したがって、PowerPointナレーションレコーダーの使用方法を学ぶには、ここに包括的な手順があります.
何よりもまず、コンピューターにマイクを準備する必要があります。 次に、ナレーションを追加する PowerPoint と既存のプレゼンテーションを起動します。
開いたら、移動してクリックします インセット 上のツールバーの中のタブ。 次に、インターフェイスの右側にカーソルを合わせて、下向き矢印アイコンをクリックします メディア。 次に、 オーディオ>オーディオの録音 タブには何も表示されないことに注意してください。
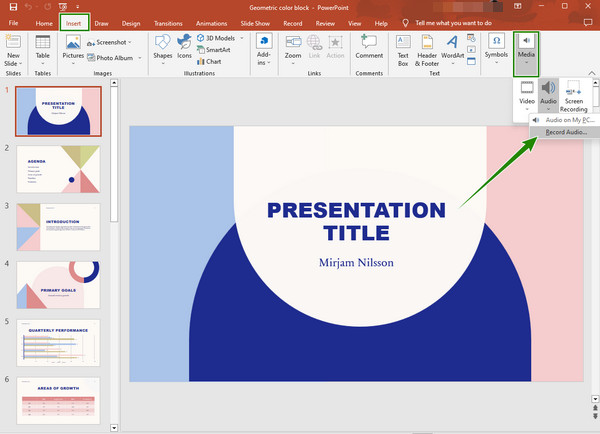
その後、プリオーディオ ファイルに名前を付けることができる小さなウィンドウが表示されます。 次に、 USBレコーディング 準備ができたらいつでもボタンを押してください。 録音が完了したら、 OK タブをクリックします。 次に、スライドに表示されているスピーカーアイコンからボイスレコーダーが適用されていることがわかります。 以上が、PowerPoint でナレーションを録音する方法です。
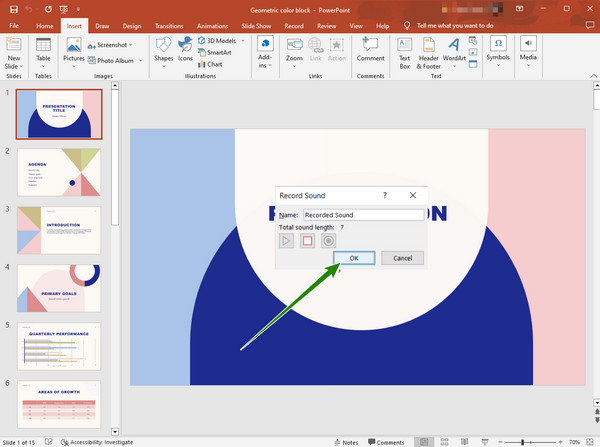
PowerPoint でオーディオ録音デバイスを開けない場合があります。 このため、最高の スクリーンレコーダー Blu-ray Master とその実績のある録画ツールによって選択され、画面、ビデオ、サウンド、ゲーム、電話などを録画します。 さらに、画面記録ツールを使用すると、画面全体またはカスタマイズされたディスプレイをキャプチャして、音声を記録する場合でも優れた品質を提供できます。 さらに印象的なのは、ノイズキャンセリングマイク設定を利用してナレーションで録音できることです. さらに、ディレクトリ設定、ビデオ、スクリーンショット、およびオーディオ設定を含む幅広い出力設定が付属しており、出力をカスタマイズできます。
したがって、このツールを使用して PowerPoint プレゼンテーションにナレーションを追加するにはどうすればよいでしょうか? デフォルトの方法とは異なり、このツールを使用すると、録音の長さをカスタマイズでき、長時間録音するのに十分な時間を確保できます。 したがって、PowerPoint プレゼンテーションでこのスクリーン レコーダーを使用する方法を確認するには、以下の手順を参照してください。
◆商品説明◆
スクリーンレコーダーを入手する
コンピューター デバイスでスクリーン レコーダーを正常に取得します。 ダウンロード プロセスを迅速に行うには、 ダウンロード 上のボタン。
ビデオレコーダーの選択
ソフトウェアを取得したら、それを起動します。 次に、メイン インターフェイスで、 をクリックして開きます ビデオレコーダー. その後、持っているかどうかを選択します フル or カスタム PowerPoint プレゼンテーションを記録するときに表示されます。 この同じページで、 ミック あなたの声も録音する機能。
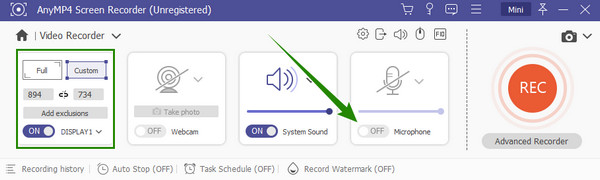
出力用に設定 (オプション)
記録を実行する前に、 切り替え アイコンをクリックして、出力設定をカスタマイズします。 クリックしたら、必要なプリセットのカスタマイズを開始し、 OK タブには何も表示されないことに注意してください。
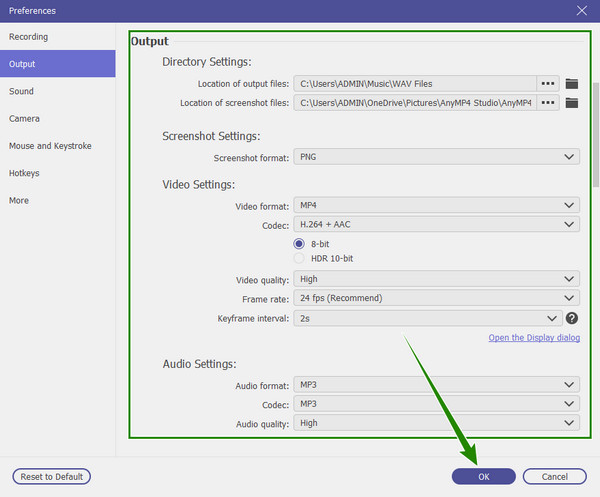
録音を開始します
を押して、プレゼンテーションの記録を開始します。 REC ボタン。 録音中に表示されるフローティング バーに注目してください。 上記のバーから、それに応じて録音を停止、一時停止、スナップショット、編集することができます。 次に、録音が完了したら、
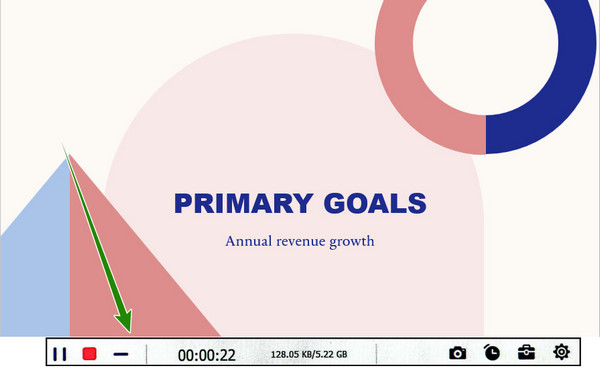
画面記録のエクスポート
上記のボタンをクリックすると、このレコーダーは新しいウィンドウにつながります。 上記のウィンドウで、 クリックします ボタンをクリックすると、保存されたライブラリに、ファイルで使用できる他の強力なツールが表示されます。
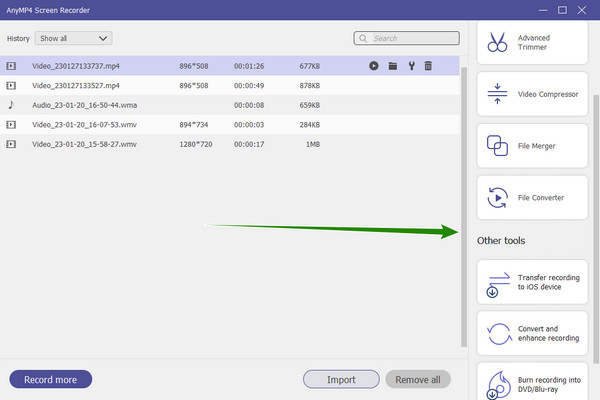
画面を記録するのが大変な場合は、ナレーションのみを記録して PowerPoint に追加することを選択できます。 上記と同じスクリーン レコーダーの助けを借りて、ノイズ キャンセリングとマイク拡張機能を使用して、必要なすっきりとしたクリアなナレーションを作成する方法を教えてください。
コンピューターでスクリーン レコーダーを起動します。 次に、 オーディオレコーダ メイン インターフェイスのツール。
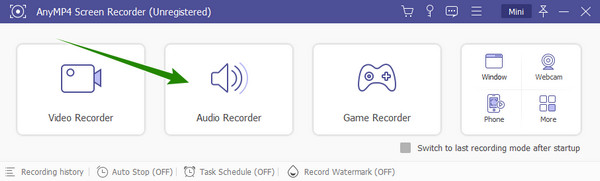
その後、ドロップダウン矢印をクリックします ミック ノイズキャンセリングと強化オプションにチェックを入れます。 完了したら、 REC ボタンをクリックして録音を開始します。
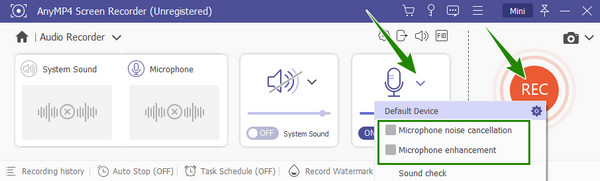
記録が完了したら、プレビュー ウィンドウで出力を確認します。 問題がなければ、 クリックします ボタンをクリックして保存します。
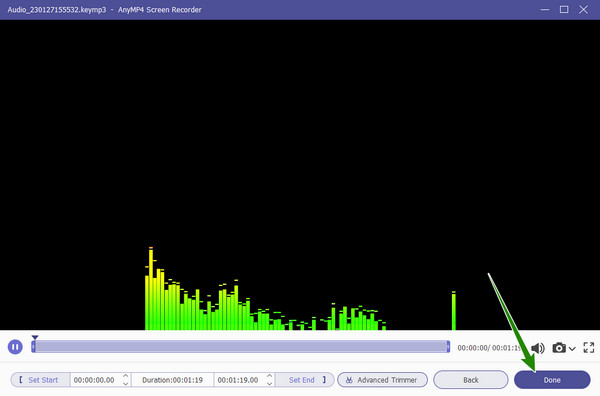
最後に、クリックして音声ファイルを PowerPoint プレゼンテーションにアップロードできます。 挿入 > メディア > オーディオ > PC のオーディオ.
参考文献:
他のビデオに PowerPoint ナレーションを使用するには?
他のビデオに PowerPoint を使用するには、オーディオとして別のファイルに保存されていることを確認する必要があります。 もしそうなら、ナレーションを別のビデオに同期するための優れたツールが必要です.
PowerPoint でナレーションを削除できますか?
はい、できます。 これを行うには、スライド ショーに移動し、ドロップダウン オプションから録画スライド ショーを開きます。 次に、すべてのスライド オプションで明確なナレーションをクリックします。
PowerPoint で WAV ナレーション形式をアップロードできますか?
はい。 PowerPoint は多数のオーディオ形式をサポートしており、WAV はその XNUMX つです。
PowerPoint の音声録音デバイスにアクセスできない場合があります。 そして、それに遭遇してイライラする前に、最善の選択肢を用意してください。 パワーポイントでナレーションをする方法 私たちはあなたのために持っています。 確かに、あなたは間違いを犯すことはありません スクリーンレコーダー、それはあなたが期待する以上のものをあなたに与えるからです。
もっと読書
MP4ビデオファイルをMSPowerPointに挿入するためのステップバイステップガイド
PCからPowerPointプレゼンテーションにMP4を挿入するには、このガイドの100%動作するソリューションと手順に従うことができます。
PowerPointのスライドショーに音楽を追加する方法に関する完全なガイド
音楽でPowerPointスライドショーを作成する方法をお探しですか? この記事では、必要なすべての情報とその方法に関する詳細な手順を説明します。
音声ナレーションを使用してPowerPointプレゼンテーションを記録する3つの方法
PowerPoint でプレゼンテーションを画面録画できますか? この記事では、PowerPoint プレゼンテーションを高品質で録画するための 3 つのシンプルで効果的な方法を紹介します。
PCとMacでDiscordオーディオを録音するための2つの検証済みの方法
Discordでオーディオチャットや会話を録音する方法をお探しですか? ここでDiscordオーディオを録音するXNUMXつの簡単な方法を共有しているので、あなたは適切な場所にいます。