ビデオは、より魅力的でダイナミックで感情的な方法でプレゼンテーションを聴衆に表示するための優れた要素です。 PowerPoint 2020以降、ユーザーはスライドにビデオを直接追加できるようになりました。 それ以来、Microsoftは関連する機能を更新し続けています。 一部のユーザーが問題に直面する可能性があることは理にかなっています PowerPointにMP4を挿入する。 そのため、このガイドを注意深く読む必要があります。
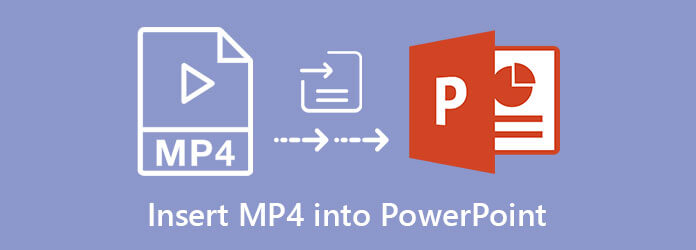
パート1。 PowerPoint に MP4 を挿入する方法
PowerPoint 2010はビデオの埋め込みをサポートしていますが、2013以降のバージョンはMP4で動作します。 PowerPoint2016を使用してワークフローを紹介します。
1ステップ。デスクトップからMSPowerPointを実行し、既存のプレゼンテーションを開くか、新しいプレゼンテーションを作成します。
2ステップ。PowerPointでMP4を挿入するスライドを見つけます。 に移動します インセット メインナビゲーションバーのタブをクリックします ビデオ をクリックして 私のPC上のビデオ or オンラインビデオ。 後者を使用すると、YouTubeまたは他のストリームプラットフォームからPowerPointにMP4を埋め込むことができます。
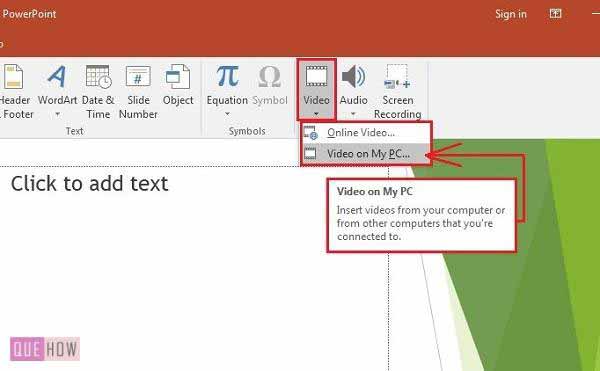
3ステップ。ダイアログでMP4ファイルを選択し、をクリックします インセット。 次に、ビデオがスライドに表示されます。 スライドをドラッグすると、スライド内の場所を変更できます。
4ステップ。埋め込まれたMP4をクリックすると、 ビデオツール 上部のリボンのタブ。 に移動します フォーマット or 映像フォーマット サブタブとあなたはビデオを調整することができます 輝度コントラスト、 or 色 そして決定する ポスターフレーム。 ここでは、ビデオ効果を追加することもできます。
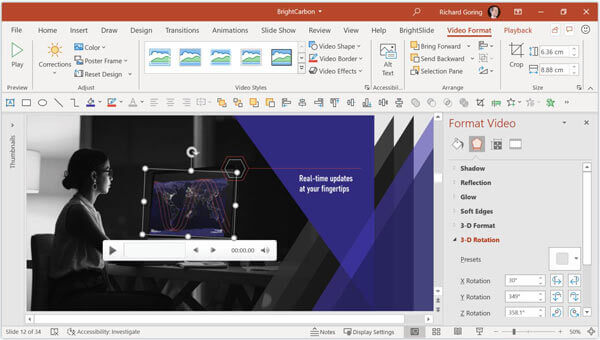
5ステップ。頭に Playback タブ、プルダウン 開始 オプションを選択し、ビデオの再生時間を選択します。 NS クリックシーケンスで および 自動的に オプションは、スライドが表示された後にMP4が再生されることを意味します。 それらのいずれかで、あなたはまたに行く必要があります アニメーション タブを選択して アニメーションペイン スライド上のすべてのアニメーションを表示します。 再生を制御する場合は、 クリックしたとき。
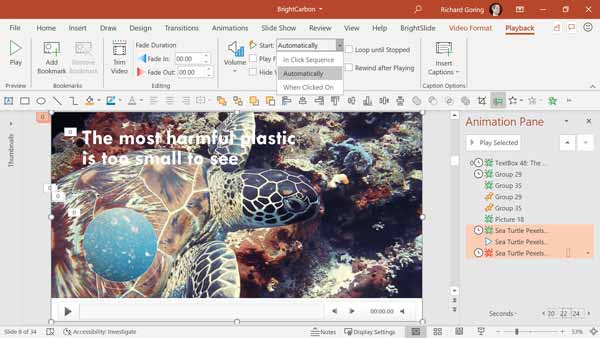
6ステップ。保つ PowerPoint で埋め込み MP4 を再生するチェック 停止するまでループする。 次に、必要に応じて他のオプションを設定します。
パート2。 PowerPoint が MP4 を埋め込まない場合の修正方法
PowerPoint で使用できるのは、H.4 ビデオと AAC オーディオでエンコードされた MP264 ファイルのみです。 PowerPoint が MP4 を挿入できないという問題が発生した場合は、 ブルーレイマスタービデオコンバーターアルティメット この問題を解決するのに役立ちます。
最高のMP4コンバーターの主な機能
- PowerPoint に埋め込むために MP4 を変換します。
- ビデオ、オーディオ コーデック、品質などを調整します。
- 変換中にビデオ品質を保護します。
- ビデオ編集などのさまざまなボーナス ツールが含まれています。
無料ダウンロード
Windowsの場合
安全なダウンロード
無料ダウンロード
MacOSのための
安全なダウンロード
PowerPointに挿入する前にMP4を変換する方法
1ステップ。MP4を開く
PCにインストールした後、最高のMP4コンバーターを起動します。 Macユーザー向けのバージョンがあります。 クリック ファイルの追加 左上のメニューを選択し、 ファイルの追加 or フォルダの追加. PowerPoint が埋め込まない MP4 ファイルを選択して、ソフトウェアに追加します。

2ステップ。コーデックを調整する
今、あなたはを押すことによってMP4ファイルを編集することができます 編集 タイトルの下のボタン。 準備ができたら、をクリックします すべてをに変換 プロファイルダイアログをトリガーするオプション。 に移動します ビデオ タブ、選択 MP4 適切なプリセットを選択します。 次に、をクリックします ギア アイコンをクリックして設定ダイアログを開きます。 変更 ビデオエンコーダ および オーディオエンコーダ PowerPointによると。 打つ OK それを確認する。

3ステップ。MP4をエクスポート
メインインターフェイスに戻り、を押します。 フォルダ 下部にあるアイコンをクリックして、ロケーションパスを設定します。 ついに、 すべて変換 PowerPointに挿入するためのMP4のエクスポートを開始するボタン。

続きを読む
パート3。 PowerPoint への MP4 の挿入に関する FAQ
-
PowerPointでサポートされているビデオ形式は何ですか?
PowerPoint 2010は、WMV、WAV、およびWMAのみをサポートします。 新しいバージョンのPowerPointの場合、入力形式にはMP4、WMV、ASF、M4Aなどが含まれます。さらに、ビデオファイルで適切なコーデックを使用する必要があります。
-
PowerPointでMP4を編集できますか?
はい、PowerPointでは、MP4をプレゼンテーションに挿入するだけでなく、簡単に編集することもできます。 ビデオをトリミングしてスライドにクリップのみを表示したり、フェードイン効果などを追加したりできます。
-
PowerPointをPowerPointに挿入できますか?
PowerPointでXNUMXつのプレゼンテーションを開き、に移動します。 インセット タブを選択して オブジェクト option.オプション。 Choose選択 ファイルから作成 オブジェクトを挿入 ダイアログをクリックし、 ブラウズ ボタンをクリックして、他のPowerPointプロジェクトを開きます。 これで、プレゼンテーションがスライドとして挿入されます。
包み込む
このガイドでは、スライドにアニメーション コンテンツを表示できるように、MP4 を PowerPoint に挿入する方法について説明しました。 PowerPoint で MP4 が追加されない場合は、Blu-ray Master Video Converter Ultimate でビデオとオーディオのコーデックを調整してください。 その後、PowerPoint はビデオ ファイルをスムーズに受け入れるはずです。 MP4 を PowerPoint に埋め込むときに他の問題が発生した場合は、この投稿の下に書き留めてください。できるだけ早く返信いたします。
Blu-ray マスターの詳細

