PowerPointプレゼンテーションの一部としてプロセスを示すために、コンピューターの画面をキャプチャしたいですか? あなたは知っていますか PowerPointプレゼンテーションを記録する方法?
さまざまなニーズに応じて、PowerPointでプレゼンテーションを記録する必要があります。 場合によっては、 PowerPointをビデオとして記録する。 実際、PowerPointには画面をキャプチャするための画面記録機能が備わっています。
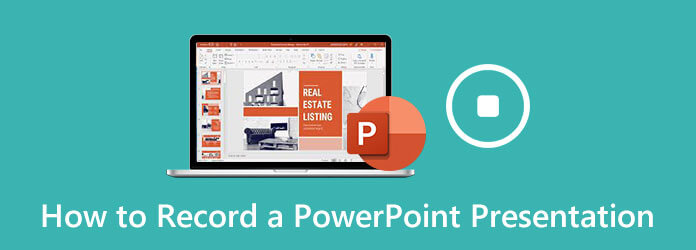
この投稿では、3つの簡単な方法を紹介します PowerPointプレゼンテーションを記録する。 PowerPoint用のビデオクリップを録画する場合でも、PowerPointプレゼンテーションをビデオとしてキャプチャする場合でも、正しい方法を見つけることができます。
PowerPointは、基本的な画面記録機能を使用して設計されています。 PowerPointプレゼンテーション用にコンピューターの画面と関連するオーディオをキャプチャする場合でも、PowerPointをビデオとして記録する場合でも、この画面記録を利用できます。
PowerPointを開き、をクリックします インセット タブをクリックしてから、 スクリーンレコーディング 特徴。
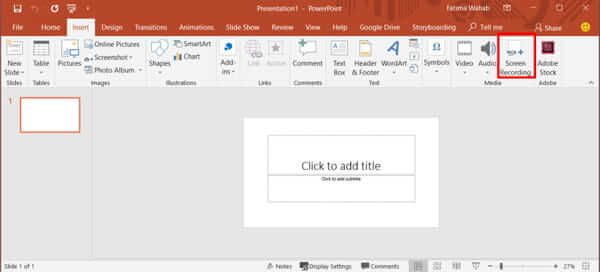
これでクリックできます エリアを選択 画面の記録領域を調整します。 この画面記録機能を使用すると、PowerPointプレゼンテーションを音声で記録できます。
PowerPointプレゼンテーションの記録を開始する場合は、をクリックするだけです。 USBレコーディング ボタン。 録音が終了したら、クリックできます File それから、 Save 録音ファイルをコンピューターに保存します。
PowerPointの画面記録が機能していません? これが解決策です。
スライドショータブを使用して、PowerPointからプレゼンテーションを記録することもできます。 次のガイドでは、PowerPointプレゼンテーションを記録する方法を詳しく説明します。
PowerPointプレゼンテーションを記録するには、PowerPointを開いて、 スライドショー タブ。 ドロップダウンリストから、 スライドショーを記録する オプション。 次に、必要に応じて、最初から記録を開始するか、現在のスライドを開始するかを選択できます。
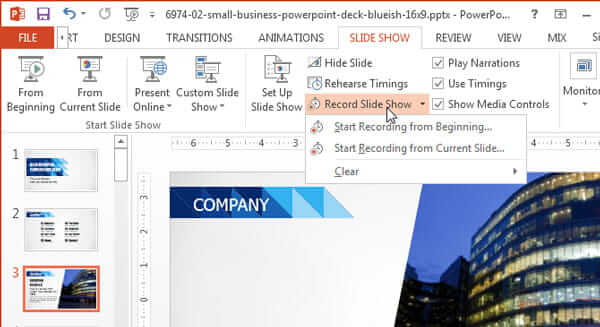
PowerPointでプレゼンテーションの記録を開始するように求めるダイアログボックスが表示されます。 このステップでは、チェックマークを付けることができます スライドとアニメーションのタイミング or ナレーションとレーザーポインター.
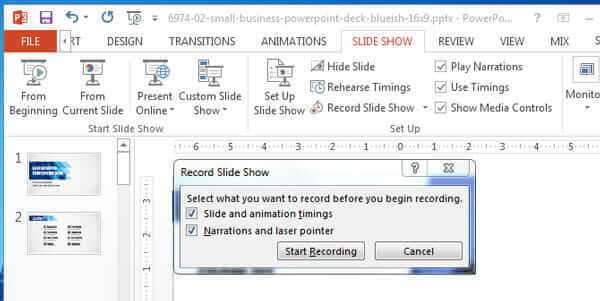
これらすべての操作が完了したら、PowerPointでプレゼンテーションの記録を開始できます。 音声ナレーションをキャプチャすることが許可されています。 PowerPointプレゼンテーションの記録プロセス中に、メニューを右クリックして、ペン、蛍光ペン、レーザーポインター、消しゴムを使用できます。
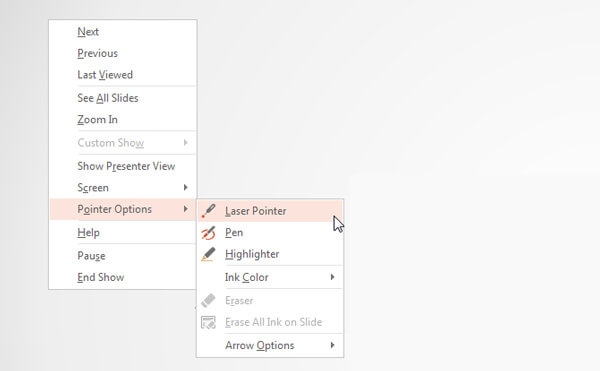
記録を停止したい場合は、スライドショーを右クリックして、 ショー終了 オプション。 その後、クリックすることができます スライドショー そして、 初めから 記録したプレゼンテーションを表示します。
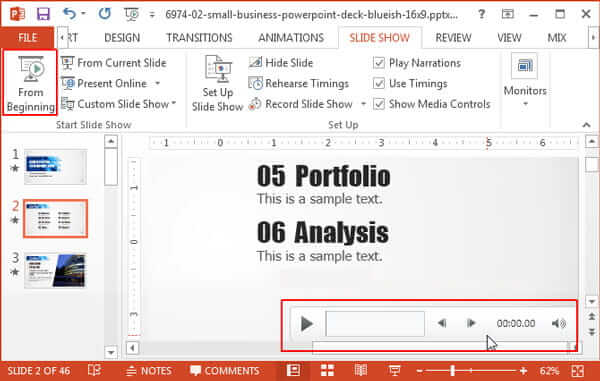
知っている必要があります; PowerPointは、画面記録用に設計されていません。 そのため、録音機能に満足できない場合は、専門的なソリューションを利用できます。 ここでは、強力な画面記録ソフトウェアを強くお勧めします。 スクリーンレコーダー PowerPoint用またはPowerPointでプレゼンテーションをキャプチャします。
PowerPointをビデオとして録画する場合は、最初にこのスクリーンレコーダーをコンピューターに無料でダウンロードする必要があります。 これにより、WindowsPCまたはMacのいずれかでPowerPointプレゼンテーションを記録できます。
ホームウィンドウが表示されたら、ビデオレコーダー機能を選択してプレゼンテーションをPowerPointでキャプチャします。 また、音声をキャプチャしてスクリーンショットを撮ることもできます。

これで、画面の記録領域とオーディオの記録ソースを調整できます。 画面全体または選択した領域を使用して、PowerPointでプレゼンテーションを記録できます。 ここでは、システムオーディオカードまたはマイクからサウンドをキャプチャすることもできます。 自分の顔をキャプチャしたい場合は、Webカメラをオンにすることができます。

これらすべての設定が完了したら、[REC]ボタンをクリックしてPowerPointの記録を開始できます。 いくつかの基本的な編集機能が提供されています。 録画が終了したら、録画したビデオをプレビューして編集できます。 次に、[保存]ボタンをクリックして、記録したプレゼンテーションをコンピューターに保存します。 MP4、MOV、AVI、FLVなどの一般的なビデオ形式でエクスポートできます。
質問1.PowerPointの記録はどこに行きますか?
PowerPointの画面記録機能を使用して画面をキャプチャすると、記録ファイルは同じデフォルトフォルダに保存されます。 [ファイル]をクリックし、[名前を付けて保存]オプションを選択して、PowerPointの記録に適した保存先ファイルフォルダーを選択することもできます。
質問2.PowerPointでスクリーンショットを撮る方法は?
PowerPointでスクリーンショットを撮るには、PowerPointを開き、[挿入]タブをクリックして、[スクリーンショット]機能を選択します。 画面に新しいドロップダウンメニューが表示されます。 あなたはすることを選ぶことができます 選択したパーツをキャプチャする または特定のオプションをクリックして全画面表示します。
質問3.Mac画面をキャプチャする方法は?
Macを使用していて、Macの画面をキャプチャしたい場合は、公式の記録ソフトウェアであるQuickTimePlayerを利用できます。 クイックタイム Macユーザー向けの公式メディアプレーヤーです。 また、Macで発生したアクティビティをキャプチャするための基本的な画面記録機能も備えています。 MacでQuickTimePlayerを起動し、メニューバーの[ファイル]をクリックするだけです。 これで、新しい画面記録機能を選択して、Macで記録プロセスを開始できます。
質問4.PowerPointでオーディオを録音するにはどうすればよいですか。
PowerPoint でサウンドをキャプチャするのは非常に簡単です。 PowerPoint でサウンドをキャプチャする必要がある場合は、[挿入] タブに移動して、[オーディオ] オプションを選択できます。 次に、[オーディオの録音] をクリックして、コンピューターで再生されているオーディオ トラックを簡単にキャプチャします。
質問5.PowerPointプレゼンテーションにオーディオを追加するにはどうすればよいですか?
音楽、ナレーション、サウンドバイトなどのオーディオトラックをPowerPointプレゼンテーションに追加する場合は、[挿入]タブに移動することもできます。 [オーディオ]、[マイPCのオーディオ]の順に選択します。 これで、[オーディオの挿入]ダイアログボックスでオーディオファイルを選択して追加できます。
PowerPointプレゼンテーションを記録する方法? このページを読んだ後、PowerPointでプレゼンテーションをキャプチャする3つの簡単な方法を得ることができます。 PowerPointプレゼンテーションの画面をキャプチャする場合でも、PowerPointをビデオとして記録する場合でも、適切な方法を見つけることができます。 PowerPointの記録についてまだ質問がある場合は、コメントにメッセージを残してください。
もっと読書
スクロール画面キャプチャ– Snagitでスクロール領域をキャプチャする方法
Snagitを使用してスクロールスクリーンショットをキャプチャする方法がわかりませんか? In this post, we will share you the ways to capture scrolling screen on Windows or Mac with high quality.この投稿では、WindowsまたはMacでスクロール画面を高品質でキャプチャする方法を紹介します。
PokémonGOを録音するにはどうすればよいですか? この投稿では、AndroidとiPhoneでPokémonGOを高品質で記録するXNUMXつの簡単な方法を紹介します。
レノボのThinkPad、Yogaなどでスクリーンショットを撮るのに最適な4つの方法
Lenovoデバイスのスナップショットを撮りたい場合は、記事から、LenovoThinkPadで他のデバイスのスクリーンショットを撮る4つの最良の方法について詳しく知ることができます。
VLCスクリーンキャプチャ–デスクトップとビデオをオーディオで記録
VLCはメディアプレーヤーであるだけでなく、スクリーンレコーダーとしても機能します。 このページには、VLCを使用して画面とビデオを音声付きでコンピューターに記録するための詳細なガイドが表示されます。