ナレーションとは、録音された音声、またはビデオや映画に追加されたナラティブ ボイスです。 一方、iMovie は Apple の専用アプリの XNUMX つであり、強力な編集ツールです。 Mac や iPhone を含むすべての Apple デバイスで使用できます。 したがって、あなたが Apple のパトロンであり、プレゼンテーション、解説、または吹き替えビデオを作成したい場合は、最初に iMovie を探すことができます。 それで、さらに、あなたが知りたいのなら iMovieでナレーションをする方法 iPhone と Mac で、このアプリが直感的な手順を提供する方法に驚かれることでしょう。 したがって、簡単にフォローできる両方のプラットフォームで必要なチュートリアルを次に示します。
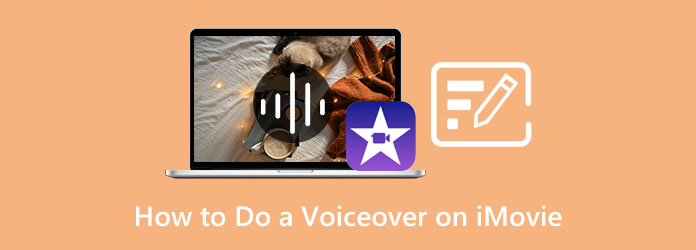
iPhoneを使ってチュートリアルを始めましょう。 ただし、最初に、iPhoneに既にそれがあることを確認する必要があります。 はい、あなたはそれが正しいと思いました。 一部の iPhone モデルにはプリインストールされていません。 iPhone 8 Plus を例にとると、使用する前にまず iMovie を取得する必要があります。 したがって、iOS にある場合は、iMovie iPhone のナレーションを追加するためのチュートリアルの下に表示される場合があります。
モバイル デバイスで iMovie アプリを実行し、新しいムービー プロジェクトの作成から始めます。
次に、 プラス アイコンをクリックして、ナレーションを追加するビデオを選択します。 ビデオをアップロードしたら、タイムラインにプレビューして、ナレーションを開始する部分をタップします。
その後、小さな プラス タイムラインの上にあるアイコンをタップし、 ナレーション ポップアップダイアログボックスからオプション。 タップできるようになりました USBレコーディング ボタンを押して話し始めます。
録音が終わったら、 Force Stop タブ。 プレビュー出力を聞いて、 同意 ボタンを押し、次に クリックします
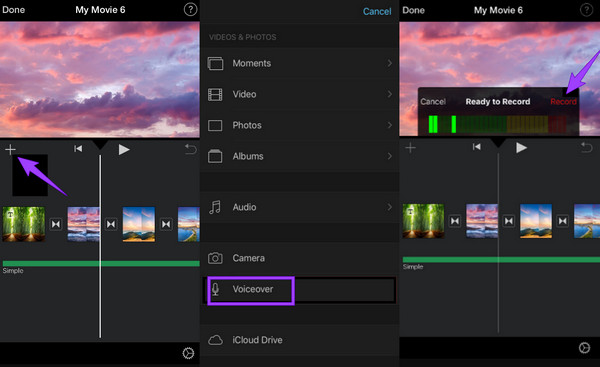
次に、Mac を使用して iMovie でナレーションを録音する方法を学びましょう。 iPhone とは異なり、Mac では iMovie をダウンロードする必要はありません。iMovie はプリインストールされているツールの XNUMX つだからです。 さらに、XNUMX つの異なるデバイスで使用するプロセスにいくつかの違いがあることにも気付くでしょう。 そして今、Mac でどのように動作するかを示すために、以下の手順を参照してください。
Mac を使用して、iMovie アプリを起動します。 見つからない場合は、Finder アプリを使用して iMovie を検索できます。 アプリケーション. 起動したら、ナレーションが必要なビデオをインポートします。 メディアのインポート (Comma Separated Values) ボタンをクリックして、各々のジョブ実行の詳細(開始/停止時間、変数値など)のCSVファイルをダウンロードします。
次に、ビデオをタイムラインにドラッグし、ナレーションを開始する部分を決定します。 次に、iMovie でナレーションを追加する方法を次に示します。 ミック プレビュー セクションの左下に配置されているアイコン。 録音を開始するには、 USBレコーディング 赤いボタンをクリックし、カウントダウン後にナレーションを開始します
ナレーションの録音が完了したら、[完了] ボタンをクリックします。 次に、再生して出力を確認します。 また、使用することができます ビデオに写真を入れるiMovie.
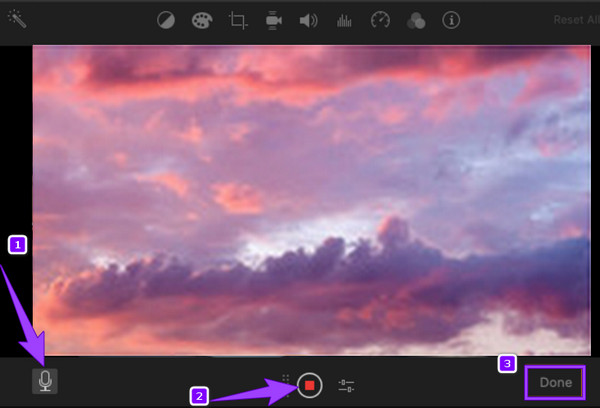
Mac では、このタスクを別の素晴らしい方法で実行したい場合があります。 このメモでは、あなたは確かに最高のものを必要とするでしょう Mac用スクリーンレコーダー. その名前は、このツールがビデオ、オーディオ、ウィンドウ、ウェブカメラなど、さまざまな種類の Mac 画面を記録することを示しています。 そのため、iMovie のナレーションが機能していなくても心配する必要はありません。 また、録画中でもスクリーンショットが撮れるスクリーンキャプチャ機能も搭載。 さらに、このスクリーン レコーディング ツールを使用すると、Mac でビデオを同時にナレーション付きでスクリーン レコーディングするか、ビデオに必要なナレーションをオーディオ レコーダーでキャプチャすることができます。 一方、このツールを使用すると、Mac 画面を全体またはカスタムでキャプチャできますが、イメージャーのディスプレイとオーディオは同じ優れた出力品質になります。 さらに印象的なのは、ホットキー、録音、マウスなど、幅広い出力設定があることです。
それだけでなく、ビデオとオーディオの両方について、好みの形式の出力を個人的に選択できます。 次に、出力に必要なものに応じて、低、高、ロスレスから品質を選択します。 セキュリティに関して言えば、Mac には無害な知識があると確信できます。Mac には、コンピューター デバイスにさえ役立つ高度なテクノロジが搭載されているからです。 したがって、この iMovie の代替でナレーションを行う方法については、以下の手順を参照してください。
◆商品説明◆
スクリーン レコーダーをインストールする
Screen Recorder ソフトウェアを Mac にダウンロードしてインストールします。 インストール プロセスを迅速に行うには、 ダウンロード 上のボタン。
ビデオレコーダーの選択
レコーダーをインストールしたら、実行を開始します。 次に、 ビデオレコーダー ビデオ画面と音声を記録するツールを起動するメイン インターフェイスのオプション。
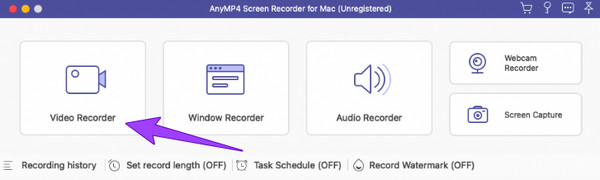
録音を開始します
その後、 フル or カスタム ボタン表示時の ビデオを録画する. また、オンにすることを忘れないでください ミック ナレーションを録音するオプション。 を押して録音プロセスを開始します REC ボタン。 また、ナレーションの録音を開始することもできます。
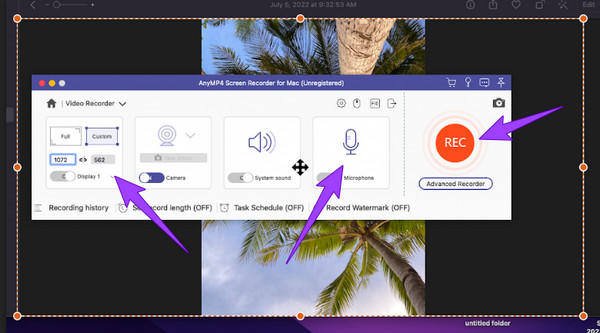
画面記録を保存する
最後に、 Force Stop アイコンをクリックして、音声付きの画面の記録を終了します。 そして、 Save ボタンをクリックして、ナレーション付きのビデオをコンピューターにエクスポートします。
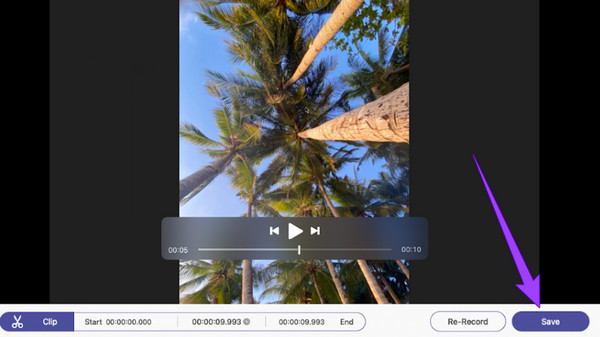
ビデオなしでiMovieでナレーションを行うにはどうすればよいですか?
オーディオのみを録音するには、iMovie を起動し、下にスクロールして、録音されたオーディオの選択を表示します。 音声録音を開始し、停止ボタンをクリックした後に保存します。
iMovie でナレーションを作成する前に、ビデオをミュートすることはできますか?
はい。 これを行うには、アプリにビデオをインポートし、タイムラインにドラッグします。 次に、ビデオとスピーカーのアイコンをクリックします。 ビデオの音量をゼロに設定してから、保存します。
Windows for Mac のビデオにナレーションを付けることはできますか?
はい。 ただし、iMovie は Mac および iOS デバイス専用であるため、Windows では使用できません。 したがって、使用することができます スクリーンレコーダー 最終的にそれを容易にするツール。
だから〜だ iMovieでナレーションをする方法 Mac と iPhone の両方に対応。 ここでステップを解放したので、魚から金をキャッチしたことを願っています. したがって、iMovie よりも重要なものが必要な場合は、ダウンロードして使用してください。 Mac用スクリーンレコーダー。
もっと読書
PowerPointプレゼンテーションでナレーションを行う方法[解決済み]
PowerPoint でナレーションを録音する方法を知りたいですか? この投稿には、あなたが求めている答えがあります。 したがって、新しい学習のために今すぐクリックしてください!
TikTokでナレーションを行うにはどうすればよいですか? それでもデフォルトの方法がわからない場合は、この投稿をクリックして学習してください。 また、そうするための他の最善の方法を知ることができます。
3 Googleスライドでナレーションを簡単かつ迅速に行う方法
最も驚くべき方法で Google スライドにナレーションを録音する方法を学びます。 人生を変えるプレゼンテーションを行う必要がある場合は、これをお見逃しなく。
Mac および iOS の iMovie でビデオにテキストを追加する簡単な手順
iMovie でビデオにテキストを追加する方法を知りたい場合は、この投稿を参照してください。 Mac と iPhone を使用する場合は、ここにある簡単で迅速な手順に従います。