オーディオの圧縮はオーディオ制作の基本的な手順の XNUMX つであり、一貫したオーディオ レベルを確保し、制作全体を通して全体的な音質を向上させます。 一方、Audacity は、強力な編集ツールを提供する人気のある多機能オーディオ編集プログラムです。 この投稿では、以下について詳しく説明します Audacityでオーディオファイルを圧縮する方法。 圧縮のメリットと基礎を探り、オーディオ ファイルに効果的に圧縮を適用する方法を学びます。 オーディオ編集の専門家でも、オーディオ編集の世界の初心者でも、Audacity の圧縮技術をマスターすれば、サウンド制作の能力を大幅にレベルアップできます。 したがって、オーディオ最適化の旅に乗り出し、プロレベルの出力を一緒に達成しましょう。

パート1。 Audacityはオーディオファイルを圧縮しますか
Audacity で本当にオーディオを圧縮できますか? 答えは「はい」です。 Audacityはオーディオファイルを圧縮できます。 さらに、このソフトウェアの圧縮には、静かな部分をブーストしながら、大きな部分の音量を下げることによってオーディオのダイナミック レンジを変更することが含まれます。 この手順により、オーディオ全体でより一貫したバランスの取れたサウンドが作成されます。 Audacity は、プログラムのエフェクト メニューを通じて専用のコンプレッサー エフェクトを提供します。 さらに、レシオ、スレッショルド、アタック、メイクアップゲイン、リリースなどの指定されたパラメーターを調整して、コンプレッションの強度とタイミングを制御できます。 これらの機能を使用すると、オーディオ ファイルを圧縮して、目的のオーディオ ダイナミクスと品質を達成できます。
パート2。 Audacityでオーディオを圧縮する方法
以下の手順に従って、Audacity でオーディオ ファイルを効果的に圧縮できます。 音質を向上させる よりバランスのとれたオーディオ出力という目標を達成します。 以下の手順を参照して、Audacity にあるさまざまな設定を試してみましょう。
1ステップ。まず、公式 Web サイトにアクセスしてダウンロード ボタンをクリックし、Audacity を PC にダウンロードする必要があります。
2ステップ。プログラムがインストールされたら、それを起動し、 File タブ メニューをクリックし、 Open ボタンを押して、圧縮する必要があるオーディオファイルをロードします。 を押すこともできますのでご了承ください。 コントロールO キーボードのショートカット キーを押してファイルをロードします。
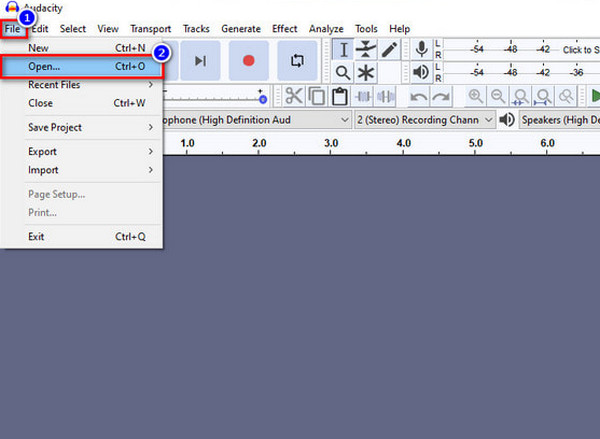
3ステップ。音声ファイルを読み込んだ後、 CTRL + A キーボードのキーを押して、ロードしたオーディオを選択します。 追加したオーディオが強調表示されたら、 効果 タブを選択し、 コンプレッサー プロンプトの選択の中からオプションを選択します。
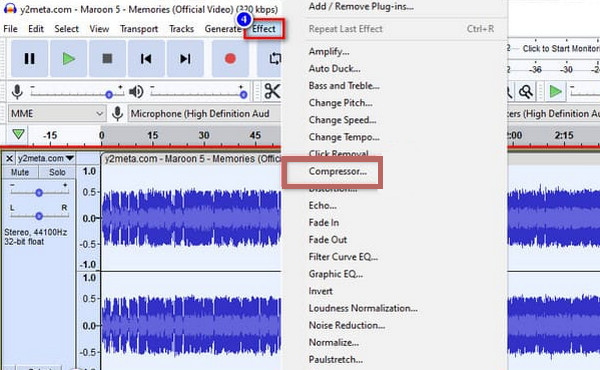
4ステップ。タブをクリックすると、コンプレッサーウィンドウが表示され、ノイズフロア、比率、スレッショルド、アタックタイム、リリースタイムを調整できます。 好みに応じて上記の点を調整してください。 完了したら、 OK ボタンをクリックして変更を適用します。
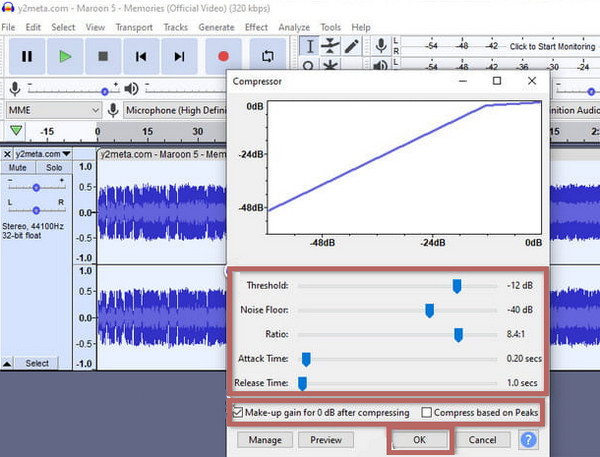
5ステップ。完了したら、 File タブメニューで、 輸出 オプションを選択し、出力に必要なオーディオ形式を選択します。 以上が、Audacity でオーディオファイルを圧縮する方法です。
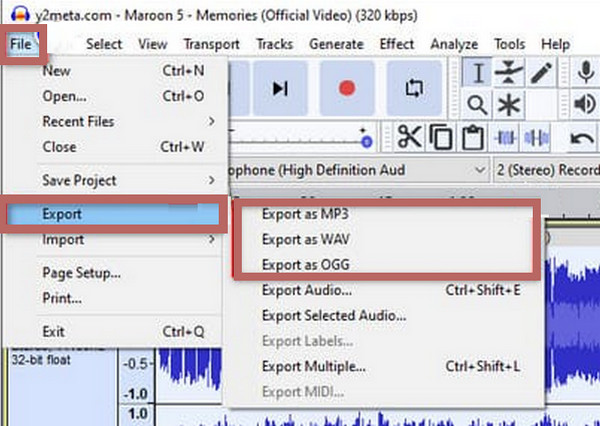
パート3。 Audacity の代替手段を使用してオーディオを圧縮する方法
Audacity の圧縮プロセスが難しい場合は、代替として使用する必要がある最適なコンプレッサーを次に示します。 動画変換 究極。 このソフトウェアは同じ仕事をしますが、すべてのユーザーが言うように、Audacity よりも迅速かつ効果的です。 さらに、この Blu-ray Master の Video Converter Ultimate には、より直感的なインターフェイスと、デバイス上にあるすべての種類のオーディオ ファイルをすばやく圧縮できる優れたオーディオ コンプレッサー ツールがツールボックス内に組み込まれています。 このソフトウェアを使用する最も優れた点は、オーディオ圧縮の初心者であっても、このソフトウェアを使用すると、わずか数秒で圧縮タスクを効果的に完了できることです。 したがって、以下のチュートリアルに従って、Audacity の代替手段でオーディオを圧縮する方法の簡単な手順を学びましょう。

- 多機能でマルチプラットフォームなオーディオコンプレッサー。
- XNUMX つの簡単な手順でメディア ファイルを圧縮します。
- 入力および出力の数百の形式をサポートします。
- エキサイティングで強力なツールがあなたを待っています。
無料ダウンロード
Windowsの場合
安全なダウンロード
無料ダウンロード
MacOSのための
安全なダウンロード
1ステップ。Audacity と同様に、この Video Converter Ultimate も、 ダウンロード 上のボタン。
2ステップ。プログラムがインストールされたら、それを開いてそのプログラムに移動します ツールボックス メニュー。 次に、オーディオを選択します コンプレッサー 表示される機能のリストから利用できるツール。
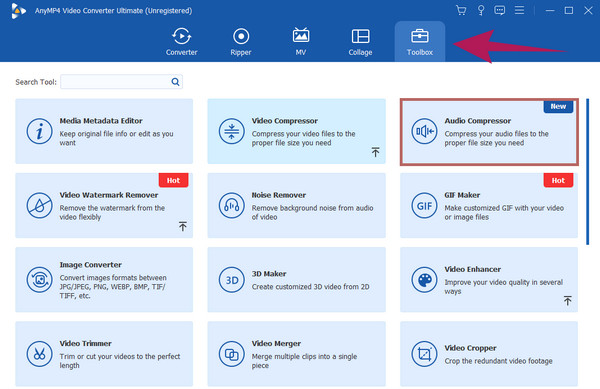
3ステップ。クリックすると、新しいウィンドウが表示されます。 そのウィンドウで [+] ボタンをクリックし、アップロードするために圧縮する必要があるオーディオ ファイルを見つけます。
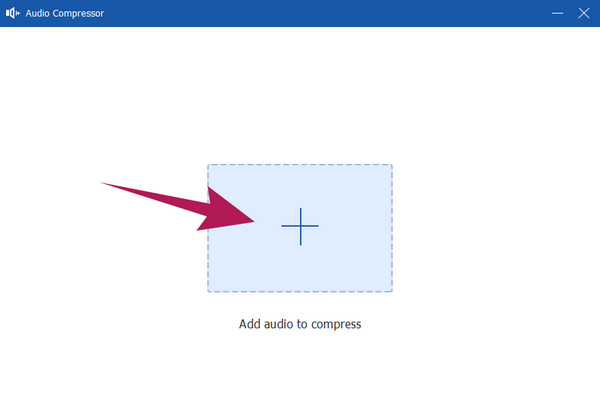
4ステップ。スライダーをドラッグしてオーディオ ファイル サイズの調整を開始できます。 サイズ セクション。 また、必要に応じて、ファイル名、形式、チャンネル、サンプルレート、ビットレート、およびデュレーションを変更することもできます。 次に、 プレビュー ボタンを押してプリ出力を聞いてください。
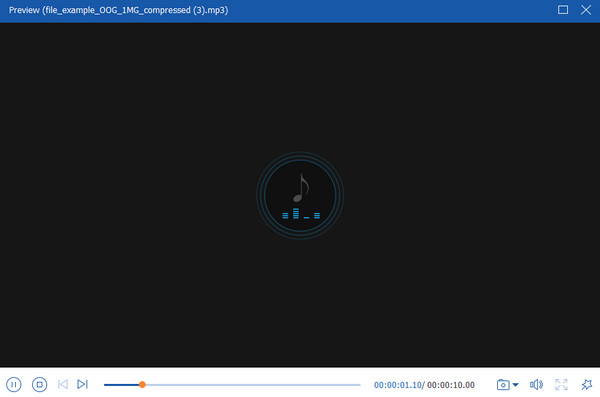
5ステップ。すべての目標調整がすでに設定されている場合は、 圧縮する インターフェイスの右下部分にあるボタン。 圧縮プロセスには超高速プロセスが注入されているため、完了するまで長く待つ必要がないことがわかります。 したがって、新しく圧縮されたオーディオ ファイルを確認できるようになりました。
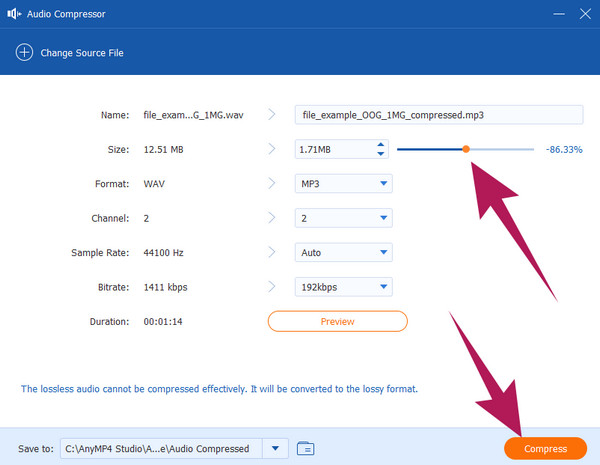
ヒント: オーディオ ファイルを圧縮した後、Video Converter Ultimate を使用して、 オーディオのバックグラウンドノイズを除去する 出力オーディオのピッチに満足できない場合。
パート4。 XNUMX つのオーディオ コンプレッサーの比較表
このセクションでは、XNUMX つのコンプレッサーの機能と側面を詳しく説明し、比較していきます。
| 特徴 | 大胆さ | 動画変換 究極 |
| オーディオ編集ツールを使用する | はい | はい |
| 対応するオーディオフォーマット | FLAC、WAV、MP3、OGG。 | FLAC、MP2、AAC、WAV、WMA、MP3、AC3、M4B、AUD、MKA、AIFC、RA AIFF、APE、CAF、MPC、QCP、OGG、M4A、RAM、AU、AIF、CUE。 |
| バッチ処理 | はい | はい |
| 使いやすさ | 適度な | 初級 |
| サポートされているプラットフォーム | Windows、Mac、およびLinux。 | WindowsおよびMac。 |
パート5。 Audacity圧縮に関するよくある質問
-
Audacity の圧縮効果とは何ですか?
Audacity のコンプレッサー エフェクトは、オーディオのダイナミック レンジを縮小し、音量の大きい部分をより小さく、静かな部分をより大きくすることで、オーディオの音量をより安定させます。
-
Audacity のコンプレッサーの最適な設定は何ですか?
Audacity のコンプレッサーの最適な設定は、一般的に 2:1 の低い比率、中程度のスレッショルド、アタック/リリース時間です。 ただし、特定のニーズに合わせて設定を調整することもできます。
-
Audacity で最初に圧縮するか正規化する必要がありますか?
はい。 Audacity で圧縮を適用する前に正規化することをお勧めします。 これにより、オーディオのピーク レベルが目標値に調整され、圧縮が効果的に機能するための一貫した開始点が提供されます。
-
オーディオを圧縮すると何をするのでしょうか?
オーディオを圧縮すると、オーディオのサイズが最小化され、ダイナミック レンジが広がります。
包み込む
この記事では、詳細な手順に従ってオーディオ Audacity を圧縮する方法を説明します。 また、圧縮のための別のオプションを提供するための最適な代替手段も提供されます。 したがって、Audacity がニーズに対して十分な柔軟性がないと思われる場合は、 動画変換 究極.
Blu-ray マスターの詳細


