ビデオ ファイルやオーディオ ファイルからのバックグラウンド ノイズが録音の品質に大きく影響し、聞いて理解するのが難しく、場合によっては煩わしいものになることは誰もが同意します。 これは、コンテンツの誤解や誤解を招き、さらに悪いことに、視聴者の興味を失う可能性もあります。 一方、Audacity はオーディオ編集専用の人気のあるソフトウェアです。 したがって、多くの人が次のことに走ってしまうのも不思議ではありません。 バックグラウンドノイズを除去する大胆さたとえツールを使用して編集を適切に実行する方法を知らなかったとしても。 幸いなことに、この投稿では、上記のソフトウェアを使用する際にオーディオ ファイルが損傷する可能性を防ぐために、オーディオを適切にクリーニングする方法について段階的な手順を説明します。

Audacity でバックグラウンドノイズを除去する前に、このツールについて簡単に説明します。 Audacity は、ポッドキャスターを含む音楽プロデューサー向けのオープンソースの無料編集ソフトウェアです。 このプログラムを使用すると、編集、カスタマイズ、ブレンド、および オーディオトラックを結合する サウンドを改善するのに役立ついくつかのエフェクトを使用できます。 さらに、多数のオーディオ トラックがあり、それらを強化したい場合は、このプログラムが救世主となる可能性があります。 一方、このソフトウェアにはマルチトラック オーディオ ファイルのエディターが付属しており、これを使用してオーディオのバックグラウンド ノイズを低減することもできます。 他のプログラムと同様に、Windows や Mac などのマルチプラットフォームで取得できます。 ただし、使い始めると、その機能が隠されているため、アクセスするのが難しいと感じるかもしれません。 また、GHz プロセッサと RAM プロセッサにも要件があります。 それでも、Audacity でバックグラウンドノイズを除去する方法は次のとおりです。
ノイズの多い音声ファイルを Audacity にアップロードします。 または、ソフトウェアを使用して新しく録音したオーディオからノイズを除去しようとしている場合は、ノイズが含まれる秒数を選択することから始める必要があります。
クリック 効果 ボタンをクリックし、 ノイズの除去と修復 オプションタブ。 その後、 ノイズリダクション ポップアップボックスからタブをクリックします。 次に、 ノイズプロファイルを取得
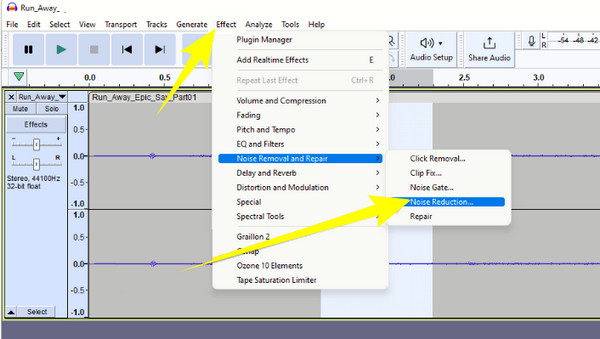
その後、オーディオトラックを選択し、エフェクトに戻ります。 次に、「残余ラジオ」ボタンをクリックし、 プレビュー ボタンを押します。 これで、Audacity のバックグラウンド ノイズが除去されましたが、まだバックグラウンド ノイズが残っている場合は、設定を調整する必要があります。
ノイズリダクション (dB)、感度、周波数平滑化 (バンド) などのパラメータを手動で調整し、 減らす ボタン。 その後、 OK タブには何も表示されないことに注意してください。
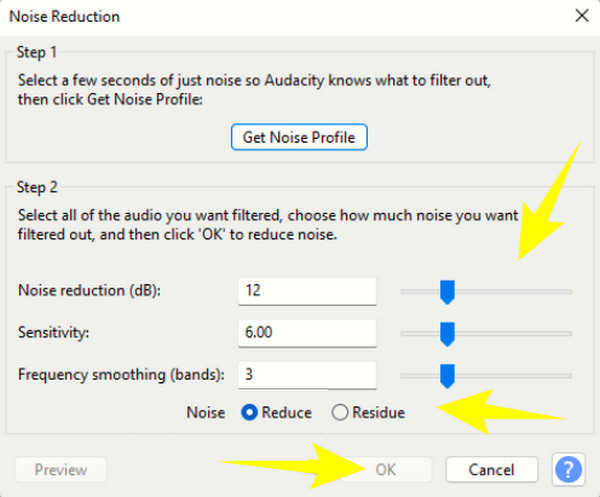
ヒント: Audacity の最適なノイズ リダクション設定が必要な場合は、次のパラメータを検討してください: ノイズ リダクション (dB) - 20 ~ 40dB。 感度 - 5-10; 周波数平滑化 (バンド) - 0 ~ 6。
あなたのコンピュータが Audacity の膨大なシステム要件を処理できない場合はどうすればよいでしょうか? その場合は、Blu-ray マスターのパーソナル エディターについて知っておく必要があります。 動画変換 究極。 はい、これは名前からしてビデオコンバータですが、オーディオファイルの編集にも完璧に機能します。 この素晴らしいソフトウェアは、オーディオ同期、ボリューム ブースター、オーディオ コンプレッサー、ノイズ リムーバーなど、ツールボックス内でさまざまな編集ツールを提供します。 そしてもちろん、Audacity では見つけることができない、言及されていないビデオ編集ツールの多くがこのツールボックスに含まれています。 したがって、オーディオだけでなくビデオのバックグラウンド ノイズも徹底的にクリーンアップしてください。
一方、私たちの主な目的に焦点を当てると、このソフトウェアのノイズ除去機能を使用すると、手間をかけずに簡単に不要なノイズを除去できます。 実は、1,2,3、XNUMX、XNUMXという簡単な手順なので、子供でも簡単にやり方をマスターできます。 ノイズの他に、オーディオのボリュームと遅延も同じページから自由に調整できるため、改善することもできます。
主な機能
まず、をクリックしてプログラムをダウンロードしてインストールします。 ダウンロード 上のボタンをクリックします。 次に、ソフトウェアを起動し、 ツールボックス、および選択 ノイズリムーバー 道具の中には。
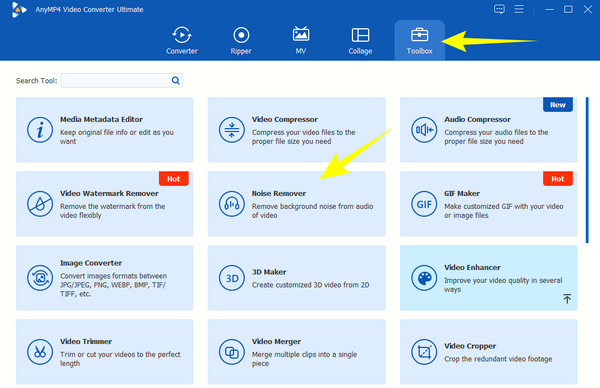
ツールを選択すると、次のページが表示されます。そこで、 プラス ボタン。 こうすることで、Audacity からのバックグラウンドノイズを軽減するために必要と思われる音声ファイルをアップロードできます。
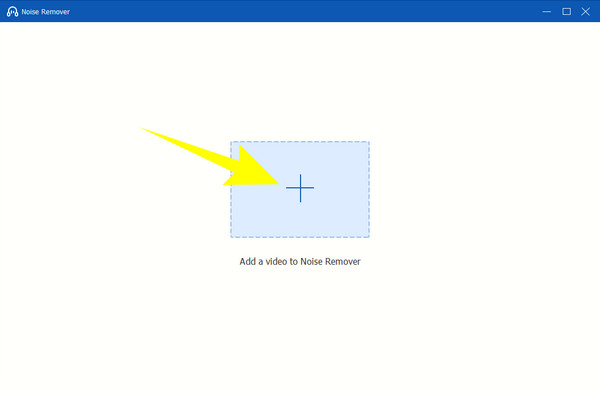
オーディオがロードされたら、[オーディオ ノイズ リダクションを有効にする] ボックスにチェックを入れます。 次に、次のように調整することもできます。 音量 および ディレイ それに応じてオプションを選択します。 その後、プレビューでオーディオを再生して出力を聞くことができます。
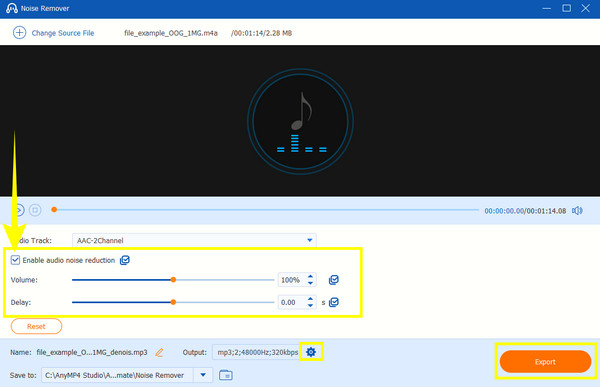
とてもシンプルです。 すでに 輸出 ボタンをクリックして、クレンジングされたオーディオを保存します。 それ以外の場合は、 切り替え ボタンを使用して、オーディオの形式、エンコーダー、チャンネル、ビットレートを編集してからエクスポートします。 次に、表示されるウィンドウで好みに応じて調整し、「OK」をクリックします。
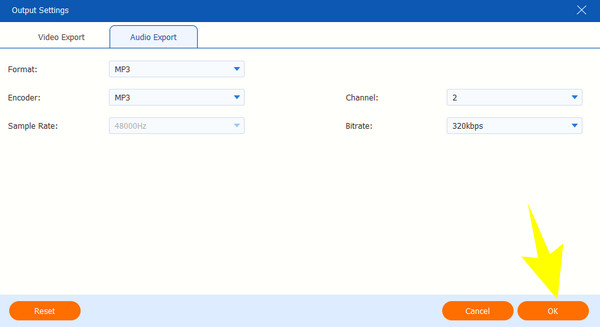
ヒント:この Video Converter Ultimate プログラムでは、次のこともできます。 ビデオから背景ノイズを除去する。 ビデオに高音のサウンドが含まれている場合、または単にオリジナルのサウンドトラックが気に入らない場合は、プログラムを使用してサウンドトラックを置き換え、ビデオにオーディオを追加して問題を解決できます。
Audacity の優れたノイズリダクション評価はどれくらいですか?
Audacity で使用する適切な低減率は 44,100 Hz です。 これはソフトウェアのデフォルト設定であるため、オーディオ ファイルにはこれを使用することを強くお勧めします。
Audacity ノイズリダクションの感度とは何ですか?
Audacity の感度パラメータは、ノイズ低減アルゴリズムを区別する設定です。 さらに、ファイルに適用されるノイズ リダクション設定を制御します。
Audacityのノイズ除去ボタンはどこにありますか?
プロセスを実行するには複数の手順が必要なため、Audacity にはノイズ除去のための特定のボタンがありません。 ただし、 効果 メニューリボンのボタンをクリックします。
Audacity マイクにノイズが多いのはなぜですか?
Audacity のマイクでノイズが発生する原因はさまざまですが、マイクの品質、背景ノイズ、近くの電子機器、場合によってはコンピューターのドライブの問題などがあります。
Audacity にノイズ除去が表示されないのはなぜですか?
をクリックしてもノイズ除去が表示されない場合 効果 ボタンをクリックして、使用しているソフトウェアのバージョンを確認してください。 Audacityが最新でない場合、ノイズ除去機能が利用できない傾向があります。
上記の指示に従わずに独力で行う場合、Audacity を使用してバックグラウンド ノイズを除去するのは大変だと感じるかもしれません。 手順を理解しやすくしたため、従うのは非常に簡単です。 Audacity は確かに優れたソフトウェアであり、オーディオ編集タスクに非常に役立ちます。 ただし、より軽くて使いやすいソフトウェアが必要な場合は、最適な代替ソフトウェアを使用してください。 動画変換 究極.
もっと読書
XNUMX つの方法でビデオのノイズを除去する方法 [ステップバイステップ ガイド]
あなたのビデオは粒子が粗いですか? この記事には、ビデオのノイズを著しく除去する方法に関する完全な手順を含む完璧なソリューションがあります. したがって、今すぐこの投稿にアクセスして確認してください。
無料でブルーレイディスクからオーディオファイルを抽出する方法
Blu-rayオーディオをFLACにリッピングする場合は、この投稿を確認して、Blu-rayからオーディオを抽出する方法を学ぶことができます。
AudacityRecording-AudacityRecordコンピューターオーディオの使用方法
コンピュータの音声を録音する方法は? Audacityオーディオ録音を作成するにはどうすればよいですか? この投稿は、Audacityでコンピューターのオーディオを録音するための詳細なガイドを提供します。
Windowsでオーディオとビデオの同期がとれていない問題を修正するさまざまな方法
オーディオとビデオが同期していない場合、映画を見るのは面倒です。 以下のさまざまなプログラムを使用して、オーディオとビデオの同期がとれていない状態を修正する方法を理解してください。