と聞くと確かに問題です。 オーディオファイルからのキーキーノイズ特にマイクを使用する場合。 また、これは世界中の人々が、毎日ではないにしても頻繁に経験する共通の問題でもあります。 一方、この種のノイズが発生した場合は、コネクタ、マイク、ボリューム設定、ギターなどのデバイス、電源、およびその他の関連デバイスを最初に検査できます。 しかし、ほとんどの場合、常にマイクで終わるため、このキーキーノイズが発生します。 しかし、制御不能な理由により、このノイズが入らないように細心の注意を払っていたとしても、ミュージック ビデオに録音されたオーディオにノイズが入ってしまう可能性があります。
このような場合、ファイルを再録音するために余分な時間を費やす必要はありません。 代わりに、ここにあるソリューションを使用して、ポストプロダクション段階でそのようなノイズを修正する方法を学ぶことができます。 以下の簡単な解決策を確認して、高音のノイズを効率的に修正してください。
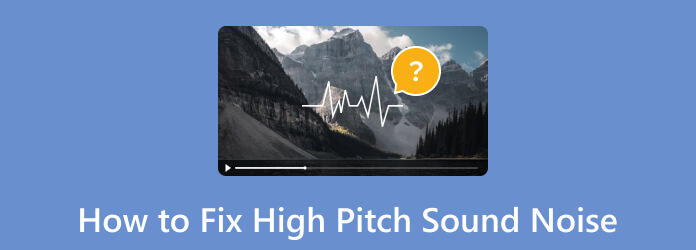
技術的には、サウンドは高周波であるため、高いピッチやキーキー音を得ることができます。 ピッチとは、私たちの耳に聞こえる音が高いか低いかという音のレベルを指すため、周波数のレベルが高いほどピッチは高くなります。 では、どのような要因で音が高くなるのでしょうか? すべては音波がどのように生成されるかにかかっていますが、文字通りの発生源が依然として問題の原因となっており、それらを以下に列挙して詳しく説明します。
◆マイク
上で述べたように、マイクは高音の原因となる大きな要因です。 したがって、耳を痛めるホイッスルやデバイスからのエコーを防ぐために、使用する前に必ずマイクの音量を確認してください。
◆ 楽器
楽器に速く振動する部分があると、高い音程の音楽が生まれます。 その一例が高音ギターです。細くて短い弦を弾くと激しい振動が発生します。
◆ ケーブルまたはワイヤー
多数のケーブルを備えたマイクを使用している場合は、マイクをアンプまたはスピーカーに接続するワイヤの状態を検査する必要があります。 これらのコネクタに破れや穴、エア漏れなどの損傷があると、きしみ音が発生することがあります。 また、マイクのコードがデバイスの電源を越えていないことを確認する必要があります。これは、録音後にサウンドに高ピッチのノイズを発生させる欠陥となる可能性があるためです。
◆ コンピュータードライバー
コンピュータを使用して録音している場合は、高音の一般的な発生源である PC のドライバを確認する必要があります。 その場合、問題を解決するには、オーディオ ドライバーを消去し、再ダウンロードし、再インストールする必要があります。
ノイズのある既存の録音ファイルを修正することができないと考えている場合、それは間違っています。 問題の解決に役立つソフトウェア プログラムがあります。 そして今日は、サウンドのノイズをシームレスに低減する機能を備えた、私たちが強く推奨する 2 つの最高のプログラムを紹介します。
Blu-ray マスターの最良の選択肢がここにあります。 動画変換 究極。 これは、オーディオやビデオを優れた変換および編集するだけでなく、オーディオやビデオからの非常に高い音やノイズさえも修正できる柔軟なソフトウェア プログラムです。 ツールボックスやその他の強力な編集ツールにあるノイズ除去ツールのおかげで。 詳しく説明すると、このノイズリムーバーを使用すると、ボックスにチェックを入れるだけで音のノイズを除去でき、人工技術が自動的にノイズを消し、耳に魅力的な音になるように調整します。
さらに、この Video Converter Ultimate は、学習曲線がなく、すべての機能が明示的であるため、専門家である必要はありません。つまり、初めて使用する場合でも、非常に軽いです。使いやすいインターフェイスなので使いやすいです。 それを使用して、 Blu-ray ムービーを変換する、通常のメディアファイル、ビデオ解像度のアップ、ノイズの除去、その他多くのことを行うことができます。したがって、その使用方法を少しだけ見るために、ここでは詳細な手順を示します。
主な機能
コンピュータに新しくインストールされたこのソフトウェアを起動し、選択します ノイズリムーバー のツールの中には、 ツールボックス メニュー。 次に、新しいウィンドウでプラスアイコンをクリックし、修正する必要があるオーディオを追加します。
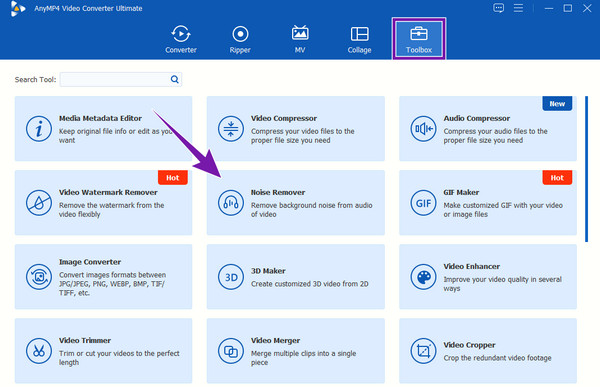
オーディオをアップロードした後、[オーディオ ノイズ リダクションを有効にする] ボックスに移動し、必ずチェックを入れてください。 また、調整することもできます 音量 および ディレイ 必要に応じてスライダーを調整します。 次に、常に再生して出力を聞くのが最善です。 プレビュー.
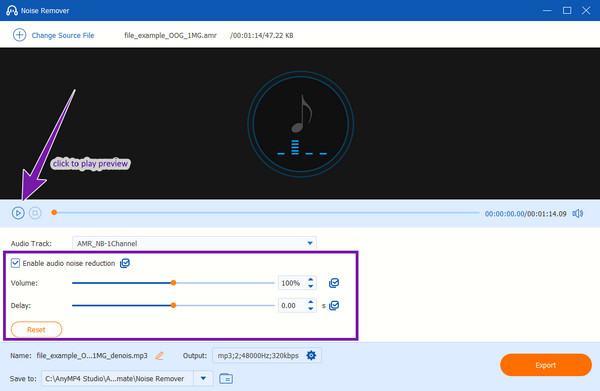
をクリックすると、ファイルの保存先を簡単に選択できます。 矢印 のドロップダウン ボタン リストに保存する オプションとヒット フォルダを参照して選択する ボタン。 その後、 輸出 タブをクリックして、編集したオーディオを保存します。
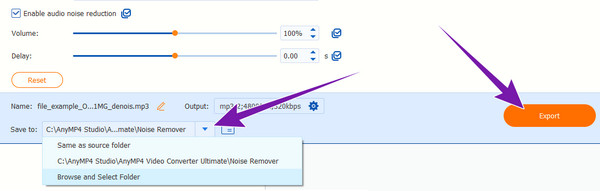
Audacity は常にオーディオ編集の選択肢の XNUMX つであり、オーディオから発生するきしむノイズを除去します。 これは、無料のオープンソース ソリューションを提供する多用途のソフトウェアです。 録音オーディオ オーディオ録音の強化。 オーディオ編集の初心者と専門家の両方に対応する広範な機能セットを備えています。 これにより、録音、切り取り、コピー、貼り付けを行ったり、さまざまなオーディオ フィルターやエフェクトをオーディオ ファイルに適用したりすることができます。 さらに、マルチトラック編集をサポートし、複雑なオーディオのアレンジや作曲を操作できるようになります。 ほかに何か? このソフトウェアは、ビデオとオーディオの両方の分析のための詳細なスペクトログラム ビューを提供します。 ただし、さまざまな形式をサポートしているため、サポート範囲は出力に限定されます。
ソフトウェアを開き、 File タブには何も表示されないことに注意してください。
ファイルが入ったら、 解析 タブをクリックし、 スペクトルをプロット オプション。 次に、グラフが表示された新しいウィンドウで、スパイクのある部分を探します。 次に、カーソルをそれらのスパイクに移動し、そのスパイクのヘルツ量を確認します。 ピーク セクション。 次に、 閉じる
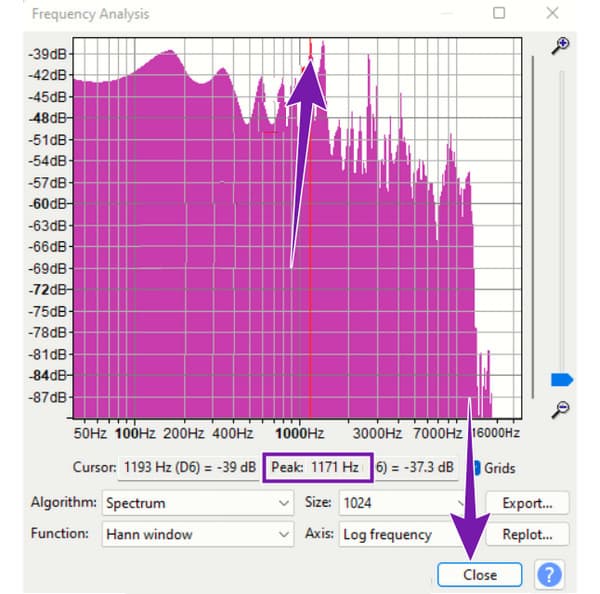
次に、 エフェクト>EQとフィルター>ノッチフィルター ボタン。 次に、金額を入力します。 ピーク セクションに 周波数(Hz) セクション。 その後、 申し込む
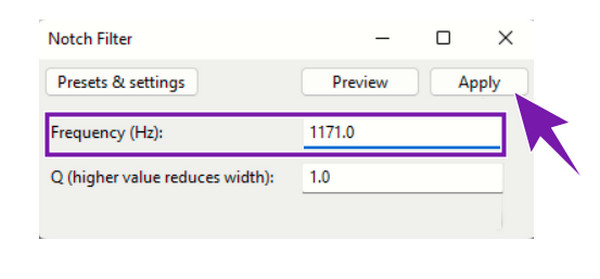
高音はダメですか?
すべてではない。 警報や警報の通信に使用するなどのメリットもあります。
録音した音声の高い声は修正できますか?
はい、録音されたオーディオの甲高い音声は、有能なソフトウェア プログラムを使用して修正できます。
静かなときにいつも甲高い音が聞こえるのはなぜですか?
もしかしたら、あなたは耳鳴りと呼ばれる一般的な病気にかかっているかもしれません。 長時間騒音にさらされた場合に生じる音の知覚です。
マイクから甲高い音が出るのはなぜですか?
マイクが高音を出す理由はたくさんあります。 しかし、一般的な理由は電磁干渉によるものです。
マイクの音量を修正するにはどうすればよいですか?
マイクの音量を修正する最善の方法は、マイクの音量を下げることです。
高音を修正するための段階的な手順は以上です。 この記事が有益だと思われる場合は、解決策を友達と共有するのが最善です。 どちらのソリューションも優れていますが、初心者の場合は、 動画変換 究極.
もっと読書
XNUMX つの方法でビデオのノイズを除去する方法 [ステップバイステップ ガイド]
あなたのビデオは粒子が粗いですか? この記事には、ビデオのノイズを著しく除去する方法に関する完全な手順を含む完璧なソリューションがあります. したがって、今すぐこの投稿にアクセスして確認してください。
Audacity を使用してオーディオのバックグラウンド ノイズを除去するためのガイド
ノイズを含むオーディオ録音があり、Audacity ノイズ リダクションを使用したいと考えていますか? オーディオノイズを除去する方法については、Audacity のガイドラインを参照してください。
Googleドライブのビデオが再生できない場合の4つの解決方法
Google ドライブのビデオが再生されない場合、問題を解決する一般的な方法を見逃している可能性があります。 この記事をクリックしてこれらの方法を学び、すぐに試してみましょう。
Audacity が記録されていない – Audacity を修正する実行可能な方法を次に示します。
Audacity が記録を開始しない場合に何ができますか? ここで完全な答えを得ることができます。 この記事では、Audacity が記録しない問題を修正する簡単な方法を紹介します。