Audacity は、Windows および Mac ユーザー向けの無料のオープン ソース オーディオ レコーダーです。 Audacity を使用すると、オーディオ トラックの録音と編集を一度に行うことができます。 組み込みのマルチトラック オーディオ エディターは強力です。 そのため、Audacity は無料のオーディオ録音ソフトウェアの中で人気があります。 ただし、Audacity が記録しないという不満はまだ多くあります。 Audacity が接続されたオーディオ デバイスを認識できないか、Audacity でオーディオを録音するとフラット ラインが表示されます。 Audacity が記録を開始しない問題をトラブルシューティングするには、次の段落に示すように実行できます。

パート1。 Windows で Audacity が記録できない問題を修正する方法
Audacity をオーディオ録音に初めて使用する場合、「サウンド デバイスを開くときにエラーが発生しました」という通知が表示される場合があります。 プラグインされた外部マイクの利用可能なオプションはありません。 Windows 10 以前のバージョンで Audacity が記録されない問題を修正するには、変更することができます。 音声ホスト 〜へ MME。 MMEはAudacityのデフォルトのAudacity設定です デバイスツールバー。 すべてのオーディオデバイスは、Audacity MMEと互換性があります。
この方法が機能しない場合は、次のAudacityがWindows 10で記録されないトラブルシューティングチュートリアルショーとして実行できます。
1ステップ。 Audacityを終了します。 次に、コンピューターでAudacityを再度開きます。
2ステップ。 を右クリックします スピーカー システムクロックを介してアイコン。 後で選択 サウンド 続い レコーディング.
3ステップ。 Open Windowsの設定。 選択してください エントルピーに設定します。 OK をクリックします。 音 左側のパネル。 次にクリック サウンドコントロールパネル.
4ステップ。 音 ポップアップ、へ レコーディング タブ。 オーディオを録音するデバイスを選択します。
5ステップ。 高度な機能を指定します。 クリック OK 変更を保存します。 その後、WindowsのAudacityでオーディオを再録音できます。
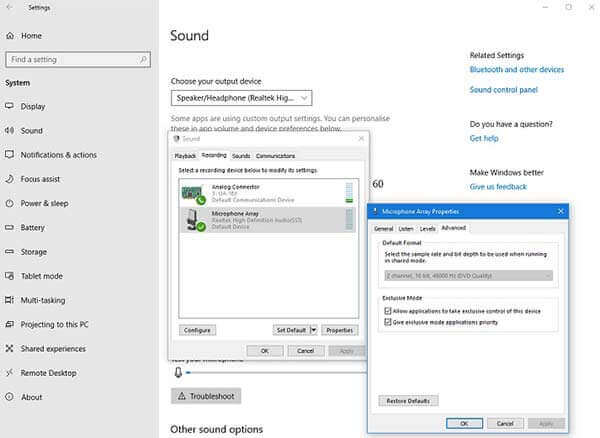
AudacityがWindows 8、Windows 7以前のバージョンで録音されないように修正するには、 ハードウェアとサウンド 代わりに左側のサウンドパネルにあります。
パート2。 MacでAudacityが記録できない問題を修正する方法
Mac MojaveおよびCatalinaでのAudacityの録音オーディオの問題は、Appleのプライバシー設定が原因です。 すべての録音デバイスが影響を受けます。 MacのAudacityでオーディオを録音するには、プライバシー設定を手動で調整する必要があります。
1ステップ。 選択する システム環境設定 Apple ドロップダウンメニュー。
2ステップ。 クリック セキュリティ&プライバシー。 後で選択 個人情報保護.
3ステップ。 選択 マイク 左のパネルに表示されます。
4ステップ。 前にチェックボックスをマーク 大胆さ 応用。 したがって、AudacityはMacのマイクからオーディオを録音できます。
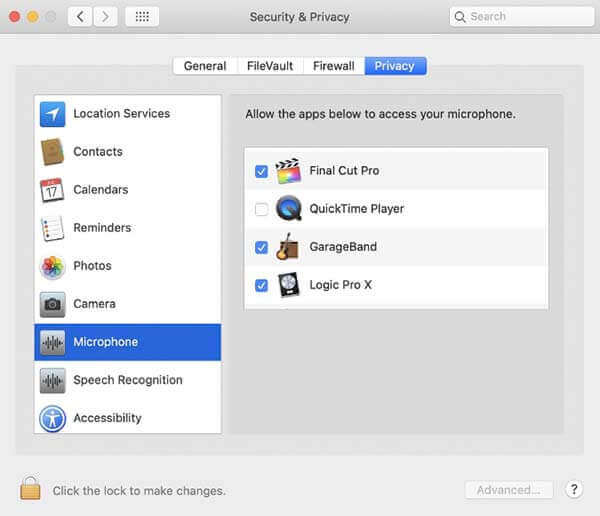
さらに、Macターミナルウィンドウを開いて、/ Applications / Audacity.app / Contents / MacOS / Audacityコマンドを貼り付けて開くことができます。 その後、Audacityに戻ります。 Audacityが機能していないか、録音の問題が正常に解決されていることがわかります。
パート3。 Audacity の代替品 - コンピューターとマイクからサウンドを録音する
プロのオーディオレコーダーと比較して、Audacityのインターフェースは複雑です。 使いやすく強力なオーディオレコーダーをお探しの場合は、 ブルーレイマスター無料オンラインオーディオレコーダー。 それは無料でオンラインでHDオーディオを録音できるAudacityの代替品です。 システム音声だけでなく、マイク音声も同時に録音できます。 その後、オーディオ録音をMP3形式で保存できます。
よりプロフェッショナルな録音オプションを取得したい場合は、にアップグレードできます ブルーレイマスタースクリーンレコーダー。 ここでは、カスタムの日付、時刻、録音長でオーディオ録音をスケジュールできます。 したがって、プログラムはWindowsまたはMacコンピューターでのオーディオの録音を自動的に開始および停止します。 さらに、内蔵のオーディオトリマーを使用して、オーディオ録音ファイルをプレビューおよびトリミングすることもできます。

- 品質を損なうことなくオーディオ HD 録音を作成します。
- ホットキーを使用して、音声の録音を開始、一時停止、再開、停止します。
- オーディオ録音を MP3、WMA、AAC、M4A などとして保存します。
- ハードウェア アクセラレーションを利用して、コンピュータまたはマイクからのサウンドを遅延なく録音します。
- クリーンで優れたデザインの直感的なインターフェイス。
無料ダウンロード
Windowsの場合
安全なダウンロード
無料ダウンロード
MacOSのための
安全なダウンロード
1ステップ。 Blu-rayマスタースクリーンレコーダーを無料でダウンロードしてインストールします。 Audacityが録音しないために音声を録音するには、[Audio Recorder]オプションを選択します。

2ステップ。 入力音源を設定します。 ブラウザ、プログラム、マイクなどから音声を録音できます。
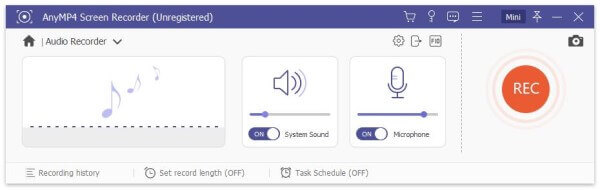
3ステップ。 クリック REC オーディオの録音を開始します。 録音が終了したら、 プレイ セクションに プレビュー それを事前に聞くためのウィンドウ。 ついにクリック Save オーディオ録音ファイルをエクスポートします。
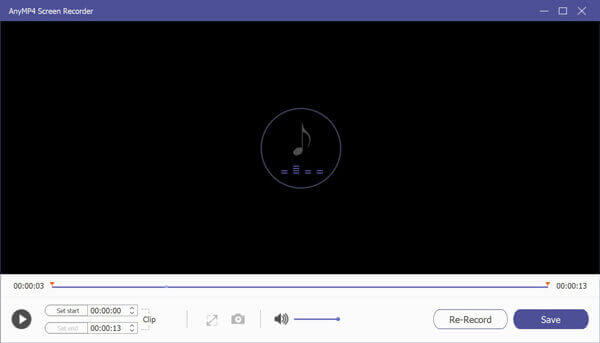
パート4。 Audacity が記録できない場合の FAQ
-
Audacityの録音遅延を修正するには?
録音ファイルに遅延またはエコーがある場合は、チェックを外すことができます ソフトウェアプレイスルー。 選ぶだけ 輸送 続い 輸送オプション Audacityで。
-
Audacityに録音時間の制限はありますか?
Audacityオーディオ録音には、固定の最大時間制限はありません。 それは主に出力オーディオ品質と利用可能なディスクドライブに依存します。
-
Audacityでオーディオ録音から無音を削除する方法は?
オーディオ録音の長さが数時間続く場合は、組み込み機能で無音を削除できます。 Audacityでマウスを使って録音全体を選択します。 選ぶ 沈黙を切り捨てる 効果 メニュー。 使用する 最小期間, 最大期間 および 無音のしきい値 Audacityオーディオ録音から無音を検出して削除します。 無音圧縮を使用して、削除された無音を判別できます。 ついにクリック OK 変更を保存する。
まとめ
上記の方法を使用して、WindowsまたはMacコンピューターでAudacityが録音しない問題を簡単に修正できます。 Audacityのパフォーマンスに満足できない場合、またはAudacityの録音の問題がまだ存在する場合は、新しいオーディオレコーダーを使用できます。 無料でダウンロードできるブルーレイマスタースクリーンレコーダーをお試しください。 無料トライアルですべての機能にアクセスできます。 または、無料のオンラインボイスレコーダーでMP3としてサウンドをすばやく録音することもできます。
Blu-ray マスターの詳細

