FreeConferenceCallを使用すると、ユーザーは無料で音声会議とビデオ会議を行うことができます。 FreeConferenceCall.comにアクセスして、無料の電話会議を主催および参加できます。 FreeConferenceCall.comは、デスクトップバージョンとモバイルバージョンを提供しています。 したがって、WindowsとMacだけでなく、iOSとAndroidのユーザーも無料の電話会議を利用できます。
FreeConferenceCall.comに記録する必要があるのはなぜですか? いくつかの理由があります。 まず、FreeConferenceCall.comの通話を録音して、新入社員をトレーニングできます。 同じことを何度も説明する必要はありません。 さらに、参加しない場合は、録音されたFreeConferenceCallのビデオ通話と音声通話を見ることができます。
問題は、FreeConferenceCall.comをどのように記録するかです。 FreeConferenceCall自体は、スクリーンビデオおよびオーディオ録音機能を提供します。 または、サードパーティのスクリーンレコーダーを使用して、FreeConferenceCall.comでより多くの機能を使用して通話を録音することもできます。 詳細な手順を読んで入手してください。
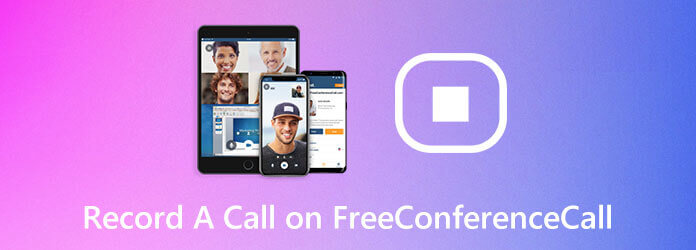
ブルーレイマスタースクリーンレコーダー FreeConferenceCall.comおよび他のサイトからのビデオおよびオーディオ会議を記録することができます。 FreeConferenceCall呼び出しを録音するときに、テキスト、コールアウト、蛍光ペンなどのリアルタイム編集を追加できます。 さらに、FreeConferenceCall.comでの録音中にマウス効果を有効にすることができます。 すべてのクリックは追跡可能です。
FreeConferenceCallレコーダーソフトウェアは、録音を一時停止および再開できます。 ビルトインのビデオ/オーディオトリマーもあります。 したがって、エクスポートする前に不要なクリップを削除できます。 出力の保存と共有の幅広いサポートも信頼できます。 したがって、FreeConferenceCall.comの電話会議をワンストップで記録、編集、保存、共有できます。
Blu-rayマスタースクリーンレコーダーを無料でダウンロード、インストール、起動します。 選ぶ オーディオレコーダ FreeConferenceCall.comの通話録音用。 またはあなたは選ぶことができます ビデオレコーダー FreeConferenceCall.comビデオ会議も録画します。
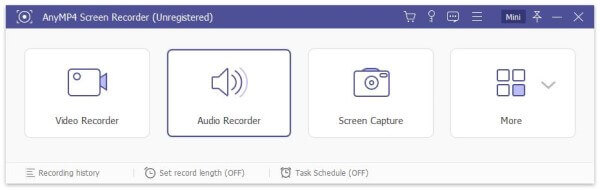
オンにする システムサウンド FreeConferenceCall.comに着信オーディオを録音します。 自分の声を録音したい場合は、オンにすることができます マイク 同様に。
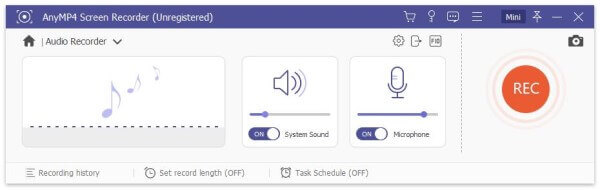
クリック REC FreeConferenceCall.comで通話の録音を開始します。 あなたはになります プレビュー クリック後のウィンドウ Force Stop。 必要に応じて、通話録音ファイルを再生およびトリミングします。 最後に、をクリックします Save FreeConferenceCall.comの通話録音をエクスポートします。
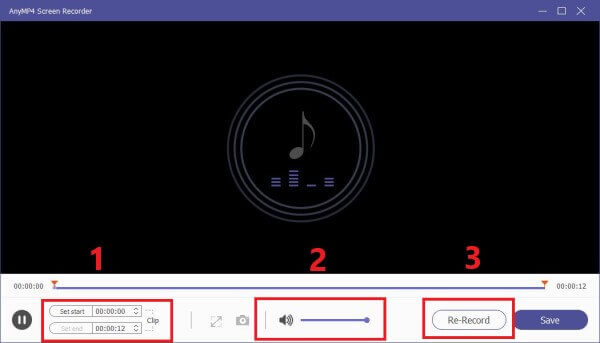
出力品質を気にしない場合は、 ブルーレイマスター無料オンラインスクリーンレコーダー またはその フリー オンラインオーディオレコーダー FreeConferenceCall.comでビデオ通話と音声通話を無料で録音することもできます。 (最高のものを見つける 講師レコーダー ここで)
FreeConferenceCall.comはWeb、デスクトップ、およびモバイルバージョンを提供しているため、FreeConferenceCall.comに記録するための3つの関連する方法を取得できます。 FreeConferenceCall.comのiPhoneおよびAndroidユーザーの場合、電話のキーパッドコマンドを直接使用できます。
無料の会議通話アプリでホストとしてダイヤルインします。
イベント *、9 および 1 FreeConferenceCall.com通話の録音を開始します。
同じ電話のキーパッドコマンドを押して、FreeConferenceCall.comでの録音を停止できます。
ライブ電話会議を主催する場合は、次のように行うことができます。
FreeConferenceCall.comにアクセスして、FreeConferenceCallアカウントにサインインします。
頭に ミーティングウォール、[OK]をクリックします Webコントロール 頂上で。
クリック USBレコーディング FreeConferenceCall.com通話の録音を開始および停止します。
FreeConferenceCall.comデスクトップユーザーについては、この電話会議録音チュートリアルに従うことができます。
無料電話会議ソフトウェアを起動します。
必要に応じて、オーディオ、ビデオ、または画面の共有を開始します。
クリック USBレコーディング FreeConferenceCall.comで通話を録音するには、会議ダッシュボードで。
同じボタンをもう一度クリックすると、FreeConferenceCall.comの通話録音プロセスを終了できます。
あなたがしたいことがあります GoToMeetingセッションを記録する 参加者として。
FreeConferenceCall.comの録音はどこに保存されますか?
あなたに行く アカウント情報 ページ。 展開します プロフィール リストしてから、 歴史と録音。 記録されたすべてのFreeConferenceCall.com呼び出しを見つけることができます。
記録されたFreeConferenceCallファイルを共有する方法は?
FreeConferenceCall.comを使用すると、ユーザーは録音を再生、共有、ダウンロード、削除、およびロックできます。 これらのオプションにアクセスするには、録音場所に移動するだけです。
記録されたFreeConferenceCall.com通話は期限切れになりますか?
いいえ。FreeConferenceCall.comアカウントと記録されたすべてのファイルが期限切れになることはありません。
全体として、上記の手順でFreeConferenceCall.comに正常に記録できます。 デフォルトのFreeConferenceCall.com録音機能を使用すると、ユーザーは通話全体を録音できます。 より高度な機能を試してみたい場合は、Blu-rayマスタースクリーンレコーダーを無料でダウンロードしてお試しください。
もっと読書
[解決済み] Movavi画面キャプチャオーディオの問題を修正する方法
Movavi Screen Captureがいくつかの問題で行き詰まっていますか? この投稿では、Movavi Screen Captureの使用中に録音する際のオーディオの問題を解決するための詳細なソリューションを提供します。
録音またはストリーミング中にオーバーロードされたOBSエンコーディングを修正するチュートリアル
オーバーロードされたOBSエンコーディングを修正するにはどうすればよいですか? この記事から、OBSでの高エンコーディングのトラブルシューティングを行う5つの実証済みの方法を簡単に入手できます。 ただ読んで確認してください。
QuickTime画面の記録を停止するには? この記事では、QuickTime画面の記録を簡単に停止するためのソリューションを紹介します。
iPhoneでオーディオを録音する方法をお探しですか? 私たちは情報を失うことなく仕事を完了するためのXNUMXつの方法を共有しているので、あなたは正しい場所にいます。