Join.meに会議を記録する必要がありますか? Join.me ProまたはBusinessにサブスクライブしている場合は、Join.me自体の中で会議を追跡できます。 Whatever, just read and choose a Join.me recording method you prefer.いずれにせよ、お好みのJoin.me記録方法を読んで選択してください。
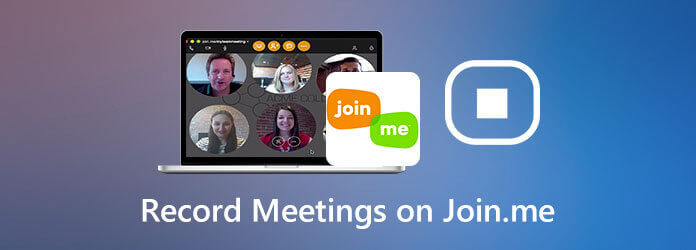
使用することをお勧めします ブルーレイマスタースクリーンレコーダー Join.meLiteバージョンは制限されています。 There is no recording and webcam stream support.録音とウェブカメラストリームのサポートはありません。 Only fundamental tools are available.基本的なツールのみが利用可能です。 Luckily, you can bypass Join.me limits and record meetings on Join.me losslessly here.幸い、Join.meの制限をバイパスして、Join.meで会議をロスレスで記録できます。
ステップ 1Blu-rayマスタースクリーンレコーダーを無料でダウンロード、インストール、起動します。 Join.me会議を記録するには、 ビデオレコーダー メインインターフェイスで。

ステップ 2Join.meインターフェイスで描画して、画面キャプチャ領域を設定します。 Enable有効にする システムサウンド to record Join.me audio from other attendees.他の参加者からのJoin.meオーディオを録音します。 Meanwhile, enableその間、有効にする マイク あなたの声でJoin.meに会議を録音します。

ステップ 3クリック REC Join.meでの記録を開始します。 You can click this button again to stop recording Join.me meeting.このボタンをもう一度クリックすると、Join.me会議の記録を停止できます。 In theの中に プレビュー ウィンドウ、クリック プレイ to preview the recorded Join.me video.録画したJoin.meビデオをプレビューします。 Use the provided video trimmer to cut out unwanted video clips.付属のビデオトリマーを使用して、不要なビデオクリップを切り取ります。 The final step is click最後のステップはクリックです Save。 (検索 MP4レコーダー ここで)

また、Join.meで会議を記録することもお勧めします。 ブルーレイマスター無料オンラインスクリーンレコーダー。 The free screen recording function allows users to record video and audio from Join.me into WMV format.無料の画面録画機能により、ユーザーはJoin.meからWMV形式でビデオとオーディオを録画できます。 Though the other editing features are not available.他の編集機能は利用できませんが。
ステップ 1Visit its online site.そのオンラインサイトにアクセスしてください。 Clickクリック 無料レコーダーを起動する ランチャーをすばやくダウンロードします。
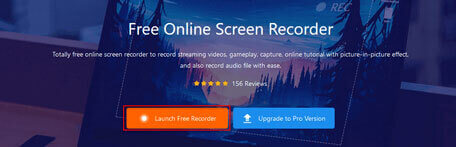
ステップ 2Select which area you want to capture.キャプチャする領域を選択します。 Set the input audio source with入力オーディオソースをで設定します システムサウンド および マイク.
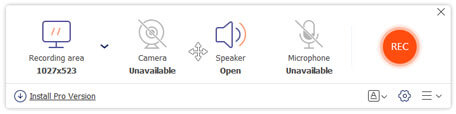
ステップ 3クリック REC Join.meの記録後、をクリックします Force Stop 録音ファイルを終了して保存します。

Join.me ProおよびBusinessサブスクライバーの場合、Join.meを使用してオーディオと画面を直接録音できます。 Join.meで記録した後、会議の記録を自由に共有、ダウンロード、または削除できます。
ステップ 1Join.meをダウンロードします。 Then start a meeting in Join.me as usual.次に、通常どおり、Join.meで会議を開始します。
ステップ 23つのドットを選択してください その他 icon.アイコン。 Select選択する USBレコーディング Join.meの記録が開始される前に、すべての参加者に通知されます。
ステップ 3選択 録音を停止 Join.me会議が終了したとき。
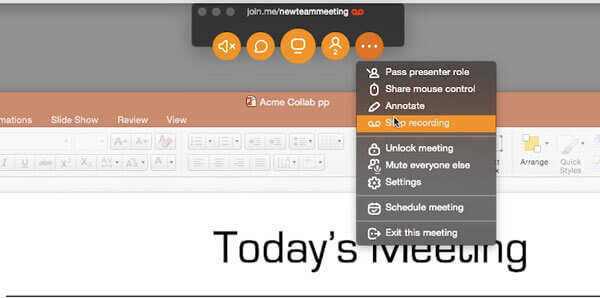
録画したJoin.meビデオはどこにありますか?
Join.meアカウントにログインします。 In theの中に 私の会議 タブ、あなたは選ぶことができます レコーディング 記録されたすべてのJoin.me会議にアクセスします。
電話でJoin.meの会議を録音できますか?
Join.meProまたはビジネスプランに加入していることを確認してください。 Later, you can record a meeting on Join.me app as the above mentioned.後で、上記のように、Join.meアプリで会議を記録できます。
Join.me会議を密かに記録することは可能ですか?
Blu-rayマスターとその無料のオンラインスクリーンレコーダーを実行して、他の人に知られることなく、Join.meに記録することができます。
全体として、3 つの異なる方法で Join.me で会議を記録できます。 最初の XNUMX つの方法では、Join.me ミーティングを密かに記録できます。 Join.me が他のユーザーに通知することを気にしない場合は、組み込みの録音機能も使用できます。 または、Blu-ray マスター スクリーン レコーダーの無料版をダウンロードして試してみることもできます。
もっと読書
キャプチャ中にOBSの黒い画面を修正する方法を知りたいですか? あなたはちょうど正しい場所に来ます。 これは、実行可能なOBSキャプチャブラックスクリーンのトラブルシューティング方法とゲームレコーダーの代替手段です。
Movavi Screen Captureがいくつかの問題で行き詰まっていますか? この投稿では、Movavi Screen Captureの使用中に録音する際のオーディオの問題を解決するための詳細なソリューションを提供します。
画像キャプチャに写真またはすべての写真が表示されませんか? それを修正する方法?
iPhoneで写真またはすべての写真が表示されない画像キャプチャに遭遇しましたか? この投稿では、iPhoneの問題を認識しない画像キャプチャを修正するための完全なソリューションを紹介します。
DVDプレーヤーを内蔵した4つの最高のスマートテレビ-TVDVDコンボ
スマートテレビにDVDプレーヤーが内蔵されていますか? DVDプレーヤーを内蔵した最高のテレビは何ですか? SamsungはTVDVDコンボセットを製造していますか? この投稿では、DVDプレーヤーを内蔵した4つの最高のスマートテレビのリストを作成します。