今日、私たちは常にビデオコンテンツを日常のチャットやコミュニケーションに使用する方法を探しています。 時間、距離、予算が原因で、全員に直接会うのはかなり困難です。 幸い、Googleハングアウトはそれを実現するための良い方法を提供してくれます。 長い道のりを旅する代わりに、ビデオ通話で面接、教室、ビジネス会議、会議を行うことができます。 また、 Googleハングアウトを記録する 場合によっては追加のソフトウェアなしで。 とにかく、このガイドは重要なビデオ通話を保存するための最良の方法を共有します。
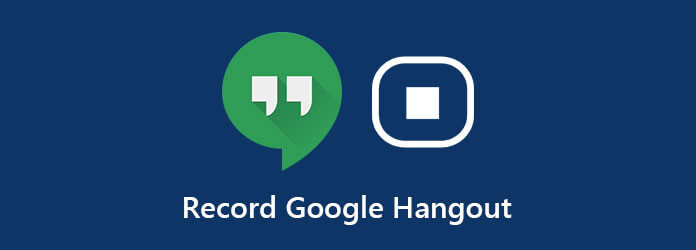
まず、Googleハングアウトは無料のビデオ通話サービスです。 これは、Gmailアカウントを持っている人なら誰でも、XNUMXペニーも払わずに使用できることを意味します。 ただし、高度な機能として、ビデオ通話の録音は、有料サブスクリプションであるG SuiteEnterpriseおよびGSuite EnterpriseEducationエディションでのみ利用できます。 すでにGSuiteアカウントをお持ちの場合は、以下の手順に従ってください。
ブラウザでhangouts.google.comにアクセスし、アカウントにログインして、[ ビデオ通話 ボタンをクリックして会議を開始します。 または、ビデオ会議に直接参加してください。 会議を録音する場合は、ハングアウトのホームページで録音してください。 次に、をクリックします 人々を追加 何人かの人をあなたの会議に招待します。
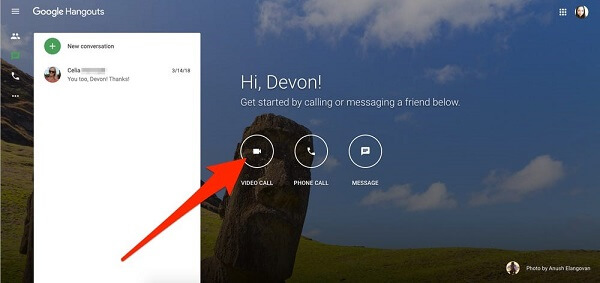
準備ができたら、 その他 右下隅にXNUMXつのドットのアイコンがあるオプション。 次に、 会議の記録 Googleハングアウトの記録を開始します。
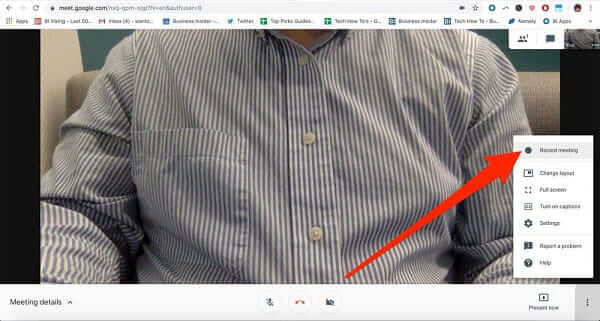
録音を停止したい場合は、 その他 オプションと選択 録音を停止 代わりに。 ビデオファイルの生成には数分かかります。
次に、Googleハングアウトの録音を レコーディングに会う Googleドライブのフォルダをダウンロードするか、直接共有します。
Note:ホストと参加者の両方に録音機能があります。 唯一の要件は有料サブスクリプションです。 ただし、ビデオハングアウトまたは会議の録画を開始すると、他の参加者に通知が届きます。
明らかに、ほとんどの人は通常のアカウントしか持っておらず、無料でGoogleハングアウトを使用しています。 それは彼らがGoogleハングアウトを記録できないことを意味しますか? 番号、 ブルーレイマスタースクリーンレコーダー あなたのニーズを満たすことができます。 Googleハングアウトを含め、オンラインですべてのビデオ通話と音声通話を録音できます。 G Suiteアカウントは必要ありませんし、制限もありません。
最高のGoogleハングアウトレコーダーの主な機能
簡単に言うと、Screen Recorderは、他の参加者に通知せずにGoogleハングアウトを記録するための最良の選択です。
ビデオレコーダーをインストールする
Googleハングアウトレコーダーには、PC用とMac用のXNUMXつのバージョンがあります。 適切なものをコンピューターにインストールして実行します。 選択 ビデオレコーダー ホームインターフェイスから。 音声通話を録音したいだけの場合は、 オーディオレコーダ を代わりにお使いください。

Googleハングアウトを記録する
ハングアウトアプリまたはウェブページを開いたり、会議を作成したり、ビデオハングアウトに参加したりできます。 レコーダーの方を向いて、録音領域を ディスプレイ セクション。 全画面で記録するには、 フル。 またはクリック カスタム カスタムリージョンを設定します。 有効にする システムサウンド 音量を調整すると、ハングアウトからの音がキャプチャされます。 Googleハングアウトの録音に反応と声を追加する場合は、有効にします ウェブカメラ および マイク; それ以外の場合は、それらを無効にします。 ビデオハングアウトが開始されたら、 REC ボタンを押して記録を開始します。
先端:ハングアウトレコーダーの重要な機能は自動録音です。 クリック スケジュールを取る ボタンをクリックし、状況に応じてオプションを設定します。 その後、それは自発的に動作します。

録音を編集して保存する
記録中、レコーダーを使用すると、重要な瞬間にスクリーンショットを撮ることができます。 カメラ アイコン。 テキストや絵画を追加したい場合は、 ペン アイコンとあなたはより多くのツールを取得します。
通話が終了するのを待ち、 Force Stop ボタンをクリックしてプレビューウィンドウに入ります。 内蔵のメディアプレーヤーでGoogleハングアウトの録音を再生します。 不要なフレームを削除するには、の開始点と終了点をリセットします クリップ セクション。 録音に満足したら、をクリックします Save ボタンをクリックし、宛先フォルダを選択してファイルに名前を付け、ハードドライブにエクスポートします。

全体として、それは最高と見なされます オーディオ録音ソフトウェア また、品質を損なうことなく、あらゆるリソースからあらゆるオーディオを簡単に取得できます。
Google G Suiteの料金はいくらですか?
Google G Suiteは一連のサブスクリプションプランであり、無料ではありません。 基本プランの料金は、ユーザーあたり月額5ドルから6ドルです。 G Suite Businessは、ユーザーあたり月額10ドルから12ドルになります。 G Suite Enterpriseは、ユーザーあたり月額25ドルで運営されています。 録音機能には、少なくともG SuiteEnterpriseが必要です。
ハングアウトのビデオ通話は安全ですか?
無料アカウントやGSuiteサブスクリプションに関係なく、Googleハングアウトは安全に使用できます。 このサービスはあなたの情報とチャットを暗号化してあなたの安全とプライバシーを保護します。 友人、家族、またはすでに知っていて信頼している他の人とチャットするためにそれを使用するだけであれば、ハングアウトのすべてのオプションで安全になります。
Google ClassroomでGoogleMeetを録音できますか?
答えは、使用しているアカウントによって異なります。 Google Classroomの会議を記録するには、GSuite管理者アカウントを使用する必要があります。 これは、Google Classroomを録画する場合は、教師または主催者である必要があることを意味します。 学生は、Googleの会議を保存するために、サードパーティの会議レコーダーを使用する必要があります。
このガイドでは、Googleハングアウトの重要な機能である録音について説明しました。 前述のように、これはG SuiteEnterpriseサブスクリプションをお持ちのユーザーの特典です。 他のユーザーとハングアウトする場合、標準アカウントはこの機能を利用できません。 ただし、ガイドに従うと、制限なしでGoogleハングアウトを録画するためのより強力な方法であるBlu-rayマスタースクリーンレコーダーが見つかります。 使いやすいだけでなく、ビデオ通話の録音に関連するより高度な機能も提供します。 他にご不明な点がございましたら、この投稿の下にご記入ください。
もっと読書
10つの異なる方法でWindows 8/7/6でスクリーンショットをトリミングする方法
Windows 6/10/8 でスクリーンショットをトリミングする 7 つの方法を次に示します。 任意のスニッピング ツールを選択して、Windows コンピューターのスクリーンショットをフル スクリーン、アクティブ ウィンドウ、またはカスタム スクリーン サイズで簡単に撮ることができます。
Windows、Mac、オンライン、モバイルのトップ8MP3レコーダー
これは、Windows 8/3/3、Mac OS X / 10、iPhone、AndroidでMP8ファイルに音声と音声を録音するために誰もが最も人気のあるMP7レコーダーのトップ11のリストです。
Androidとレビューのためのトップ5ミュージックプレーヤーアプリ
この投稿を読んで、Android携帯電話とタブレット用の5つの人気のある音楽プレーヤーアプリを入手してください。 今すぐGooglePlayからダウンロードしたお気に入りの音楽プレーヤーを選択してください。
2024年にMacとPCでDVDをオーディオに変換する無料の方法
MacまたはPCでDVDをFLACオーディオファイルにリッピングする方法は? この記事では、2年の2023つの最高のDVDからオーディオへのコンバーターをリストし、DVDからオーディオを抽出する方法を示します。