AirPlayを使用すると、ビデオ、音楽、ポッドキャスト、その他のメディアファイルをあるAppleデバイスから別のデバイスにワイヤレスでストリーミングできます。 したがって、iPhoneまたはiPadの画面をMacおよびAppleTVにミラーリングできます。 しかし、AirPlayまたは画面ミラーリングがデバイスで機能しない場合はどうなりますか? MacまたはiOSデバイスでAirPlayアイコンが見つからない場合があります。 この間、次の段落に示すように行うことができます。
実行可能な修正方法は次のとおりです AirPlayが表示されない Macの場合。 読んでフォローするだけです。
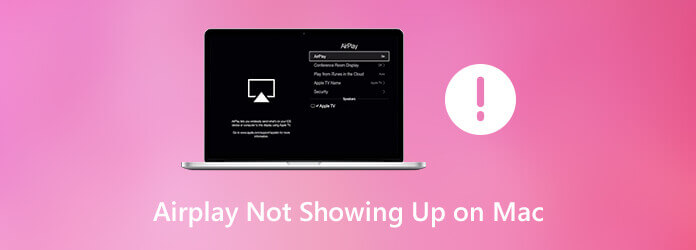
これらは、MacにAirPlayアイコンが表示されない原因と考えられます。 同じ間違いをしていないか確認できます。
AirPlayがMacに表示されない理由がわからない場合は、次の方法を試すことができます。
AirPlay ミラーリングをオンにしない限り、AirPlay は表示されません。 そのため、最初に Mac メニュー バーの AirPlay アイコンがオンになっていることを確認してください。 選ぶ システム環境設定 Apple 左上にあるドロップダウンリスト。 選択する 表示 それから、 ディスプレイ。 前にチェックマークを有効にする 利用可能な場合、メニューバーにミラーリングオプションを表示します。 MacでAirPlayを表示できるようになりました。
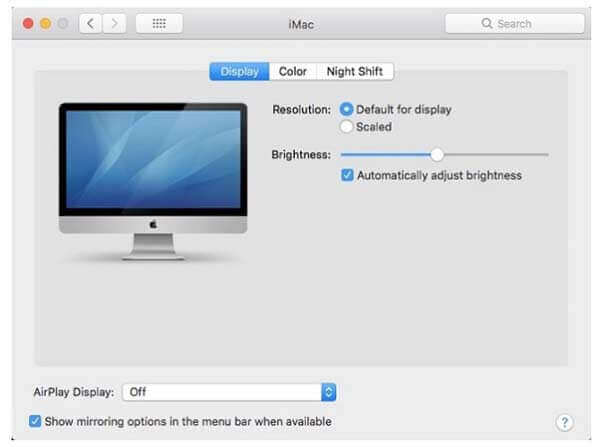
MacBookおよびその他のデバイスでWi-Fiをオフにします。 その後、デバイスを同じWi-Fiネットワークに再接続します。 Apple TVでイーサネットを使用している場合は、ケーブルがルーターに正しく接続されているかどうかを確認する必要があります。
これは、デジタルデバイスで機能しない、見つからない、フリーズするすべての問題を修正するためのユニバーサルソリューションです。 Macの電源を切るには、アップルのドロップダウンリストから[シャットダウン]を選択します。 数分待ちます。 その後、電源ボタンを押してMacコンピュータの電源を入れることができます。 (方法について参照してください Macでスクリーンショットをトリミング )
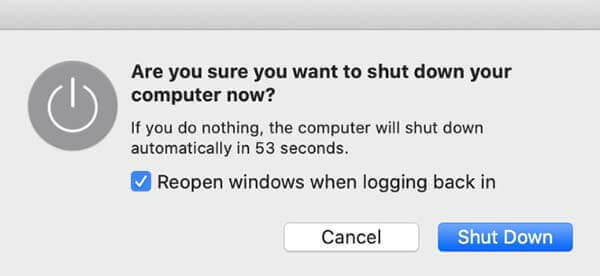
Macで見つからないAirPlayアイコンを見つけるには、 システム環境設定。 選択してください セキュリティ&プライバシー。 次に、をクリックします ファイアウォール。 ファイアウォールが利用可能な場合は、オフにします すべての着信接続をブロックします。 オンにする 自動的に署名されたソフトウェアが受信接続を受信できるようにします。 後で、 OK 変更を保存します。 これは、MacでAirPlayアイコンが表示されないのを修正するための実行可能な方法でもあります。
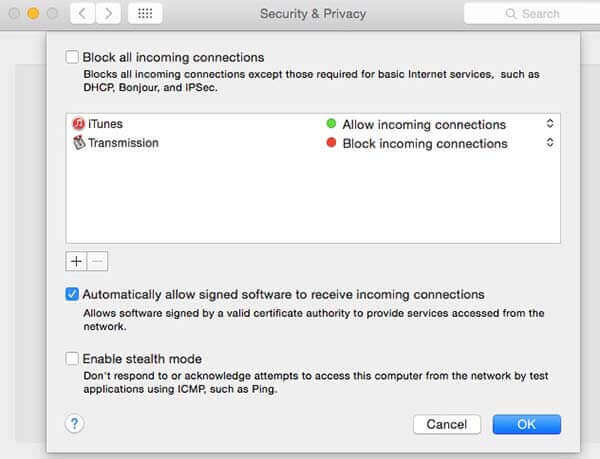
MacBookまたはiMacでファイアウォールを実行している人は、Wi-Fiネットワークも確認する必要があります。 AirPlayをMacに表示しないようにするには、[ホーム]または[仕事]に設定します。
はい。 AirPlayはウィンドウ全体を別のデバイスにキャストできます。 iPhone、iPad、MacからApple TVや、LG、Samsung、Sony、VIZIOなどの他のAirPlay 2互換TVにビデオやオーディオをミラーリングできます。
すべてのMacコンピューターでAirPlayを使用できますか?いいえ。AirPlayはiMac(Mid 2011以降)、Mac mini(Mid 2011以降)、MacBook Air(Mid 2011以降)、MacBook Pro(Early 2011以降)でサポートされています。
MacでAirPlayを使用する方法MacからAirPlay 2対応のテレビにキャストする動画を開きます。 クリック AirPlayを ビデオの右下隅にあるアイコン。 ドロップダウンリストを展開し、受信デバイスを選択します。 必要なコードを入力すると、テレビにポップアップ表示されます。 AirPlayでキャストを停止する場合は、 AirPlayを 同じ場所のアイコン。 選ぶだけ AirPlayをオフにする 確認します。
全体として、上記の方法でAirplayがMacに表示されないように修正できます。 MacでAirplayミラーリングが有効になっていることを確認してください。 次に、デバイスを同じWi-Fiネットワークに接続します。 その後、Airplayを使用して、サポートされている任意のデバイスに画面ビデオをキャストできます。
結局のところ、あなたがすることができます Airplayが表示されない問題を修正 上記の方法でMac上で正常に。 MacでAirplayミラーリングが有効になっていることを確認してください。 次に、デバイスを同じWi-Fiネットワークに接続します。 その後、Airplayを使用して、サポートされている任意のデバイスに画面ビデオをキャストできます。
もっと読書
Mac用スニッピングツール– Macでスナップショットを撮るのに最適な8つのスクリーンキャプチャツール
MacBookでスクリーンショットをキャプチャする場合は、Mac向けの8つの便利な切り取りツールの詳細を参照して、要件に応じてスクリーンショットを簡単にキャプチャできます。
Macでスクリーンショットが機能しないのはなぜですか–ここに、知っておくべき最良の方法があります
Macでスクリーンショットを撮れなかった場合はどうすればよいですか? 記事からMacでスクリーンショットが機能しない6のベストソリューションの詳細をご覧ください。
Macの画像キャプチャはどこにありますか? MacBookで画像キャプチャアプリが見つかりませんか? このガイドでは、MacでImage Captureアプリを見つける方法を説明します。
PC と Mac で Blu-ray を再生する 5 つの比類のない方法
VLCでBlu-rayを再生する予定ですが、方法がわかりませんか? ここで手順を学習してください。 さらに、この記事は、使用する他の最高のプレーヤーを解き放つことにもつながります。