ビデオやゲームを非圧縮形式で録画すると、Bandicamでは常にビデオの遅延が発生します。 CPU、GPU、RAM、HDDなど、多くの理由でBandicamの遅延が発生する可能性があります。遅延の問題を回避し、Bandicamの記録パフォーマンスを向上させる方法はたくさんあります。 この記事では、Windows5コンピューターでビデオを録画する際のBandicamラグを修正するための10つの一般的な解決策をリストします。
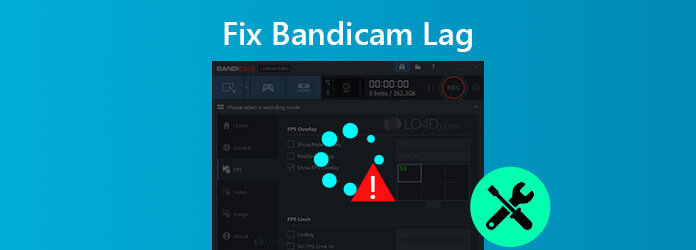
多くの理由がBandicamの遅れにつながる可能性があります。 これが再び発生しないようにするには、以下の簡単な操作に従って、Bandicamでスムーズに録音できるようにします。
Bandicamの遅延を減らすには、ビデオ解像度、ビデオサイズ、FPS、ビデオ品質を下げるか、ハードウェアアクセラレーションH.264エンコーダーを試してください。
ステップ 1選択 ビデオ Bandicamのタブをクリックしてクリックします 設定 下部にあります。 フォーマット設定ウィンドウがポップアップします。
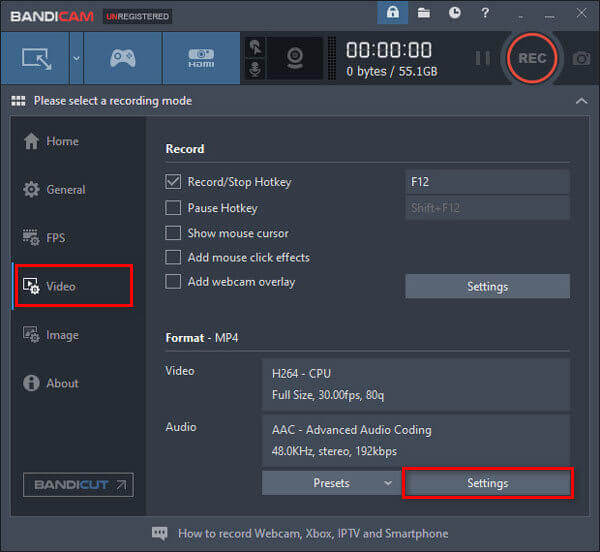
ステップ 2あなたは サイズ から 原寸大 〜へ ハーフサイズ、減少 FPS から 30 〜へ 15、 変更 品質 から 80 〜へ 50。 試してみてください H264(CPU) ビデオコーデックとして。 クリック OK 確認します。
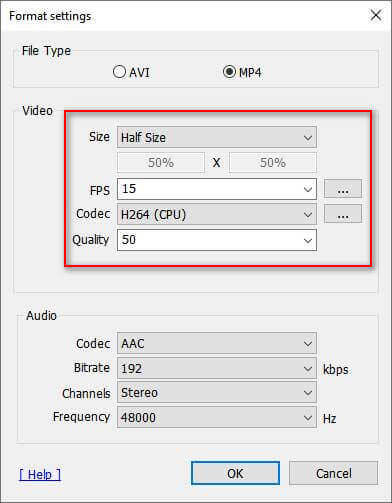
ステップ 3クリック 設定 記録セクションのボタン。 ポップアップウィンドウで、 無効にする(推奨) -セカンダリサウンドデバイスを無効にします。
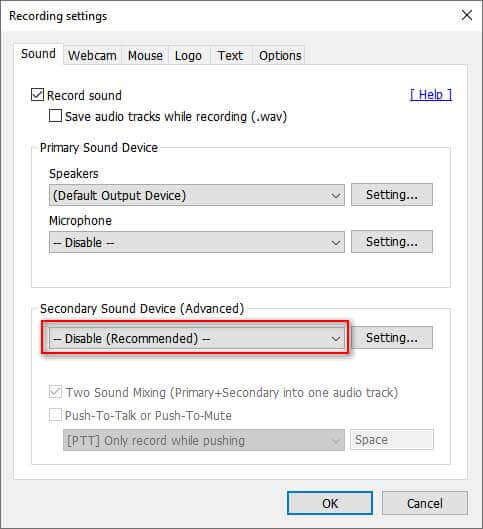
Bandicamの遅れの問題を修正するには、から録音モードに変更できます。 ゲーム録画モード 〜へ 画面記録モード、または画面記録モードからゲーム記録モードへ。

お見逃しなく: OBSブラックスクリーンを修正する方法
Bandicamがアップデートを発表するたびに、パフォーマンスが最適化され、エラーが修正されます。 Bandicamの遅延の問題が発生した場合は、Banicamの現在のバージョンをアンインストールするか、最新バージョンに更新できます。 以下の手順をご覧ください。
クリックするだけで 私たちについて Bandicamのタブをクリックしてクリックします アップデートの確認。 利用可能な新しいバージョンがある場合は、をクリックします 今すぐアップデートを確認してください ポップアップウィンドウのボタン。 次に、Bandicamを再起動して、もう一度録音します。
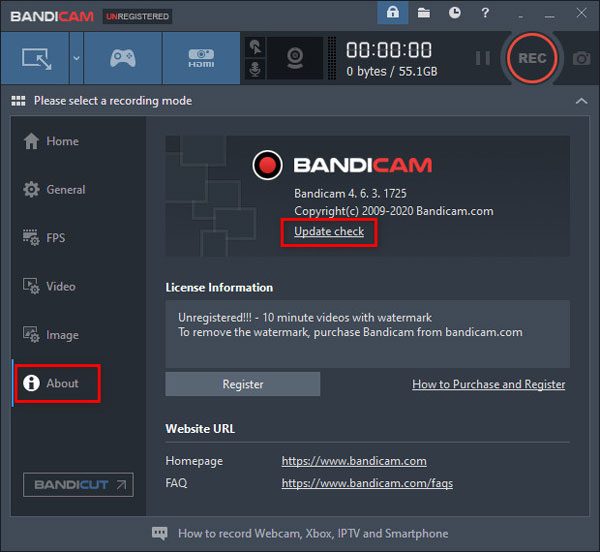
バンディカムに遅延の問題がまだ存在する場合は、グラフィックカード、CPU、RAMなどのハードウェアをアップグレードして、コンピューターのパフォーマンスを向上させることができます。
Windows 10コンピューターを使用している場合は、グラフィック設定を変更してBandicamのラグを減らすことができます。
ステップ 1Windowsのスタートメニューをタップし、入力して検索します グラフィック設定 検索ボックスに
ステップ 2ポップアップウィンドウで、 クラシックアプリ、クリック ブラウズ ボタンをクリックし、C:\ Program Files(x86)\ Bandicam \ bdcam.exe(Bandicamのデフォルトのインストールフォルダー)を選択します。
ステップ 3クリック オプション ボタンを選択 省エネ or 高性能 オプション。 クリック Save ボタンをクリックして変更を保存します。
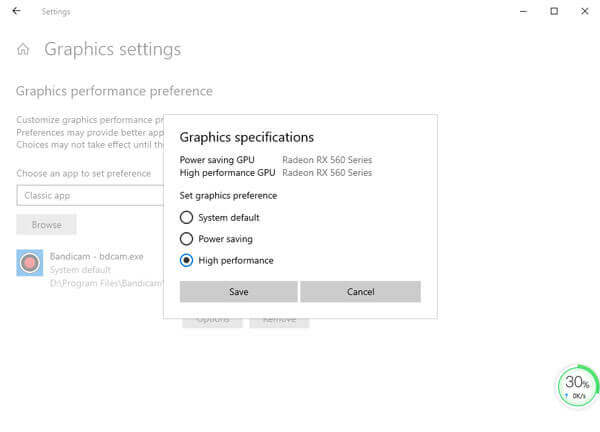
それでもBandicamが遅れたり、解放されたり、クラッシュしたりする場合は、コンピューターでBandicamの代替手段を使用してビデオのキャプチャを開始できます。 ブルーレイマスター スクリーンレコーダー は、ビデオ、ゲームプレイ、ビデオチュートリアル、Webカメラビデオ、講義などをキャプチャするための最高のBandicam代替ソフトウェアです。
ステップ 1Screen Recorderがインストールされていると仮定して、Windows10コンピューターまたはMacで起動します。 選択する ビデオレコーダー ビデオをキャプチャするモード。

ステップ 2クリック カスタム 自分で録音ウィンドウを設定します。 自分の声でゲームプレイをキャプチャしたい場合は、両方をオンに切り替える必要があります システムサウンド および マイク オプション。 オフラインで視聴するためにオンラインムービーをキャプチャしたいだけの場合は、オンにすることができます システムサウンド オプションのみ。

ステップ 3ビデオの再生を開始するか、キャプチャするゲームを開始します。 すべてが完了したら、をクリックします REC 録音を開始するボタン。 録音を一時停止する場合は、[停止]ボタンをクリックしてください。

ステップ 4記録が終了したら、クリップをプレビューして不要な部分を切り取ることができます。 次に、をクリックします Save 録音をコンピュータに保存するためのボタン。
1. Bandicamは本当に無料ですか?
Bandicam は、デスクトップ、ゲーム、または外部ソースからビデオをキャプチャするための無料バージョンを提供します。 動画の透かしを削除したい場合は、Bandicam の有料版を購入することをお勧めします。
2. Mac用のBandicamを使用できますか?
実際、Bandicam は Windows 専用の Mac バージョンを提供していません。 ただし、Bandicam の代替として Mac 用 Blu-ray マスター スクリーン レコーダーを使用して、Mac でゲーム、オンライン ビデオ、およびオーディオをキャプチャすることができます。
3. BandicamはOBSよりも優れていますか?
Bandicam と OBS は無料で使いやすいスクリーン レコーダーです。 ゲーム録画に関しては、OBS は Bandicam のようなゲーム録画サービスを提供していません。 まあ、OBS は Bandicam よりも多くの設定を提供して、録音をプリセットします。
この記事では、録音中のBandicamの遅延を修正するための最も包括的なソリューションを紹介します。 これらの方法が問題にうまく機能することを願っています。 最後に、ビデオ、ゲームプレイ、オーディオ、オンラインウェビナーを高品質でキャプチャするための信頼性の高いソフトウェアであるBlu-rayマスタースクリーンレコーダーをお勧めします。
もっと読書
VLCがビデオやオーディオの問題を記録しない問題を解決するためにできること
VLC でビデオやオーディオが記録されない問題が発生した場合でも、心配する必要はありません。 VLC レコーディングの問題を解決する 5 つの実行可能な方法を次に示します。 この記事が示すように実行してください。
Movavi Screen Captureがいくつかの問題で行き詰まっていますか? この投稿では、Movavi Screen Captureの使用中に録音する際のオーディオの問題を解決するための詳細なソリューションを提供します。
OBSエンコーディングが過負荷になっている理由と問題の解決方法
オーバーロードされたOBSエンコーディングを修正するにはどうすればよいですか? この記事から、OBSでの高エンコーディングのトラブルシューティングを行う5つの実証済みの方法を簡単に入手できます。 ただ読んで確認してください。
Macで動作しないQuickTime画面の記録または再生を修正する方法
Macで動作しないQuickTimeを修正する方法がわからない場合は、適切な場所にアクセスしてください。 この記事では、画面の記録または再生中にQuickTimeエラーをトラブルシューティングする簡単な方法を示します。