VLC Media Playerは、デスクトップおよびモバイルユーザー向けの世界的なメディアプレーヤー、コンバーター、エディターです。 実際には、VLCを使用してビデオを録画することもできます。 [メディア]ドロップダウンリストから[キャプチャデバイスを開く]を選択するだけです。 後で、VLCを使用してデスクトップまたはWebカメラのビデオを無料でキャプチャできます。 ただし、VLC記録ボタンが機能しないか、他のVLCが記録されない問題が発生する場合があります。 VLCまたは VLCが記録されていない、あなたは正しい場所に来ています。 ここでは、この問題を解決する理由と解決策について説明します。
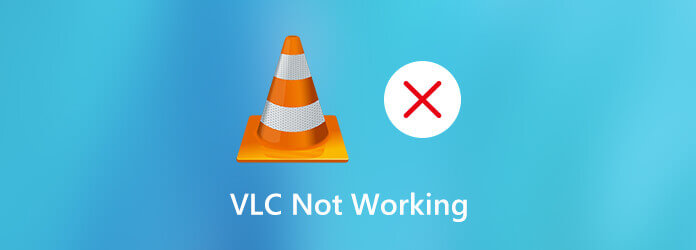
パート1。 VLC がビデオまたはオーディオを記録しないのはなぜですか
VLCが最初にビデオを録画できない場合は、システムのバグに問題がある可能性があります。 たとえば、VLCレコーディングとトランスコーディングの最新ビルドが考えられる理由です。 ビデオを記録しないVLCの発生率を減らすために、v.2.0.8、v.2.1.5、v.3.0.0などの古いVLCバージョンをインストールできます。 VLCが途中で録音を停止したときにバージョンを切り替えることもできます。
パート2。 VLCが録画できない問題を解決する6つの解決策
解決策 1. VLC の代替を探す
VLCは、もともと画面記録用に設計されていません。 画面やビデオを録画するには、プロのリコーダープログラムを見つけたほうがいいです。 AnyMP4スクリーンレコーダー 最高のVLCレコーダーの代替品です。
最大時間制限はありません。WindowsおよびMacコンピューターで音声付きの画面ビデオを録画できます。 また、ハードウェアアクセラレーション、スケジュールされたタスク、ホットキー設定、およびその他の高度な記録機能のロックを解除することもできます。
- ゲームプレイ、オンライン会議、チュートリアル、ビデオ通話を遅延なく録画します。
- ブラウザ、プログラム、さらには自分の声からの音声付きの画面ビデオをキャプチャします。
- 注釈を作成し、さまざまなサイズ、色、スタイルで記録中にマウスのクリックを強調表示します。
- カスタム ホットキーを設定して、ビデオとオーディオの録画全体を制御します。
- 出力ビデオ/オーディオの品質、フォーマット、その他の設定を調整します。
- 電話ミラーは、iPhone と Android の画面をコンピュータにキャストしてミラーリングできます。
無料ダウンロード
Windowsの場合
安全なダウンロード
無料ダウンロード
MacOSのための
安全なダウンロード
1ステップ。ブルーレイマスタースクリーンレコーダーを無料でダウンロード。 次に、プログラムをインストールして起動します。 VLCレコードが機能しないため、次を選択できます ビデオレコーダー 代わりに、メインインターフェイスで。

2ステップ。必要に応じて、画面キャプチャ領域と入力オーディオソースを設定します。 システムオーディオとマイク音声でビデオを録画できます。

3ステップ。クリック REC 録音を開始します。 記録中にスクリーンショットを撮り、描画ツールを追加できます。 画面の記録が終了したら、プレビューしてトリミングできます。 ついにクリック Save 録画ビデオを保存します。

多くのための VLCメディアプレーヤーの代替品、ここをクリックしてください。
解決策 2. VLC 録画を再開する
VLCがビデオのみを記録しないオーディオの問題が発生した場合、最新のVLCバージョンを再起動して再インストールできます。 機能しない場合は、VLCで録画する前にビデオアクセラレーションを無効にできます。 ちょうどVLCに向かいます ツール。 選択してください 環境設定 続い ビデオ。 後で、チェックを外します 高速ビデオ出力。 その後、あなたは使用することができます 問題があるかどうかを確認するためにビデオまたはオーディオの記録を開始するVLC 解決される。
解決策 3. フォルダーへのアクセス制御を無効にする
WindowsDefenderの設定がVLCの記録設定と競合する場合があります。 修正するには、にアクセスする必要があります Windows Defenderの お使いのコンピュータで。 無効にする必要があります 制御されたフォルダアクセス VLCが記録されないことをトラブルシューティングします。
解決策 4. DVD 字幕をキャプチャするようにスクリーン レコーダーを変更する
VLCを使用してDVDビデオを録画すると、ビデオ録画に字幕が含まれないという問題が発生する場合があります。 録音中に字幕オーバーレイを有効にしても、録音されたファイルには字幕が含まれていません。 これは、字幕が別のファイルに保存されているためです。 VLCは別の字幕を認識できません。 この間、画面レコーダーを変更して、VLCが画面を記録しない問題を回避する必要があります。 (解決策を見つける VLCはDVDの問題を解決しません )
解決策 5. オーディオ出力モジュールを FLAC に変更する
FLAC出力で画面ビデオを録画するとVLCが遅れる場合があります。 VLC遅延の問題を修正するには、VLCを再起動します。 選ぶ 設定 続い 環境設定。 選択する オーディオ そして、出力モジュールを設定します。 クリック 詳細オプション。 次に、Win32出力拡張ウェーブを選択して、VLCのFLACスタッター遅延を修正します。
解決策 6. ALSA への VLC 録画再生時にクラックルが発生する
VLCを使用して録音を再生すると、再生にパチパチ音がする場合があります。 この問題を解決するには、VLCを選択するだけです ツール。 選択する 環境設定 それから、 オーディオ。 その後、出力モジュールを ALSA。 正常に再生または録音中に、VLCパチパチという音を取り除くことができます。
パート3。 VLC 録画の問題に関する FAQ
-
VLCの記録はどこに保存されますか?
すべてのメディアファイルは、デフォルトでビデオフォルダに保存されます。 あなたはそれを見つけることができます ユーザー フォルダ。 ユーザー名で名前が付けられたフォルダを選択します。 次に、記録パスフォルダーを見つけます。
-
VLCはどのフォーマットで記録しますか?
VLCは、複数の形式でビデオとオーディオを記録、トランスコード、ストリーミングできます。 録画ビデオファイルをMP4、ASF、AVI、FLAC、MOV、OGG、WebMなどとして保存できます。
-
VLCがクラッシュし続ける場合はどうすればよいですか?
診断のダウンロード、設定のリセット、ハードウェアアクセラレーションの無効化、破損したプログラムファイルの修正により、VLCクラッシュのトラブルシューティングを行うことができます。
包み込む
修正後 VLCが記録されていない 上記の方法を使用すると、VLC でビデオおよびオーディオ ファイルの録画、再生、変換、編集を続けることができます。 または、Blu-ray マスター スクリーン レコーダーとそのオンライン代替品を利用して、より良い画面録画エクスペリエンスを得ることができます。 VLCビデオが録画できないという問題がまだ解決しない場合は、お気軽にお問い合わせください。
もっと読書

