VLCは、VLC Media Playerとも呼ばれ、Windows、macOS、およびLinux用の最も多くのメディアプレーヤーのXNUMXつです。 オープンソースプロジェクトとして、開発者コミュニティによってリリースされました。 したがって、誰でも公式ウェブサイトからインストールして無料で使用できます。 さらに、VLCには、ビデオ編集、ビデオ変換、DVDリッピングなど、多くのボーナスツールも用意されています。このチュートリアルでは、回転または回転の方法に焦点を当てています。 VLCでビデオを反転する.

一部の人々は、VLC Media Playerでビデオを回転させると報告しましたが、ビデオを閉じてもビデオは変更されません。 手順にはXNUMXつの段階があります。 手順全体を以下に説明します。
ステップ 1無料のメディアプレーヤーを起動し、に移動します メディア メニュー、選択 ファイルを開く、ビデオファイルを開きます。 VLCをお持ちでない場合は、公式メディアから直接ダウンロードしてください。 VLCは、MP4、AVI、MOVなどの幅広いビデオ形式をサポートしています。
ステップ 2ビデオが間違った方向を向いている場合は、 ツール メニューを選択します エフェクトとフィルター PCのオプション。 またはに行きます ウィンドウ メニューを選択します ビデオエフェクト Macのオプション。 それは開きます 調整とエフェクト ダイアログ。
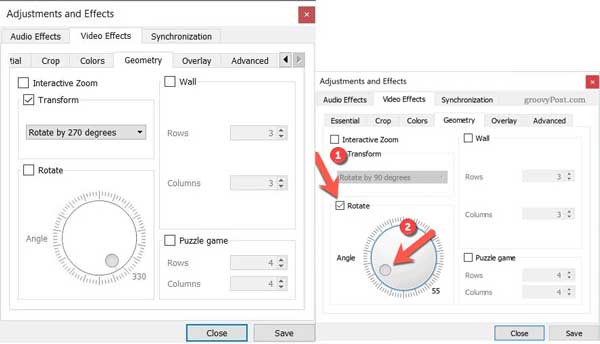
ステップ 3次に、 幾何学 タブの ビデオエフェクト。 ここでは、VLCでビデオを回転させるXNUMXつの方法があります。
チェック 最適化の適用 オプション。 ドロップダウンメニューをプルダウンすると、次のような適切なオプションを選択できます。 90度回転します.
または、横のチェックボックスをオンにします ローテート オプション、そしてあなたは移動することができます 角度 ボタンを押して、ビデオを任意の角度に回転させます。
ステップ 4クリック Save ボタンを押してダイアログを閉じ、メディアプレーヤーウィンドウに戻り、正しい方向でビデオを楽しみ始めます。
これで、ビデオはVLCによって一時的に回転されます。 永続的に保存する場合は、以下の手順も実行します。
ステップ 1ビデオを閉じずに、 ツール メニューを選択し、 環境設定 を開く 詳細設定 ダイアログ。
ステップ 2ポップアップダイアログの下部を見つけて、[ すべて 下 表示の設定 セクション。 次に、 ビデオ オプションと フィルタ 左のパネルに表示されます。
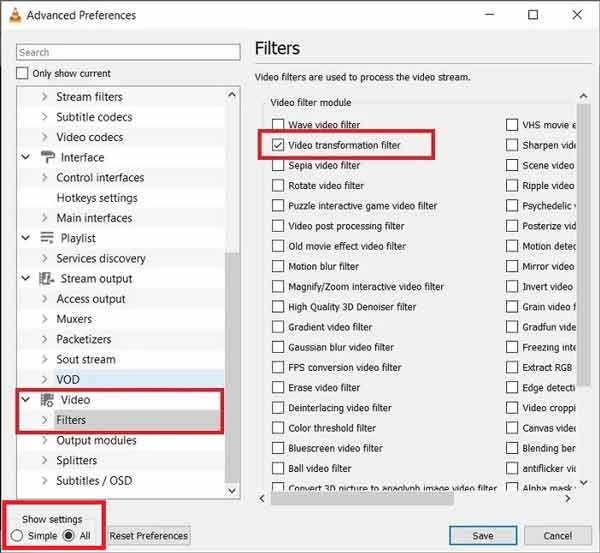
ステップ 3の横にあるチェックボックスをオンにしてください ビデオ変換フィルター。 ヒット Save
ステップ 4次に、 メディア メニューを選択し、 変換/保存。 クリック Add ボタンをクリックして、VLCで回転するビデオを選択します。
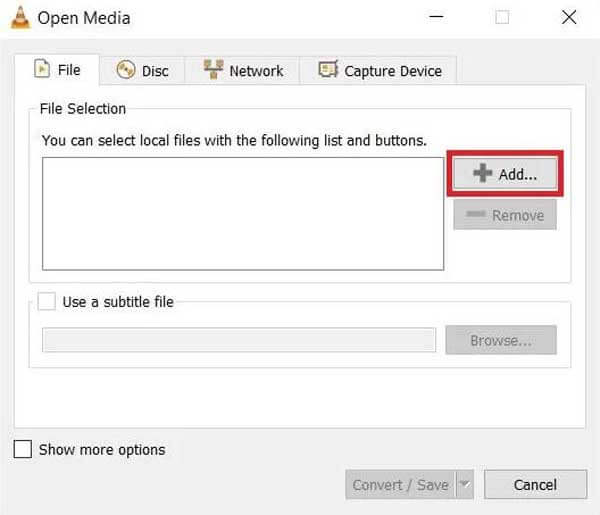
ステップ 5ヒット 変換/保存 ボタンをクリックして次のウィンドウに移動します。 クリック ツール のアイコン プロフィール セクション、 ビデオコーデック タブをクリックして フィルタ、およびを確認します ビデオ変換フィルター。 クリック Save ボタンを押して確定します。
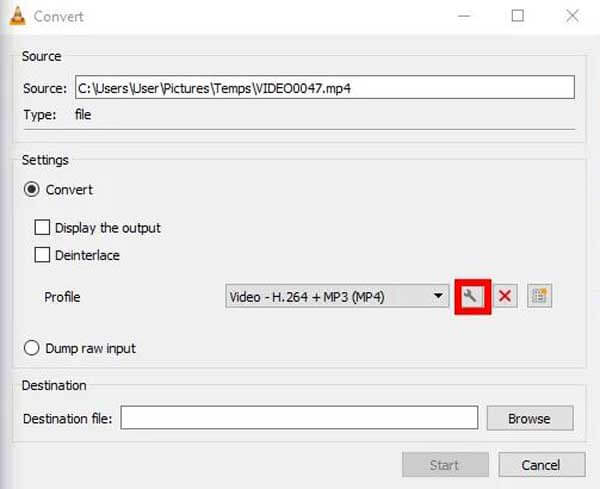
ステップ 6を押してロケーションフォルダを設定します ブラウズ 上のボタン 変換 ダイアログをクリックし、 開始
Note:VLCは回転したビデオを録画して保存するだけなので、完了するまでに時間がかかります。 さらに、MP4形式でのみビデオを保存できます。
お見逃しなく:
ご覧のとおり、VLCでビデオを回転させるのはかなり複雑です。 また、出力品質はあまり良くありません。 VLCよりも優れた方法はありますか? 答えは ブルーレイマスタービデオコンバーターアルティメット.
VLCの最良の代替品の主な機能
ステップ 1ビデオを開く
PCにインストールしたら、VLCの最良の代替手段を起動します。 macOSには別のバージョンがあります。 クリックして展開します ファイルの追加 メニューと選択 ファイルの追加 or フォルダの追加 回転させようとしているビデオを開きます。

ステップ 2ビデオを回転させる
クリック 編集 ロード後にビデオタイトルの下にあるボタンをクリックして、ビデオエディタウィンドウをトリガーします。 に向かう 回転と切り抜き ウィンドウの上部からタブ。 次に、をクリックします 反時計回りに回転 or 時計回りに回転します ボタンを押して、VLCの代替でビデオを回転させます。 で効果をプレビューします 出力 パネルをクリックして OK 満足したら。
先端:編集する動画が複数ある場合は、 すべてに適用 ビデオエディタのボタン。

ステップ 3ビデオをエクスポートする
ホームインターフェイスに戻ります。 クリック フォルダ 下部にあるボタンをクリックして、で特定のフォルダを選択します に保存 箱。 ビデオフォーマットを変換したい場合は、を押してプロファイルダイアログを開きます すべて変換 右上のメニュー。 最後に、をクリックします すべて変換 ボタンをクリックして、ビデオの回転を永続的に保存します。

VLCがビデオを回転させないのはなぜですか?
VLCで回転フィルターを適用した後、ビデオを変換して保存するために、さらに多くの手順を実行する必要があります。 そうしないと、回転を永続的に保存できません。
VLCでビデオを正確に180度回転できますか?
はい、ビデオエフェクトダイアログに移動できます。 最適化の適用 オプションと選択 180度回転します ドロップダウンリストから。 クリックしたら Save ボタンをクリックすると、それに応じてビデオが回転します。
VLCでビデオを反転する方法は?
ビデオフリッピング機能は、 ビデオエフェクト ダイアログも。 下のドロップダウンリストをプルダウンします 最適化の適用 オプションと選択 水平に反転 or 上下に反転 ビデオを反転します。 次に、ビデオを永続的に反転する場合は、フィルターを保存する必要もあります。
このチュートリアルでは、VLC MediaPlayerでビデオを回転させる方法について説明します。 一部の人々は、VLCによって回転されたビデオを保存できない理由を尋ねました。 今、あなたは答えを得て、ステップをマスターするべきです。 VLCが複雑すぎる場合は、Blu-rayマスタービデオコンバーターUltimateを直接試すことをお勧めします。 VLCよりも使いやすいです。 さらに質問を? この投稿の下にメッセージを残してお問い合わせください。
もっと読書
VLCメディアプレーヤーとその代替案 - あなたが知っておくべき簡単なガイド
ビデオファイルとオーディオファイルをWindowsとMacで再生するには、VLC Media Playerと代替メディアプレーヤーをお勧めします。 記事からプログラムと代替案についてもっと学んでください。
WindowsおよびMacでVLC Blu-ray Playerを使用してBlu-rayムービーを再生する方法
VLCブルーレイプレーヤーでブルーレイムービーを再生するにはどうすればよいですか? 暗号化されたBlu-rayムービーであろうと、それであろうと、今の記事から最良の解決策を見つけることができます。
VLCがビデオやオーディオの問題を記録しない問題を解決するためにできること
VLC でビデオやオーディオが記録されない問題が発生した場合でも、心配する必要はありません。 VLC レコーディングの問題を解決する 5 つの実行可能な方法を次に示します。 この記事が示すように実行してください。
VLCスクリーンキャプチャ–デスクトップとビデオをオーディオで記録
VLCはメディアプレーヤーであるだけでなく、スクリーンレコーダーとしても機能します。 このページには、VLCを使用して画面とビデオを音声付きでコンピューターに記録するための詳細なガイドが表示されます。