VLCが多面的なプログラムであり、単なるメディアプレーヤーをはるかに超えていることは否定できません。 実際、多くの人がVLCを無料のビデオコンバーターとして使用しています。 他のオープンソースソフトウェアとは異なり、VLCにはコーデックの大きなパッケージが含まれているため、AVI、MOV、WMV、MP4などのほとんどすべての一般的なビデオファイル形式を開くことができます。ただし、このガイドではボーナス機能に焦点を当てています。 AVIからMP4への変換 またはVLCではその逆です。

パート1。 VLC を使用して AVI を MP4 に変換する方法
VLCがPCとMacの両方で利用できることはよく知られています。 ただし、AVIからMP4またはその逆など、VLCでビデオ形式を変換する手順は少し異なります。 以下で個別に共有します。
PCでAVIとMP4を変換する方法
1ステップ。VLCを実行し、 メディア 上のリボンからメニューを選択し、 変換/保存。 または押す Ctrlキー +
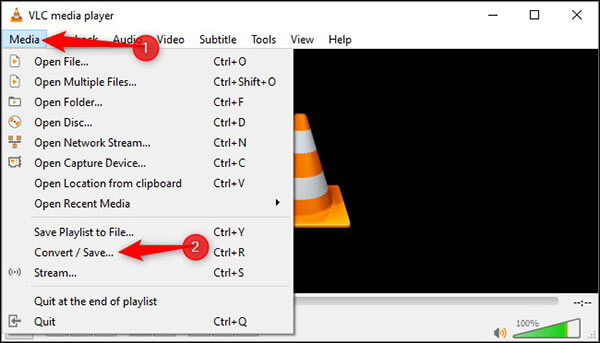
2ステップ。クリック Add 上のボタン オープンメディア ダイアログ。 変換したいビデオファイルを見つけて選択し、をクリックします Open それを追加するボタン。
3ステップ。ヒット 変換/保存 ボタンを押して 変換 窓。 横にあるドロップダウンリストをクリックして展開します プロフィール 出力形式を選択します。 たとえば、VLCでAVIをMP4に変換するには、MP4または相対オプションを選択します。
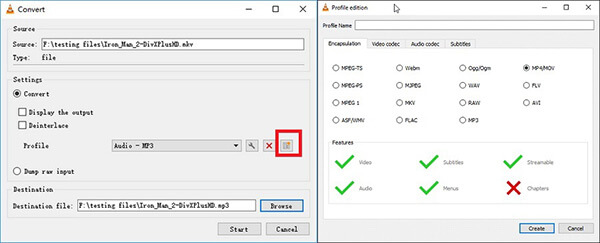
先端: 目的のフォーマットが見つからない場合 プロフィール、ドロップダウンリストの右側にあるXNUMX番目のボタンをクリックして、 プロファイル版 ダイアログ。 次に、必要な形式を選択し、プロファイル名を残して、をクリックします 創造する。 次に、からそれを選択できます プロフィール.
4ステップ。クリック ブラウズ ボタンをクリックし、ファイル名と宛先フォルダを設定して、 Save ボタンを押して確定します。
5ステップ。最後に、
MacでAVIからMP4に変換する方法
1ステップ。Mac用のVLCを開き、 変換/ストリーム File メニュー。 次に、をクリックします メニューを開く ボタンをクリックして、VLCに変換するビデオを追加します。
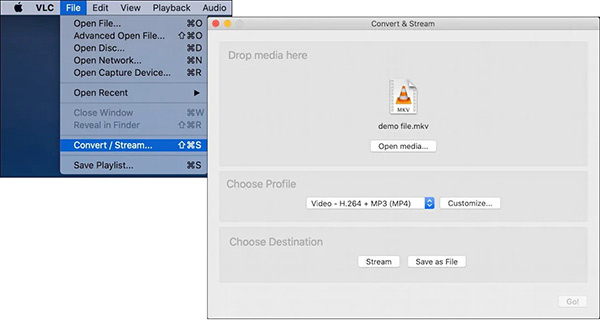
2ステップ。に移動する プロファイルを選択 セクションをクリックし、ドロップダウンメニューからターゲットフォーマットを選択します。 見つからない場合は、 カスタマイズ ボタン。 目的の形式を選択し、をクリックします 新しいプロファイルとして保存 ボタンをクリックし、指示に従ってプロファイルを保存します。 次に、今すぐ選択できます。
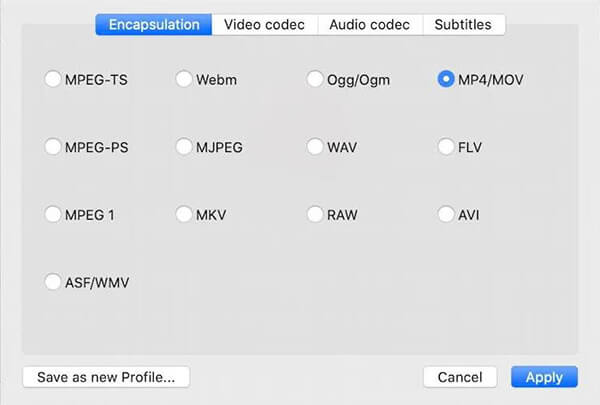
3ステップ。クリック ファイルとして保存 ボタンまたは Save。 ポップアップダイアログで、ファイル名、宛先、およびタグを設定します。 クリック Save MacのVLCでAVIをMP4またはその逆に変換し始めるためのボタン。
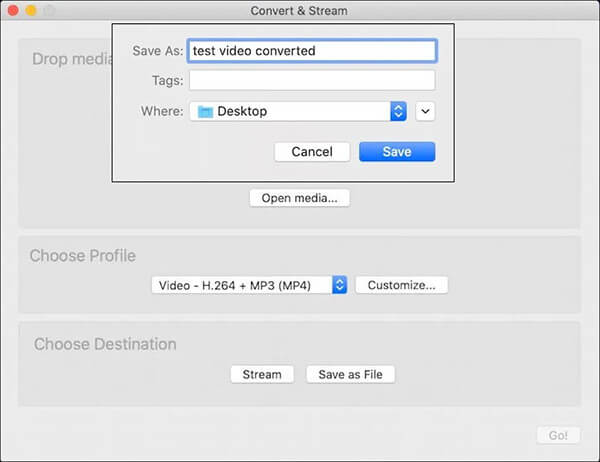
パート2。 VLC の代替手段を使用して AVI を MP4 に変換
方法1:デスクトップ上のVLCの最良の代替手段
AVI、WMVなどをMP4に変換するオプションはVLCだけではないことを知っておく必要があります。 ブルーレイマスタービデオコンバーターアルティメットたとえば、技術的なスキルがなくても仕事をすることができます。 さらに、出力品質は印象的で素晴らしいです。
最高のVLC代替品の主な機能
- AVI、WMV、MOV、MP4 の間で簡単に変換できます。
- 変換ごとに複数のビデオをバッチ処理します。
- 変換中にビデオ品質を自動的に向上させます。
無料ダウンロード
Windowsの場合
安全なダウンロード
無料ダウンロード
MacOSのための
安全なダウンロード
VLCなしでAVIをMP4に変換する方法
1ステップ。ビデオファイルを追加する
マシンにインストールした後、VLCの最良の代替手段を実行します。 クリック ファイルの追加 メニューを選択し ファイルの追加 or フォルダの追加 ビデオファイルをインポートします。

2ステップ。MP4出力フォーマットを設定する
出力フォーマットを設定するXNUMXつの方法があります。 クリック すべてをに変換 メニューを選択 MP4 ポップアップダイアログで、プリセットを選択します。 ビデオごとに異なる形式を設定する場合は、[ プロフィール ボタンを押して同じことをします。

3ステップ。AVIからMP4に変換
フォーマット設定ダイアログを閉じます。 下部の領域に移動し、を押して出力フォルダを設定します フォルダ ボタン。 最後に、をクリックします すべて変換 ボタンをクリックして、AVIからMP4への変換を開始します。

方法2:VLCオンラインの最良の代替手段
Blu-rayマスター無料オンライン動画変換 AVIをMP4に変換するためのVLCの最良のオンライン代替手段です。 VLCとは異なり、代替手段はオンラインで機能し、インストールは必要ありません。 また、無制限に無料でご利用いただけます。
1ステップ。訪問 https://www.bluraycopys.com/free-online-video-converter/ ブラウザで。 クリック 無料のコンバーターを起動 ランチャーを取得するボタン。

2ステップ。ヒット ファイルを追加 ボタンを押して、ビデオファイルをアップロードします。 次に、下部の領域からMP4を選択します。

3ステップ。クリック 変換 ボタンをクリックし、変換が完了したら結果をダウンロードします。
パート3。 VLC と代替手段の比較
| ブルーレイマスタービデオコンバーターアルティメット | Blu-rayマスター無料オンライン動画変換 | VLC | |
| メリット | ほぼすべてのビデオ形式をサポートし、 ユーザーフレンドリーなGUIを含める、 ビデオを編集しましょう、 ビデオ出力品質を最適化し、 ポータブルデバイス用にビデオを変換し、 ハードウェアアクセラレーションを統合します。 |
自由に使用できます 一般的に使用されるビデオフォーマットと互換性があり、 |
|
| デメリット | 無料試用後にライセンスを購入する必要があります | ビデオ編集の欠如 | 設定は少し複雑ですが、 ビデオの変換には時間がかかりますが、 動画をプレビューすることはできません。 出力品質はあまり良くありません。 |
拡張読書
パート4。 VLC を使用した AVI から MP4 への変換に関する FAQ
-
VLCがMP4に変換されないのはなぜですか?
まず、ソース ビデオ フォーマットを確認し、VLC がサポートしていることを確認します。 ビデオが破損している場合、VLC も MP4 に変換されません。
-
VLCはVOBをMP4に変換できますか?
はい、VLCは暗号化されていないVOBをMP4に変換できます。 VOBファイルが暗号化されているか、著作権で保護されている場合、VLCはそれらを処理できません。
-
VLCは損傷したAVIを修復できますか?
AVIビデオの状態によって異なります。 場合によっては、VLCは壊れたAVIを修復します。
包み込む
場合によっては、VLCで動画を視聴しますが、モバイルやその他のデバイスでしか視聴できません。 次に、VLCで直接変換できます。 PCとMacの両方でガイドを共有しました。 VLCが気に入らない場合や高度な機能が必要な場合は、Blu-rayマスタービデオコンバーターUltimateが最適な代替ソリューションです。 その他の問題? 以下にメッセージを残してください。
Blu-ray マスターの詳細

