したい PowerPointをビデオにエクスポート しかし、方法がわかりませんか?
PowerPointは、プロフェッショナルなプレゼンテーションを簡単に作成するのに役立つ多くのテーマ、レイアウト、およびツールを備えた最も人気のあるプレゼンテーションソフトウェアです。 実際、PowerPointを使用すると、プレゼンテーションをビデオにエクスポートして、Windows Media Player、QuickTime Player、VLCなどの一般的なプレーヤーで再生できます。 あなたは知っていますか PowerPointをビデオにする方法?
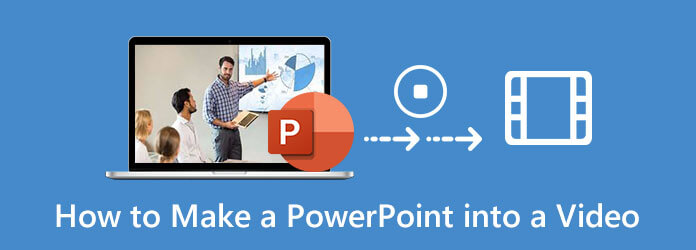
あなたのニーズを考慮して、私たちはあなたを助けるための3つの簡単な方法を共有したいと思います PowerPointをビデオに変換する。 PowerPoint 2013、2016、2019、PowerPoint 2010、またはPowerPoint 2007のいずれを使用している場合でも、PowerPointをビデオとして保存するための詳細なガイドを見つけることができます。
2013、2016、または2019バージョンのPowerPointを使用していて、PowerPointをビデオにエクスポートする場合は、次のガイドを参照してください。
PowerPointを実行し、ビデオとしてエクスポートするPPTファイルを開きます。
クリック File トップメニューバーのタブをクリックし、 輸出 ドロップダウンリストからオプションを選択します。
エクスポートウィンドウに入ったら、をクリックします 輸出 左側で選択します ビデオを作成する オプションを選択します。
今、あなたは2つのオプションを提供されています、 プレゼンテーション品質 および 記録されたタイミングやナレーションを使用しない。 必要に応じてどちらかを選択できます。
すべての設定を調整した後、クリックできます ビデオを作成する PowerPointプレゼンテーションをビデオとしてエクスポートします。 この手順では、出力ファイルの種類をMPEG-4ビデオまたはWindowsMediaビデオのいずれかとして選択できます。 次に、をクリックします Save 動作を確認します。
PowerPointの録画機能を使用してビデオを録画することもできます。 ((PowerPointの画面記録が機能しない ?)
PowerPoint 2010を使用してプレゼンテーションを作成している場合は、プレゼンテーションをビデオファイルに変換することもできます。 PowerPoint 2010でPowerPointをビデオにエクスポートする場合は、以下の手順に従ってください。
PowerPointをビデオに変換する必要がある場合は、[ファイル]オプションをクリックできます。 左側の[保存して送信]をクリックして、[ ビデオを作成する オプションを選択します。
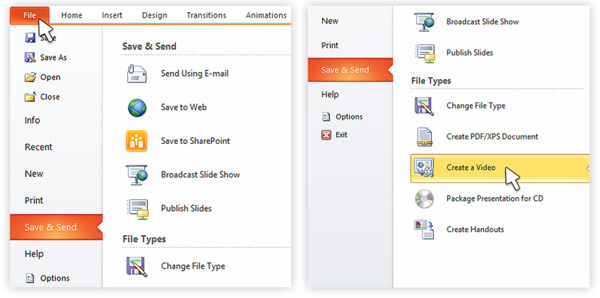
[ビデオの作成]ウィンドウに入ると、出力ビデオの品質とサイズのオプションを選択できます。 それに応じてナレーションとタイミングをカスタマイズできます。
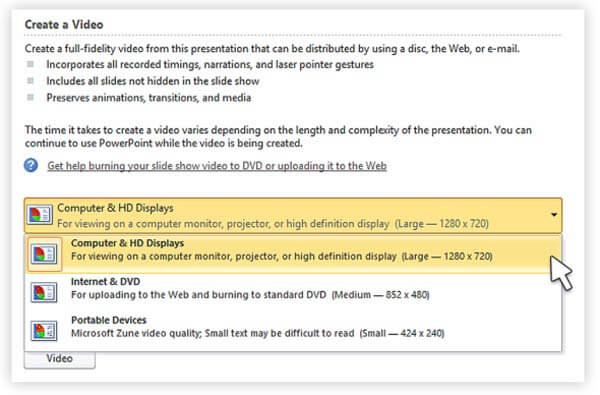
その後、[ビデオの作成]をクリックして、PowerPointファイルをビデオにエクスポートする操作を確認できます。 知っておくべきことの2010つは、PowerPoint4は最大解像度1280x720のMPXNUMXビデオのエクスポートをサポートしているということです。
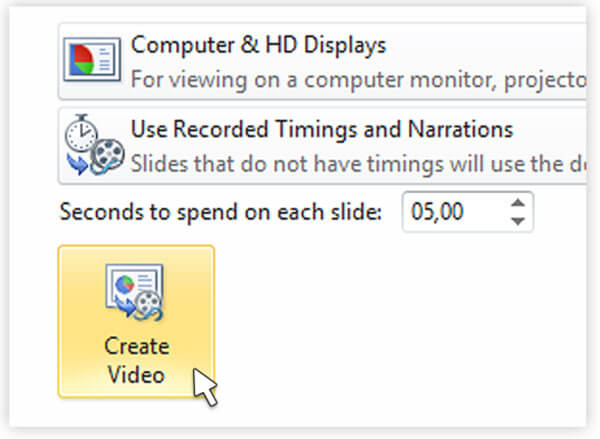
古いPowerPoint2007バージョンをまだ使用している場合は、PowerPointファイルをビデオとして直接保存することはできません。 それを考慮して、PowerPointプレゼンテーションを記録してから、記録をビデオとしてエクスポートすることを選択できます。 ここでは、強力なPPT記録ソフトウェアを強くお勧めします。 スクリーンレコーダー PowerPointをキャプチャしてビデオに変換します。
PowerPointプレゼンテーションをビデオとしてキャプチャする場合は、上のダウンロードボタンをダブルクリックして、このPowerPoint記録ソフトウェアをコンピューターに無料でインストールして実行できます。 これにより、Windows 10/8 / 7PCとMacの両方でPowerPointを記録できます。
ホームウィンドウに入るときは、 ビデオレコーダー PowerPointでプレゼンテーションをキャプチャする機能。 また、オーディオ録音とスクリーンショット機能も備えています。

必要に応じて、画面の記録領域とオーディオの記録ソースをカスタマイズできます。 画面全体または選択した領域でPowerPointプレゼンテーションを記録できます。

このステップでは、システムオーディオカードまたはマイクからサウンドをキャプチャすることもできます。 あなたはあなたの顔を記録するためにウェブカメラをオンにすることができます。
これらすべての操作が終わったら、 REC PowerPointの記録を開始するボタン。 録音プロセスのすべてのコントロールを取得します。
記録が終了したら、キャプチャしたPowerPointビデオをプレビューして編集できます。 次に、をクリックします Save PowerPointをビデオにエクスポートするボタン。 記録されたPowerPointはデフォルトでMP4ビデオとして保存されます。 PowerPointは、MOV、AVI、FLVなどの一般的な別のビデオ形式でエクスポートできます。
質問1.PowerPointでスクリーンショットを撮る方法は?
PowerPointには、画面記録機能と画面キャプチャ機能が備わっています。 PowerPointで画面をキャプチャする場合は、[挿入]タブをクリックして、スクリーンショット機能を選択できます。 あなたは許可されています 選択したパーツをキャプチャする または必要に応じて画面全体。
質問2.PowerPointで画面をキャプチャする方法は?
あなたがしたいとき PowerPointでビデオをキャプチャする、[挿入]タブをクリックして、[画面の記録]オプションを選択できます。 その後、[エリアの選択]をクリックして画面の録画エリアを選択し、録画を開始できます。
質問3.PowerPointの記録はどこに行きますか?
PowerPointの記録ファイルはデフォルトのフォルダに保存されます。 記録を別のフォルダーにエクスポートする場合は、[ファイル]をクリックし、[名前を付けて保存]オプションを選択して、適切な出力ファイルフォルダーを選択できます。
質問4.Macで画面をキャプチャする方法は?
Macで画面をキャプチャするには、ネイティブの記録ソフトウェアであるQuickTimePlayerを使用できます。 これは、いくつかの基本的なビデオおよびオーディオ録音機能も備えた公式メディアプレーヤーです。 MacでQuickTimePlayerを起動し、メニューバーの[ファイル]をクリックして、新しい画面記録機能を使用してMac画面をキャプチャできます。
PowerPointプレゼンテーションにテキストのみが含まれている場合でも、サウンドナレーション、トランジション、ビデオを含むマルチメディアプレゼンテーションである場合でも、次のいずれかを選択できます。 PowerPointをビデオに変換する。 この投稿を読んだ後、PowerPointをビデオにエクスポートするための3つの簡単で効果的な方法を得ることができます。 それでも質問がある場合 PowerPointをビデオとして保存する方法、あなたは私たちにメッセージを残すか、直接私たちに連絡することができます。
もっと読書
QuickTimeMOVをMP4にエクスポートまたは変換する方法
QuickTimeはMP4として保存されますか? QuickTimeファイルをMP4としてエクスポートするにはどうすればよいですか? 品質を損なうことなくQuickTimeMOVをMP4に変換する簡単な方法はありますか? この投稿では、QuickTimeビデオをMP4に直接エクスポートする方法について説明します。 さらに、QuickTimeを記録してMP4に変換する方法を学ぶことができます。
WindowsおよびMacコンピューターでSteamゲームプレイを記録する方法
コンピューターで Steam に録画する 3 つの簡単な方法を次に示します。 Steam の録画によってゲームプレイが遅くなったり遅れたりすることはありません。 さらに、あなたの解説と顔をゲームプレイビデオに追加することもできます。
MP4からGIFに変換するための最良の方法は何ですか? 5 MP4からGIFへの変換アプリと10オンラインプログラムの詳細を学ぶことができます。
WindowsムービーメーカーからMP4–知っておくべき2つの効率的な方法
WindowsムービーメーカーをMP4に変換する方法は? WLMP、MSWMM、さらにはWMVファイルをMP4に変換する必要があるかどうかにかかわらず、記事から2つの効率的な方法を見つけることができます。