VLCは、ビデオ、オーディオ、DVD、VCDなどを再生できる無料のオープンソースメディアプレーヤーです。 VLC Media Playerは、再生しているビデオのスナップショットを撮るのに役立ちます。 この投稿では、VLCでスクリーンショットを撮る簡単な方法を紹介します。VLCスナップショットはどこにありますか。VLCが機能しない場合に問題を解決するための最良のVLC代替手段を見つけます。
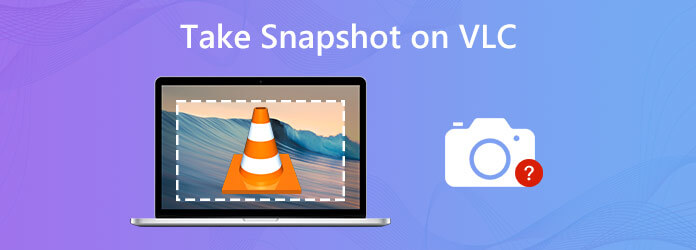
VLCは、映画の再生中にスナップショットを撮る簡単な方法を提供します。 VLC MediaPlayerでスナップショットを撮る簡単な方法はXNUMXつあります。
VLC Media Playerを開き、クリックします ビデオ 上部のメニューバーで、 スナップショットを撮ります スクリーンショットを保存します。
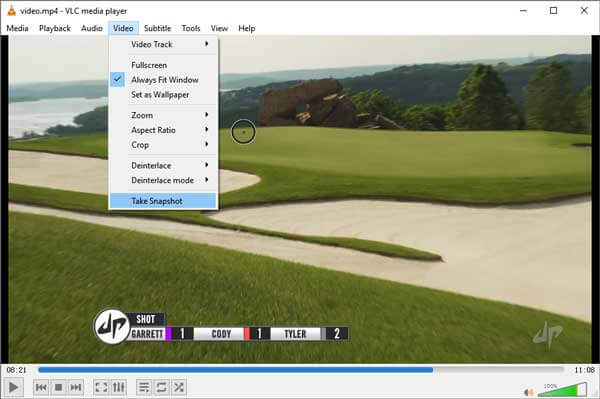
スクリーンショットの後、ウィンドウの左側に画像のサムネイルが表示されます。 スクリーンショットのパスも上面に表示されます。 スクリーンショットはPNG形式で保存されます。
VLC Media Playerを開き、に移動します 表示>高度なコントロール。 次に、スナップショットアイコンが表示されます。 左下のスナップショットアイコンをクリックして、スナップショットを保存できます。
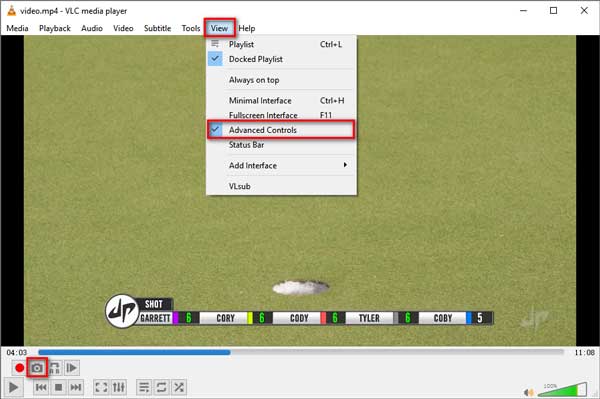
VLCは、クイックスナップショットを作成するためのスナップショットホットキーをユーザーに提供します。 Windows、Mac、Linux、またはUnixでスナップショットの組み合わせのホットキーを押すと、スナップショットをすばやく作成できます。
Windows / Linux / Unixの場合は、 Shift + S.
Mac OS X / 11の場合は、を押すだけです コマンド+ Alt + S.
ホットキーの競合がある場合、またはホットキーを変更する場合は、をクリックします。 ツール>設定に設定します。 OK をクリックします。 ホットキーの設定 ボックス内のスナップショットを検索します。 次に、をダブルクリックします ビデオスナップショットを撮る、新しいキーを押して、ビデオスナップショットを撮ります。 (仮に VLCが記録されていない?)
VLC Media Player はスクリーンショットを撮る簡単な方法を提供しますが、スクリーンショットの保存に失敗する場合があります。 さらに、VLC はユーザーがスクリーンショットを編集することを許可していませんでした。 したがって、スナップショットを編集する場合は、編集機能を備えたプロのスナップショット ツールを見つける必要があります。 ブルーレイマスタースクリーンレコーダー は、ユーザーが任意のアクティビティをキャプチャし、コンピュータ画面の任意の領域でスクリーンショットを撮るための強力な画面キャプチャソフトウェアです。
ブルーレイマスタースクリーンレコーダーの主な機能:
Blu-rayマスタースクリーンレコーダーを無料でダウンロード、インストール、起動します。 クリック スクリーンキャプチャ スナップショットツールに入ります。

十字矢印アイコンをドラッグして、特定のスクリーンショットを選択できます。 スクリーンショットの後、線を引いたり、形を追加したり、テキストを入力したり、色をスプレーしたりして編集できます。最後に、 Save スナップショットをコンピューターに保存するためのアイコン。

ご存知のように、VLC MediaPlayerはスナップショット機能を備えたマルチメディアプレーヤーです。 一部のユーザーは、スナップショットの作成中にプログラムがクラッシュしたと不満を漏らしています。 さて、あなたは見つけることができます VLCメディアプレーヤーの代替 ブルーレイマスターのように フリーブルーレイプレーヤー 映画の再生中に簡単なスナップショットを撮ります。 VLC MediaPlayerの代替の主な機能を参照してください。
コンピューターで無料のBlu-rayプレーヤーを起動します。 [ファイルを開く]ボタンをクリックしてビデオをロードするか、[ オープンディスク Blu-ray / DVDディスクをロードするボタン。

ビデオがロードされたら、をクリックします カメラ コンピューターでスナップショットを撮るには、下部にあるアイコン。

注: あなたに行くことができます ツール>設定、スナップショットの宛先とスナップショットの形式をJPEG / PNG / BMPで設定します。
お見逃しなく: VLCで画面とビデオを記録する方法
1. VLCスクリーンショットはどこに保存されますか?
VLCスクリーンショットは、Windowsコンピューターの[マイピクチャー]フォルダーにPNG形式で保存されます。 環境設定で出力設定を変更できます。
2. VLCプレーヤーでビデオをトリミングできますか?
コンピューターでVLCMedia Playerを開き、[表示]> [高度なコントロール]に移動します。 カットしたいビデオを開いて再生します。 トリミングする開始点をスクロールします。 [記録]ボタンをクリックします。 ビデオを再生するか、フレームごとに移動します。 終点に到達したら、もう一度[記録]ボタンをクリックします。
3. VLCでフレームごとに移動するにはどうすればよいですか?
VLC MediaPlayerの[表示]> [詳細コントロール]に移動し、[詳細コントロール]の最後のボタンをクリックして、フレームごとの機能にアクセスできます。
主に、VLC MediaPlayerでスナップショットを作成する効率的な方法について説明しました。 Blu-rayマスタースクリーンレコーダーは、コンピューター画面の任意の領域をキャプチャしてスナップショットを撮るプロのスナップショットツールとして機能します。 VLCスナップショットの問題がある場合は、以下にコメントを残してください。
もっと読書
東芝のラップトップでスクリーンショットを撮る方法は? この投稿では、東芝のラップトップで簡単にスクリーンショットを撮るのに役立つXNUMXつの簡単な方法を紹介します。
Windows Media Playerでビデオのスクリーンショットを撮る方法
Windows Media Playerでビデオから静止画像をどのようにキャプチャしますか? この投稿を読んで、Windows Media Playerでビデオのスクリーンショットを撮る方法を見つけてください。
PC で特定の領域をスクリーンショットするにはどうすればよいですか? ここでは、Windows と Mac で画面の一部のスクリーンショットをキャプチャする方法を紹介します。
Minecraftでスクリーンショットを撮る方法を知りたいですか? Minecraftのスクリーンショットはどこに保存されますか? このガイドを読むと、すべての答えが得られます。