メディア再生に関して言えば、VLC は間違いなく最高のものの XNUMX つであり、それが最も人気がある理由です。 このフリーウェア メディア プレーヤーは、メディア ファイル、Web カメラ、ディスク、さらにはストリームの再生をサポートしています。 これに関連して、VLC には、ダウンロードした暗号化されたファイルも再生する機能もあります。ちなみに、これは違法行為です。 さらに、このフリーウェアは Windows、Mac、Linux、Android、iOS を含むほぼすべてのプラットフォームで動作するため、より多機能です。 のユニークな機能の XNUMX つは、 VLCはフレームごとに これにより、ビデオのすべてのフレームの完璧なスナップショットを取得できます。 したがって、このメディア プレーヤーに必要な機能があることはすでに確認済みなので、それを見つけて使用する方法を学びましょう。 以下に示す完全な手順を参照してください。

上で述べたように、VLC プレーヤーのフレーム単位は、ソフトウェアの高度な機能または再生機能の XNUMX つにすぎません。 ただし、再生コントロールの一部として設定しない限り非表示になるため、見つけることはほとんどありません。 ここで、この再生コントロールを通過する方法に取り組みます。以下の手順を参照してください。
メディア プレーヤーを実行し、再生コントロールへの詳細コントロールの追加を開始します。 これを行うには、 ツール インターフェイス上部のリボンに沿ってタブをクリックします。 次に、 インターフェイスをカスタマイズする 選択。
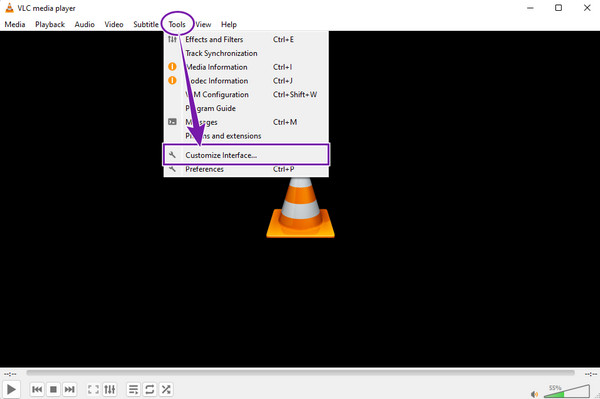
選択したら、新しいウィンドウに表示される再生コントロール オプションの上にマウスを置きます。 を見つける フレームごとに オプションを選択して、 ライン2 のセクションから無料でダウンロードできます。
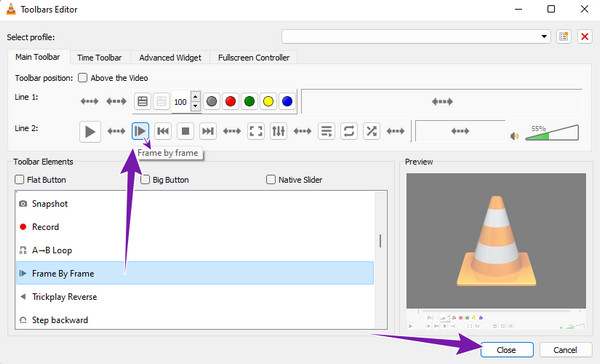
その後、 閉じる ボタンをクリックしてウィンドウを終了します。 次に、ビデオ ファイルを再生すると、再生コントロールに追加された機能が表示されます。
今回はその使い方を学んでいきましょう VLC からスクリーンショットへ ビデオのすべてのフレーム。
まず、スナップショット ツールを再生コントロールに追加します。 に行く ツール 「メディア」タブをクリックし、 インターフェイスをカスタマイズする タブ。 次に、カメラアイコンが付いたスナップショットツールを ライン1 新しいウィンドウのセクション。
完了したら、ビデオファイルを開いてVLCで再生します。 次に、 フレームごと ボタン、続いて カメラ ボタンをクリックして、各ビデオ フレームのスクリーンショットを撮ります。
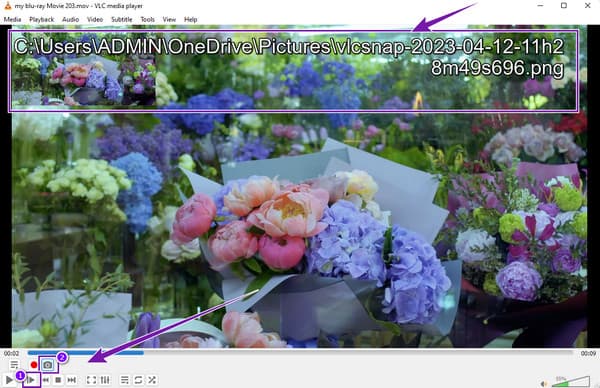
ビデオのすべてのフレームのスクリーンショットの撮影が完了するまで、ボタンをクリックし続けます。 なお、スクリーンショットは再生画面上部に表示されるフォルダにファイル名で保存されます。
VLC を使用してビデオ フレームを抽出することもできます。 これを行うには、以下の手順に従ってください。
クリック ツール タブメニューから、 環境設定 そこのメニューオプションのタブをクリックします。
次に、新しいウィンドウが表示されたら、チェックボックスをオンにします。 すべて 下部のタブをクリックし、 フィルタ 設定の中のタブをクリックします。
完了したら、インターフェースの右側に移動し、「Scene Video Filter」タブを切り替えて、 Save ボタン。 これでビデオを再生できるようになり、VLC が自動的にフレームを抽出します。 方法についてはここをクリックしてください VLCでビデオをトリミングする.
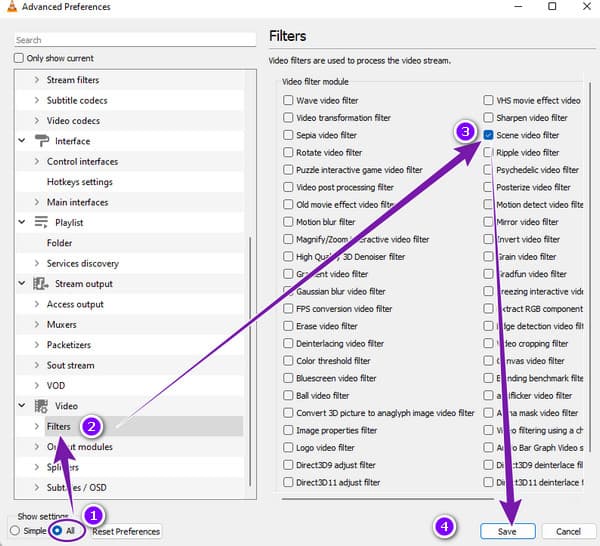
VLC の高度なフレームごとの機能には議論はありません。 それは素晴らしいですが、ロスレスフレームショットの保証がありません。 高品質を損なうことなくビデオのフレームをスクリーンショットする、より良い方法が必要ですか? これを使ったほうがいいですよ ブルーレイプレーヤー、デバイス上の Blu-ray ディスク、ISO ファイル、フォルダー、IFO、DVD、および通常のビデオの究極のプレーヤーです。 この素晴らしいメディア プレーヤーは、Windows や Mac を含むすべての一般的な OS プラットフォームで利用できます。 さらに、AVI、MP4、WAV、MOV、WMV、MKV、MPEG などの一般的なビデオ形式をすべて制限なくサポートします。 VLC とは異なり、この Blu-ray プレーヤーは操作がはるかに簡単で、ビデオの再生やスクリーンショットの撮影がよりスムーズに行われます。 実際、再生コントロールにスナップショット ツールを含めるために追加の設定を行う必要はありません。
そのうえ? この Blu-ray プレーヤーは、クロップ、インターレース解除、アスペクト比調整、ビデオ効果、オーディオ効果、字幕コントロールなどの追加機能も提供します。しかし、VLC よりも優れている主な理由は何でしょうか? スムーズでありながら映画のような再生体験を実現し、スクリーンショットも映画のようなものにします。 したがって、この素晴らしいメディアプレーヤーを使用する手順を以下に示します。
最初に行うことは、該当するをクリックして、この最高の Blu-ray プレーヤーを入手することです。 ダウンロード コンピュータ上の下のボタンをクリックしてください。
次に、ソフトウェアをインストールした後、起動します。 次に、クリックしたときにスクリーンショットを撮る必要があるビデオを起動します。 ファイルを開く インターフェイスの中央にあるボタン。
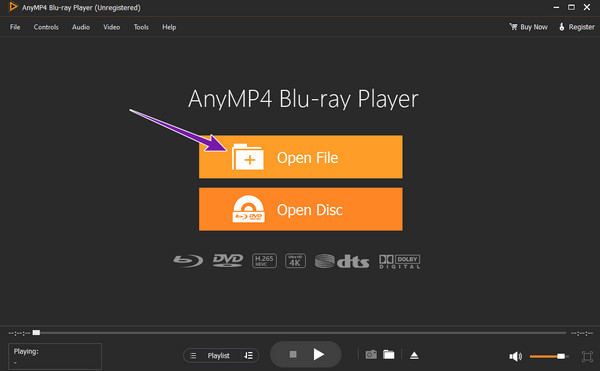
ビデオがロードされると、ツールは自動的にそれを再生します。 次に、下部にある再生コントロールの上にマウスを移動して、 カメラ スクリーンショットのボタン。 ボタンをクリックして、キャプチャする必要があるビデオ フレームのショットを撮影してください。
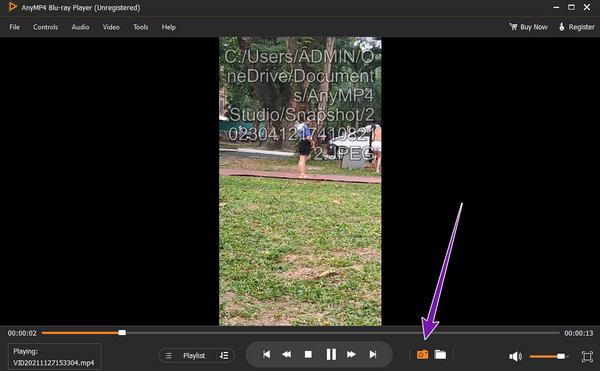
スクリーンショットを撮った後、ショットが保存されているフォルダーに簡単にアクセスできます。 どうやって? の横にあるアイコンをクリックするだけです カメラ ボタンをクリックすると、ファイルの宛先に移動します。
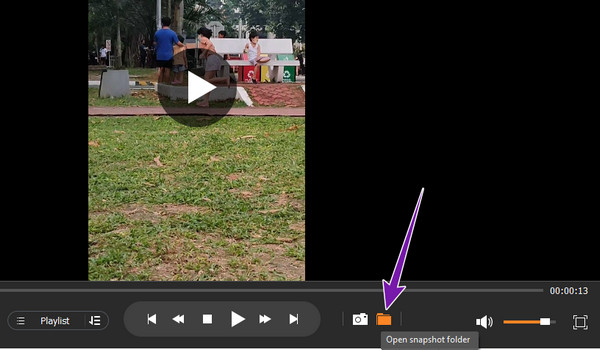
VLCには前のフレームのショートカットがありますか?
残念ながら、VLC には前のフレームに戻るショートカットがありません。 ただし、VLsub などのプラグインや拡張機能を入手することはできます。
VLC で Blu-ray ビデオのフレームのスクリーンショットを撮ることはできますか?
はい。 ただし、VLC で Blu-ray を再生するには、最新バージョンの VLC を使用し、必要なライブラリとコーデックをダウンロードする必要があります。 Blu-ray のスクリーンショット処理をスムーズに行いたい場合は、次の方法を使用することをお勧めします。 ブルーレイプレーヤー.
VLC のフレームごとのホットキーをカスタマイズできますか?
はい。 これを行うには、「ツール」メニューに移動し、「環境設定」オプションをクリックします。 次に、「ホットキー」タブに移動して、組み合わせを設定します。
VLC フレームごと この機能はユニークであるように見えますが、そうではありません。 結局のところ、インターフェイス上に表示するには、最初に設定する必要があります。 このため、VLC は追加のセットアップが必要となるため、このようなビデオ設定にはあまり便利ではありません。 したがって、VLC と同じ機能を備えた、より便利なメディア プレーヤーをお探しの場合は、次を使用してください。 ブルーレイプレーヤー.
もっと読書
VLCファイルをMP4にすばやく変換するための具体的なガイド
VLC拡張子のプレイリストファイルを開くことができませんか? このガイドでは、VLCファイルをMP4に変換して、どこでもビデオを楽しむことができるようにする最も簡単な方法について説明します。
VLCメディアプレーヤーでビデオを適切に回転させるための包括的なガイド
VLCを使用すると、XNUMXつの異なる方法でビデオを回転させることができます。 このチュートリアルでは、包括的な手順を示し、ワークフローについて詳しく説明します。
VLCがビデオをトリミングする方法とその代替方法に関する詳細なチュートリアル
ビデオのトリミングの初心者ですか? VLCがビデオをトリミングする方法と、ツールの使用中に発生した問題、およびビデオのトリミングに使用するための最良の代替ツールをご覧ください。
VLCオーディオ遅延を解決する方法とそれを修正するための最良の方法
デスクトップでVLCオーディオ遅延を永続的に修復する方法と、修正が機能しなかった場合に使用する独自のソリューションについて、今日の投稿を読んで理解してください。