「いくつかのメディア ファイルを .vlc に保存していますが、どのビデオ プレーヤーでも開くことができません。 VLCメディアファイルをMP4に変換する? " 拡張子が .vlc のファイルは、VLC の特定のプレイリストです。M3U や PLS とは異なり、VLC Media Player によってネイティブに認識されます。したがって、他のメディア プレーヤーで再生することはできません。このガイドでは、VLC メディア ファイルを変換する簡単な方法を紹介します。 MP4 ビデオに変換して、どのデバイスでも視聴できるようにします。

パート1。 VLCメディアプレーヤーでVLCをMP4に変換する方法
前述のように、vlcファイルは、VLC Media Playerによって作成され、使用されるプレイリストです。 言い換えれば、VLCは.vlcで終わるプレイリストを開いてデコードすることができます。 VLCがVLCメディアファイルをMP4に変換できるかどうか疑問に思うかもしれません。 答えはイエスです。以下のXNUMXつの方法を共有します。
変換機能を使用してVLCメディアファイルをMP4に変換する方法
1ステップ。 VLC MediaPlayerを開きます。 お持ちでない場合は、公式サイトから無料でインストールしてください。 次に、 メディア 上のリボンのメニューを選択して 変換/保存.
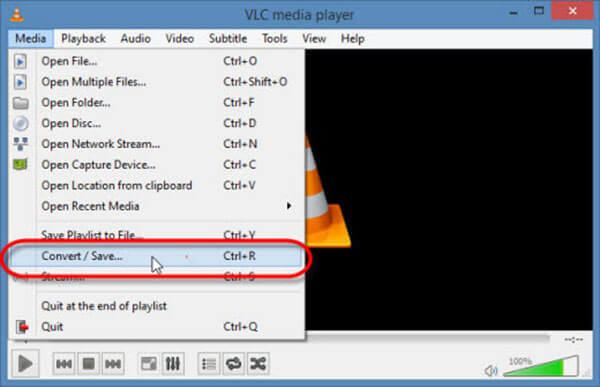
2ステップ。 クリック Add 上のボタン オープンメディア ダイアログを開き、VLCメディアファイルを追加します。 ヒット 変換/保存 ボタンを押すと移動します。
3ステップ。 クリックして展開 プロフィール ドロップダウンリストを選択して MP4 または相対オプション。
4ステップ。 次に、 ブラウズ ボタンをクリックして、出力ファイル名と宛先フォルダを設定します。 クリック Save ボタンをクリックして確認します。
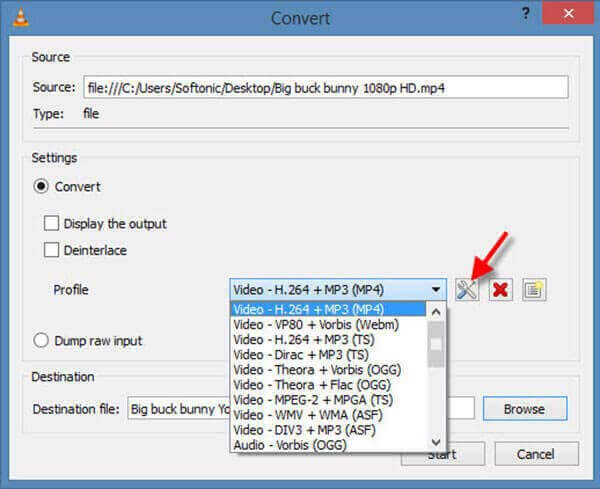
5ステップ。 一度クリックすると 開始 ボタンをクリックすると、VLCメディアファイルがMP4に変換されます。 プレイリストがメディアファイルを変換するのに時間がかかるので、我慢する必要があります。
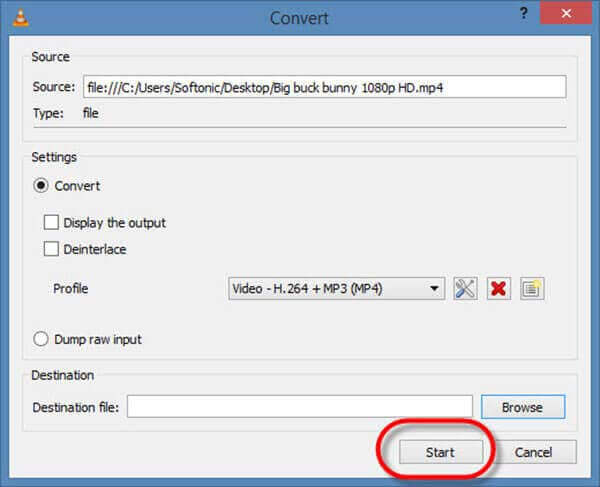
記録機能によってVLCメディアファイルをMP4に変換する方法
1ステップ。 上記の方法が有効でない場合は、 詳しく見る VLCのメニューを有効にして有効にします 高度なコントロール。 次に、高度なコントロールバーが基本コントロールバーの上に表示されます。
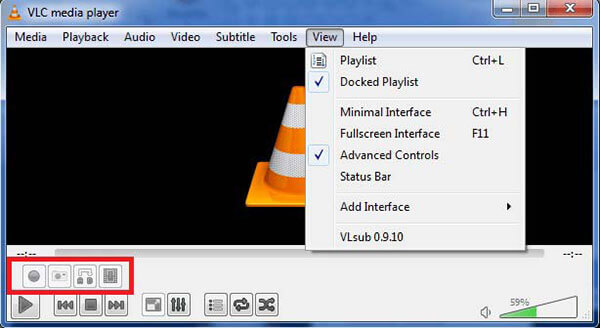
2ステップ。 に行く メディア メニューは、クリック ファイルを開く VLCメディアファイルを開きます。
3ステップ。 クリック USBレコーディング 高度なコントロールバーのボタンをクリックして、ビデオ形式をVLCからMP4に無料で変更し始めます。 あなたが押す限り Force Stop ボタンをクリックすると、ビデオがビデオライブラリに保存されます。
パート2。 VLCをMP4に変換する最良の方法
ほとんどの場合、VLC Media PlayerはVLCメディアファイルをMP4に変換できますが、それが唯一の選択肢ではありません。 ブルーレイマスタービデオコンバーターアルティメットたとえば、動画の編集、再生リストの動画への分割など、より多くのボーナスツールを提供しています。 VLCとは異なり、このビデオコンバーターは非常に使いやすいです。

- ワンクリックで VLC メディアファイルを MP4 ビデオファイルに変換します。
- 幅広いビデオおよびオーディオ形式をサポートします。
- ポータブル デバイスで再生するためにビデオ ファイルを変換します。
無料ダウンロード
Windowsの場合
安全なダウンロード
無料ダウンロード
MacOSのための
安全なダウンロード
デスクトップでVLCメディアファイルをMP4に変換する方法
1ステップ。 VLCメディアファイルをインポートする
マシンにインストールした後、最高のVLCからMP4へのコンバーターを起動します。 PCおよびMacと互換性があります。 次に、 ファイルの追加 左上隅のメニューに移動し、変換するVLCメディアファイルを追加します。

2ステップ。 ビデオを編集し、出力形式を設定します
ロード後、ビデオコンバーターはプレイリストからビデオを抽出し、ライブラリ領域にタイトルを表示します。 ビデオを編集するには、をクリックします 編集 タイトルの下にあるボタンをクリックすると、エディターウィンドウが表示されます。 ここでは、ビデオのトリミング、回転、透かし入れ、調整を行うことができます。
ビデオ編集が完了したら、メインインターフェイスに戻り、[ すべてをに変換 メニュー。 次に選択します MP4 ポップアップダイアログで適切なプリセットを選択します。

3ステップ。 VLCをMP4に変える
下の領域を見つけて、 フォルダ ボタンをクリックして、場所フォルダを設定します。 ヒット すべて変換 ボタンを押して、VLCからMP4への変換をすぐに開始します。

パート3。 オンラインでVLCをMP4に変換する方法
デスクトップソフトウェアをインストールしたくない人のために、 Blu-rayマスター無料オンライン動画変換 良い選択肢です。 VLCメディアファイルをオンラインで無料でMP4に変換することができます。 さらに、登録、透かし、ファイルサイズなどの制限はありません。
1ステップ。 にアクセスして、無料のVLCからMP4へのコンバーターを開きます https://www.bluraycopys.com/free-online-video-converter/ お使いのブラウザで。 クリック 無料のコンバーターを起動 ランチャーをダウンロードするボタン。

2ステップ。 ランチャーがポップアップしたら、をクリックします ファイルを追加 ボタンをクリックして、VLCメディアファイルをアップロードします。 コンピュータが高速インターネット接続に接続していることを確認してください。

3ステップ。 下部にあるMP4を選択し、 変換 ボタン。 プロセスが終了するのを待ち、結果をダウンロードします。
パート4。 VLC から MP4 への変換に関する FAQ
-
VLCメディアファイルがMP4に変換されないのはなぜですか?
プレイリストファイルが壊れていたり、コンテンツが欠落している場合があります。 その後、メディアファイルを変換することはできません。 さらに、ビデオコンバーターが入力としてVLCメディアファイル形式をサポートしていることを確認する必要があります。
-
VLC がビデオを再生しないのはなぜですか?
メディアプレーヤーとして、VLCは優れていますが、完璧ではありません。 コーデックがVLCMedia Playerに含まれていない場合、ビデオを再生できません。 また、破損した動画ファイルは再生できません。 詳細については、以下をお読みください VLCを修正するために何ができるかWindows 10 / MacでDVDがすぐに再生されない.
-
VLCはAVIをMP4に変換できますか?
はい、VLCはAVIをMP4に変換できます。 さらに良いのは、VLCが損傷したAVIを修復してから、MP4などの他の形式に変換できることです。 それでもVLCが機能しない場合は、別のビデオコンバーターを探すことができます。
包み込む
今、あなたは方法を理解する必要があります VLCメディアファイルをMP4に変換する ビデオファイル。 VLC Media Player が気に入らない場合は、VLC メディア ファイルが問題になります。 幸いなことに、Blu-ray Master Video Converter Ultimate は、この問題を解決し、VLC メディア ファイルを標準 MP4 ビデオに変更するのに役立ちます。 さらに質問を? この投稿の下のコメント欄にお気軽にメッセージを残してください。
もっと読書

