VLCでMP4ビデオのサイズを変更する方法?
あなたが編集に不慣れであるならば、これはあなたにとって質問であったかもしれません。 したがって、心配する必要はありません。 ビデオのトリミングは、編集プロジェクトに必要な最も重要なもののXNUMXつです。 ビデオをトリミングするときは、フッテージを再撮影する必要がないように、クリップの不要な領域を削除します。 この記事を読むことで、VLCでビデオをトリミングする方法、トリミング中に発生する可能性のある問題、およびビデオをトリミングするための優れた代替手段を理解できます。
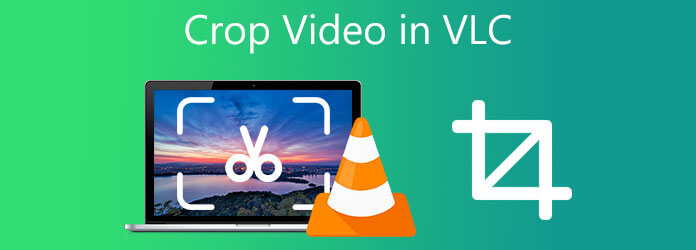
VLC Media Playerは、VideoLANプロジェクトによって開発されたユーザーのデスクトップで一般的に使用されるプレーヤーです。 メディアプレーヤーとして機能するだけではありません。 このツールでビデオクリップを変更することもできます。 それとは別に、VLCには、ビデオのアスペクト比の変更、トリミング、 回転、反転、および切断。 メディアプレーヤーとしてのこのツールの効率にもかかわらず、インターフェイスを過度にカスタマイズすることはできません。 それはあなたが白黒の見た目に落ち着かなければならないことを意味します。 それとは別に、他のいくつかの小さな問題がVLCの経験を損なう可能性があります。 たとえば、VLCを実行するたびに、ウィンドウは以前と同じサイズにはならず、最初に閉じられた以前と同じ場所でウィンドウが開くことはありません。 それでも、試してみる価値はあります。 VLCでビデオをトリミングする方法の手順に従います。
VLC MediaPlayerをインストールします
開始するには、公式ページにアクセスしてVLCをダウンロードします。 次に、デスクトップまたはMacでツールを実行します。
メディアファイルをアップロードする
メニューバーの[メディア]をクリックして、[ ファイルを開く メディアファイルをアップロードします。 これで、クリックするとトリミングするビデオを選択できます。
Macの場合は、 ファイル>ファイルを開く.
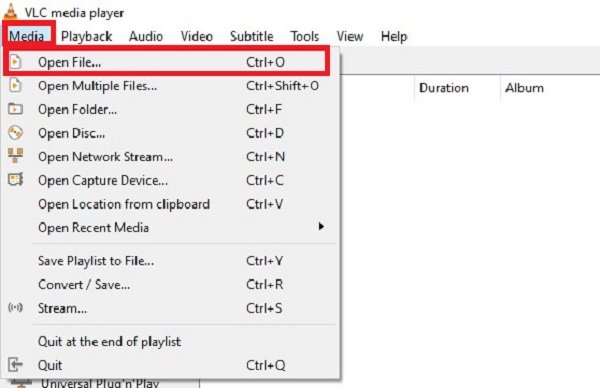
エフェクトとフィルターを探す
メディアファイルをインポートした後、をクリックします ツール メニューバーでを押して エフェクトとフィルター トリミングツールを準備します。
Macの場合は、 Windows>ビデオエフェクト>切り抜き.
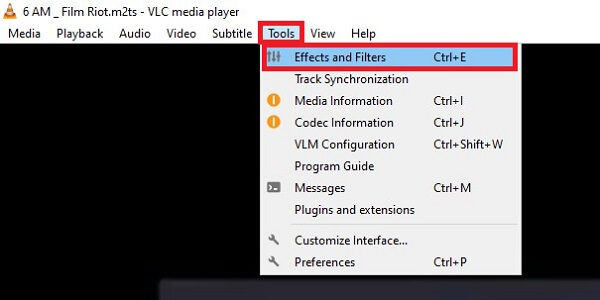
ビデオを即座にトリミングします
を選択すると エフェクトとフィルター、新しいウィンドウがポップアップし、クリックします ビデオ効果>切り抜き。 ビデオクリップの不要な領域を切り取るには、適切なフィールドに目的の値を設定します。 ビデオの上部、左側、右側、下部をトリミングできます。
変更を加えたら、をクリックします Save.
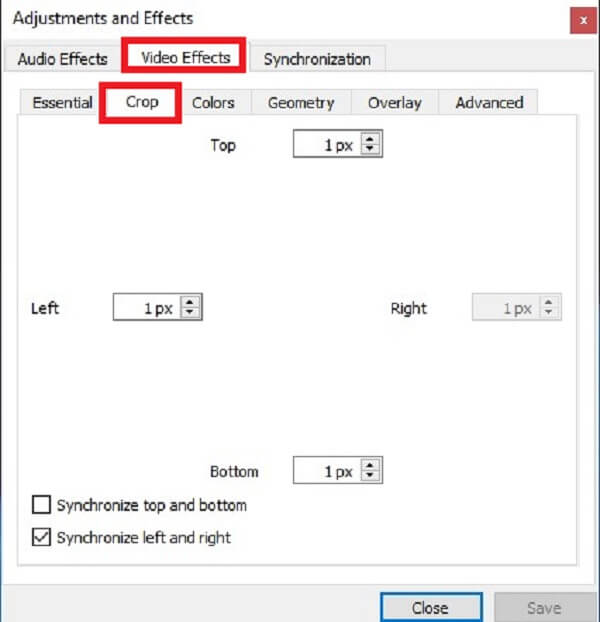
今すぐビデオをエクスポートする
最後に、ビデオをトリミングした後、クリックしてエクスポートします メディア>変換/保存。 クリックしたら、変換が完了するのを待って、トリミングされたビデオをお楽しみください。
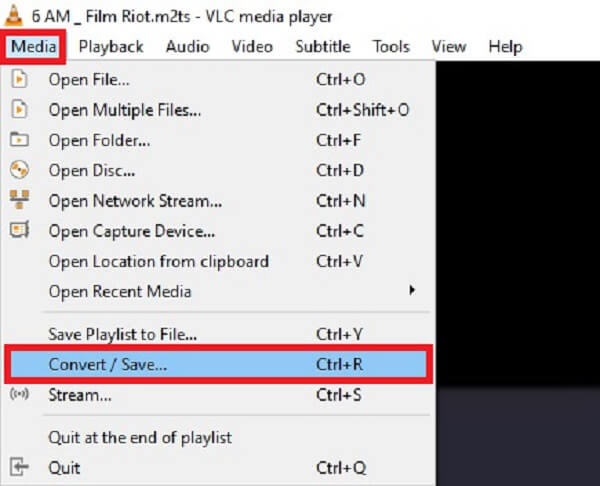
動画変換 究極 あなたのビデオ編集タスクに関しては、あなたの究極の親友です。 ビデオのトリミング、トリミング、調整、回転、および反転はすべて可能です。 さらに、数回のクリックでビデオをトリミングすることができ、信じられないほどの無料のフィルターが多数含まれています。 さらに、ビデオを編集すると、すぐに変換できます。 このツールは70倍高速な変換が可能なため、最適な編集エクスペリエンスを提供します。 その間、これらの詳細な手順は、Video ConverterUltimateを使用してビデオをトリミングする方法を示します。
主な特長:
トリミングツールをダウンロードする
開始するには、上のダウンロードボタンを押してツールのダウンロードを開始します。 逆に、Video ConverterUltimateの公式ページにアクセスすることもできます。 ツールをダウンロードして起動します。
ビデオクリップをアップロードする
切り抜きツールを正常にインストールしたら、ビデオファイルをインポートして続行します。 これを行うには、 ファイルの追加 ボタン。 トリミングしたいビデオクリップが大量にある場合は、[ フォルダの追加.

トリミングの準備
インターフェイスでビデオをアンロードしたら、をクリックします。 編集 ビデオファイルの近くにあるボタンをクリックして、ビデオのトリミングを開始します。

今すぐビデオをトリミングする
回転してトリミングする ウィンドウでビデオをトリミングし、カーソルをハンドルバーに移動して、好みに応じて手動でビデオをトリミングします。 その後、をクリックします OK を入力して変更を保存してください。

レンダリングするのを待つ
を選択した後、 OK ボタンをクリックすると、メインインターフェイスに戻ります。 ビデオを変換するには、をクリックします すべてエクスポート
ヒント:高速変換を行うには、 超高速変換 インターフェイスの下隅にあります。
![宛先を設定し、[すべて変換]をクリックします](https://www.bluraycopys.com/images/video-converter-ultimate/set-destination-and-click-convert-all.jpg)
トリミングされたビデオをお楽しみください
最後に、ファイルフォルダの宛先でビデオクリップを見つけて、友達と共有します。
特にフッテージのフレームのサイズが異なる場合、VLCでフッテージをバッチでトリミングすることは困難です。
確認するのを忘れた場合 ビデオトリミングフィルター ビデオを実際に変換する前にチェックボックスをオンにすると、ビデオクリップは保存されません。
ほぼ同時に効果を発揮しながらトリミングする方法はありません。 Windowsでのビデオのトリミング プレビューウィンドウ全体でトリミングしたいクリップが表示されないため、VLCによるとイライラすることがあります。 ビデオの上部、下部、右側、左側からトリミングするピクセルを手動で入力するだけです。
Windows 10でVLCを使用しても安全ですか?
もちろん! VLC Media Playerは、ビデオクリップの再生に必要なすべての機能を提供する認定ソフトウェアです。 いくつかのマルウェアフラグが生成されていますが、ウイルスは含まれておらず、完全に安全にインストールできます。
VLCはビデオをズームできますか?
はい、VLCでビデオをズームする手順は次のとおりです。 まず、[ツール]、[効果とフィルター]の順にクリックします。 ショートカット[CTRL + E]を使用できます。 その後、[ジオメトリ]ボタンを見つけてクリックします。 ビデオをズームするには、インタラクティブズームのチェックボックスをクリックします。 [保存して閉じる]をクリックします。
VLCプレーヤーが常にクラッシュするのはなぜですか?
VLCクラッシュの問題は、VLCインストーラーフォルダの欠陥またはソフトウェアの問題が原因である可能性があります。 現在のバージョンのVLCをアンインストールし、デバイスを再起動してから、PCに再インストールします。 手順はプラットフォームによって異なります。 ただし、経験の浅いユーザーでも簡単にこれを実行できます。
この投稿を読んだ後、あなたは学んだに違いありません VLCでビデオをトリミングする方法。 VLCは編集作業に役立ちますが、すべての編集要件を満たすことができるツールではありません。 したがって、 動画変換 究極 メディアファイルをトリミング、圧縮、切り取り、マージ、調整するために、はるかにポイントツーポイントで手間のかからないバルク方式が必要な場合に最適です。 WindowsとMacにダウンロードして起動し、試してみてください。
もっと読書
3つの便利な方法を使用してMacでビデオを効果的にトリミングする
Mac でビデオをクロップする他の方法をお探しですか? 今日の投稿を読んで、信頼できる編集ツールを使って、Mac で簡単にビデオをトリミングしてください。
Windows Media Playerでビデオをトリミングする方法:3つの信頼できるツール
Windows Media Player でビデオをクロップする方法は? この質問がある場合は、正しいページにいます。 他の方法を使用してビデオをトリミングする方法を学びます。
ビデオをフレームに収める方法は? 今日の投稿で、デスクトップまたはMacを使用して、アスペクト比を正方形に変更する方法を知ってください。
完全なインストラクションガイドのAfterEffectsでビデオをトリミングする
ビデオをトリミングするには? After Effects でビデオをクロップする方法と、ビデオ クリップを完全にクロップするための別のソリューションを、今日の道しるべのボーナス ヒントとともに学びましょう。