だからもし VLC字幕が機能しない それとも同期されていない場合ですか? それはまったく問題ですか? この疑問が頭をよぎったかもしれませんが、これについて私たちの洞察を与えさせてください。 以前とは異なり、最近私たちが見る映画やビデオ、特に海外のものはより理解できるようになりました。 映画の内容をよりよく思い出すことができる技術革新の XNUMX つは、映画に沿って刻印される視覚的なテキスト (字幕と呼ばれます) です。 この種の映画鑑賞媒体によって、多くの国があらゆる種類の優れた映画を鑑賞できるようになるということは否定できません。 フィリピン人を例に考えてみましょう。 彼らは、たとえ会話が理解できなくても、さまざまな国の映画を見るのが大好きです。 映画の字幕を見ていれば大丈夫です。
一方、さまざまなプラットフォームで最もよく使用されているメディア プレーヤーの XNUMX つは VLC です。 上記の事実に基づいた洞察を考慮すると、VLC で字幕が表示されない場合、または字幕が間違った位置に表示されたり、遅延したり同期していない場合は問題になります。 したがって、以下の解決策を見てこの問題を解決しましょう。

まず最初に、VLC メディア プレーヤーの字幕の位置を移動または変更する方法を学びましょう。 デフォルトでは、このメディア プレーヤーが再生中にビデオの下部に字幕を表示することは誰もが知っていますが、それを上部に表示したい場合はどうすればよいでしょうか? それともサイドでも? したがって、以下の VLC で字幕をシフトする方法の手順を参照してください。
メディアプレーヤーを実行し、 ツール タブメニュー。 次に、プロンプト ウィンドウで、 好み オプションを選択します。
に到達したら 好み ウィンドウ、チェックマーク すべて 下部のタブオプション。 次に、表示されたパネルで [字幕コーデック] オプションを探し、 字幕 オプションを選択します。
次に、パネルの右側にある 字幕の位置調整 そしてそれをから設定します オート あなたの好きな場所へ。 そこのオプションを調整することで、字幕のテキストエンコーディングを必要に応じて変更することもできます。 その後、 Save
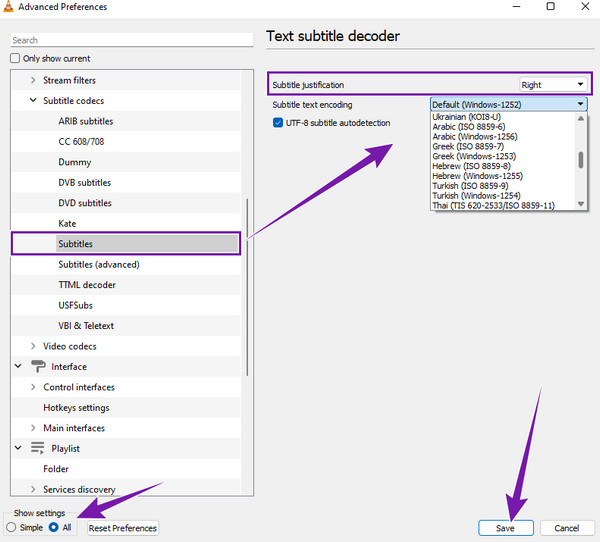
今回は、VLCを使用して字幕を同期および遅延させる方法について説明します。 このフリーウェアを使用してこのトリックを実行するにはどうすればよいでしょうか? 以下の手順を参照してください。
「ツール」タブメニューに移動し、 トラックの同期 タブには何も表示されないことに注意してください。
次に、プロンプト ウィンドウの 同期 メニュー。 をクリックして、字幕トラックの同期オプションを調整します。 上向き矢印 ボタンを押して字幕を遅らせます。 ここで、字幕がもともと遅延している場合は、同期するために固定します。
その後、「閉じる」タブをクリックします。 同期するもう XNUMX つの方法は、 Shift+K キーボードのキー。 修正方法を確認するにはここをクリックしてください VLCオーディオ遅延 問題。
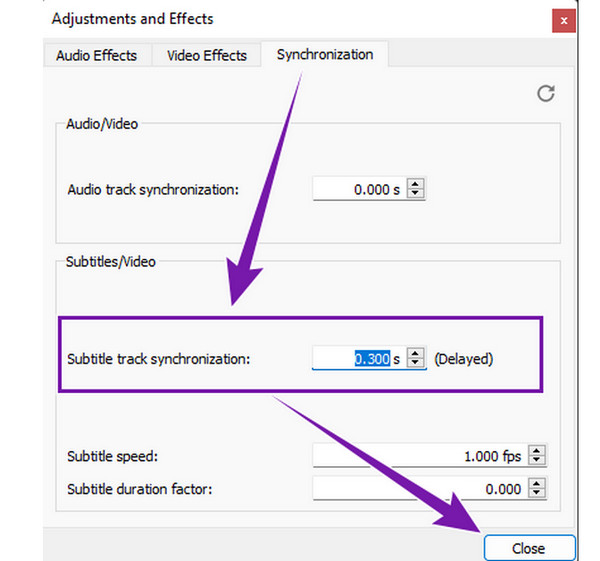
VLC 自動字幕ジェネレーターが機能しない原因は数多くあります。 そしてその一部を以下に挙げます。
字幕が表示されない場合の対処法を紹介します。
VLC の手順でビデオに字幕を追加するのが難しい場合は、VLC の最良の代替手段を利用できます。 ブルーレイプレーヤー。 VLC と同様に、この Blu-ray プレーヤーは、あらゆる種類の通常のビデオ、高品質の Blu-ray、ISO ファイル、IFO ファイル、DVD ファイルをロスなく再生できます。 さらに、ビデオの色相、明るさ、彩度、ガンマ、コントラストを編集するエフェクトなどの追加機能も提供します。 これらに加えて、スナップショット、クロップ、インターレース解除、アスペクト比、その他のオーディオ効果もあります。 一方、いくつかのクリップを実行するだけで、保存した字幕をビデオに簡単に追加できる方法を気に入っていただけるでしょう。 これで、完璧な同期で字幕を表示できるようになります。
もう XNUMX つ気に入っていただけるのは、きちんとしたエレガントなインターフェイスが備わっており、初めてでもナビゲートするのに熟練した気分になれることです。 したがって、この情報に興味を持った場合は、以下の手順に進んでください。
これを起動します VLCメディアプレーヤーの最良の代替品 ダウンロードしてインストールした後。 をご利用ください。 ダウンロード 下のボタンで簡単に
メインインターフェイスに到達したら、ビデオファイルをロードできます。 どうやって? クリック ファイルを開く メイン インターフェイスの ボタンをクリックし、ローカル フォルダーからビデオを選択します。
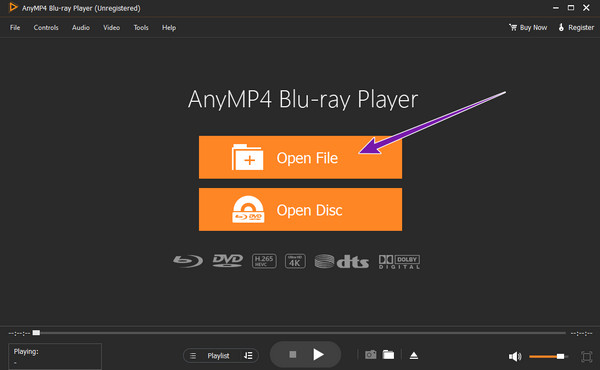
ビデオがすでに入力されている場合は、自動的に再生されます。 ここで、 ビデオ タブメニュー、 字幕トラック タブ、および 字幕を追加する タブ。 次に、保存した字幕ファイルをローカル フォルダーからアップロードします。 ほら、それくらい簡単です。 すでに字幕付きのビデオを楽しむことができます。
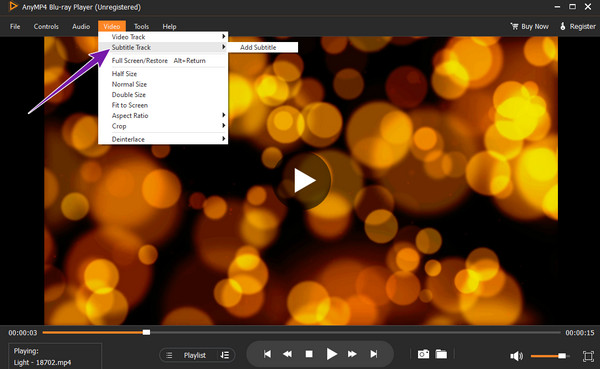
VLCで字幕を抽出/ダウンロードできますか?
はい。 ただし、DVD からのみ字幕を抽出できます。 これを行うには、VLC に DVD を挿入して実行し、変換ボタンをクリックします。 ウィンドウで字幕オプションを選択し、オーバーレイ字幕タブを確認します。 その後、適用ボタンをクリックして、任意のフォルダーに保存します。
VLCで字幕のサイズを変更できますか?
はい。 どうやって? [ツール] > [設定] タブをクリックします。 次に、新しいウィンドウで [すべて] ボタンにチェックを入れ、[字幕/OSD] オプションに移動して、[テキスト レンダラー] オプションをクリックします。 インターフェイスの右側にあるピクセル設定でフォント サイズを調整します。
VLCアプリに字幕設定はありますか?
はい。 VLC アプリには字幕追加機能が付属しています。 ビデオを再生すると、画面の左下隅の部分に表示されます。
これで、同期、遅延、シフト、修正するための使用法、理由、および解決策がわかりました。 VLCで字幕が表示されない。 VLC メディア プレーヤーの困難な手順など、この記事に記載されている情報が事実に基づいていることを確認してください。 これが、ほぼ同じ機能を備えながらも、よりシンプルで簡単なプロセスを備えた最適な代替手段を含めた理由です。 ブルーレイプレーヤー.
もっと読書
VLC でビデオをフレーム単位で再生する方法 [完全ガイド]
フレームごとに移動し、フレームのスクリーンショットを撮り、VLC で抽出する方法を知りたい場合は、この投稿をクリックしてタスクを実行するための完全なガイドを参照してください。
VLC でビデオをトリミングする方法: ステップバイステップのガイドライン
VLC を使用してビデオをトリミングできると確信していますか? この記事の投稿で、VLC を使用してビデオをカットするための完全なガイドラインを参照して、それを証明しましょう。
VLCメディアプレーヤーでビデオを適切に回転させるための包括的なガイド
VLCを使用すると、XNUMXつの異なる方法でビデオを回転させることができます。 このチュートリアルでは、包括的な手順を示し、ワークフローについて詳しく説明します。
VLCがビデオをトリミングする方法とその代替方法に関する詳細なチュートリアル
ビデオのトリミングの初心者ですか? VLCがビデオをトリミングする方法と、ツールの使用中に発生した問題、およびビデオのトリミングに使用するための最良の代替ツールをご覧ください。