今日、ビデオ会議と仮想通話は、グローバルなビジネス環境で広く使用されています。 このようなオンライン会議は、私たちの日常生活の一部になっています。 その場合、GoogleMeetのようなビデオ会議サービスが市場でますます提供されています。
Google Meetは、主に安全なビジネス会議のために構築されています。 さまざまなビデオ会議を行うための完全に無料で安全な方法を提供します。 パソコン、最新のウェブブラウザ、モバイルデバイスのいずれを使用していても、GoogleMeetで簡単に会議を開催したり参加したりできます。 それを毎日使用している間、あなたはしたいですか GoogleMeetを記録する?
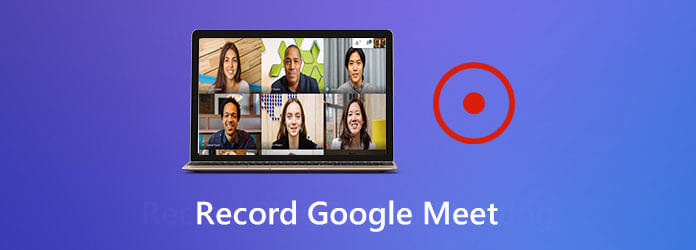
スケジュールされたすべての会議に全員が参加できるわけではないことを知っておく必要があります。 後で共有または再視聴するために、GoogleMeetを記録する必要がある場合があります。 実際、GoogleMeetでセッションや会議を記録するのは非常に簡単です。 GoogleMeetの記録を作成する方法を以下に示します。
パート1。 GoogleMeetを録音する方法
市場で人気のある他のビデオ会議サービスと同様 どころ、ズームなど、Google Meetは、そのプラットフォームで会議を記録する機能も備えています。 このGoogleMeetの録音機能を使用すると、会議に参加できない他のメンバーがメインコンテンツに慣れることができます。 それでは、セッションを記録する方法やGoogleMeetに会う方法を見てみましょう。
1ステップ。Google Meetのセッションや会議を開催しているときは、 三点 右下隅のメニュー。
2ステップ。最初を選択してください 会議の記録 ポップアップメニューの機能。 このステップでは、他の会議参加者から同意を得る必要があります。 ダイアログボックスが表示され、プロンプトが表示されます。
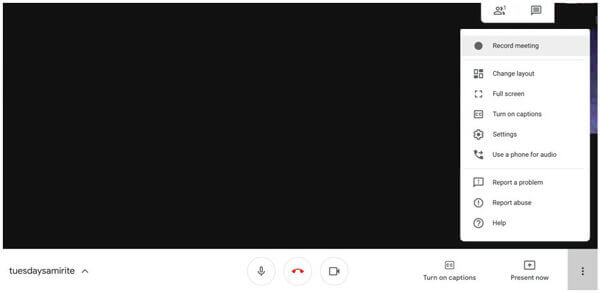
3ステップ。すべての同意を得たら、をクリックします 同意 GoogleMeetの録音プロセスを開始します。 あなたは赤を見ることができます REC 会議画面の左上にボタンが表示されます。 これは、会議が記録されていることを意味します。
4ステップ。ビデオ会議が終了したら、をクリックして 三点メニュー もう一度選択します 録音を停止 録音を終了します。
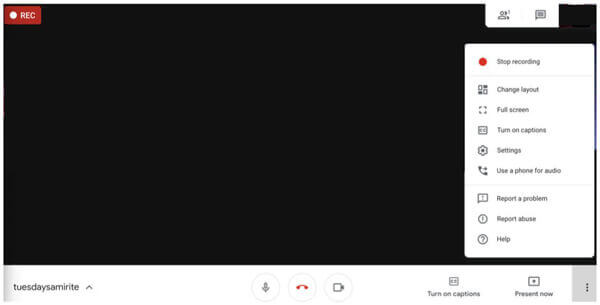
5ステップ。ダイアログボックスが表示され、録音を停止するかどうかを尋ねられたら、をクリックします 録音を停止 動作を確認します。
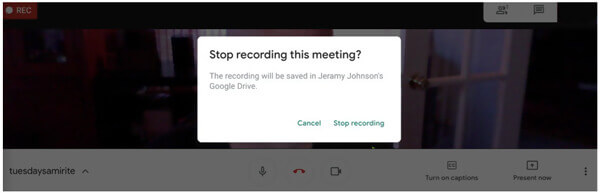
Google Meetの録画後、録画されたビデオは自動的にGoogleドライブに保存されます。 長さや特定のファイルサイズによっては、処理してGoogleドライブに送信するのに時間がかかる場合があります。 その後、この会議のすべての参加者は、録音へのリンクが記載された電子メールを受け取ります。
パート2。 Google Meet でセッションを記録するより良い方法
上記の方法を使用すると、Googleミーティングでセッションや会議を簡単に記録できます。 他の人から同意を得られない場合、またはGoogle会議のコンテンツを秘密裏に保存したい場合はどうなりますか? ここでは、優れたGoogleMeetレコーディングツールを紹介します。 スクリーンレコーダー 仕事を終わらせる。
- Screen Recorder は、Google Meet セッションを含むあらゆるアクティビティを高品質で記録できる強力なビデオ会議レコーダーです。
- Google Meet の会議を全画面、特定のウィンドウ、またはカスタム領域で録画します。
- MP4、MOV、AVI、FLV などの一般的な形式で Google Meet の録画をエクスポートします。
- 強力な編集機能と高度なビデオ エンコードおよびアクセラレーション テクノロジ。
無料ダウンロード
Windowsの場合
安全なダウンロード
無料ダウンロード
MacOSのための
安全なダウンロード
1ステップ。Google Meetでセッションを記録するには、まずこのレコーダーをコンピューターに無料でインストールして実行する必要があります。 上のダウンロードボタンをダブルクリックして、指示に従ってください。
2ステップ。ホームウィンドウに入ると、 ビデオレコーダー GoogleMeetを録音する機能。 また、オーディオ録音とスクリーンショットのオプションも提供します。
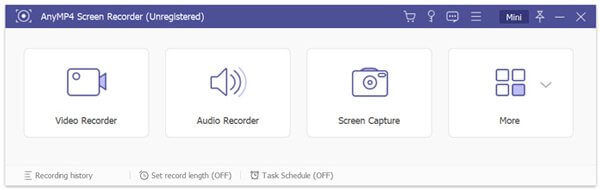
3ステップ。Google Meetセッションを記録する前に、必要に応じて画面記録領域をカスタマイズできます。 このステップでは、システムオーディオ、マイク、またはその両方からオーディオ録音ソースを選択することもできます。
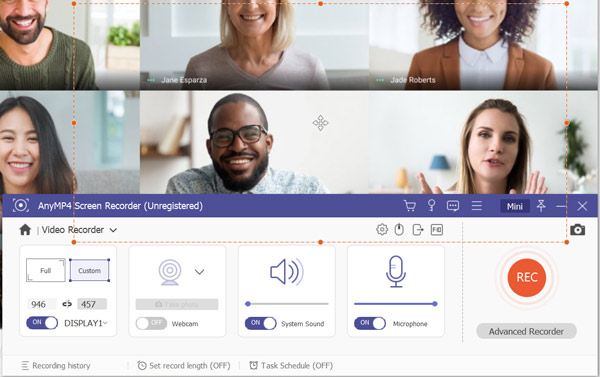
4ステップ。Google Meetを録画したい場合は、 REC ボタンをクリックして、録音プロセスを開始します。 Screen Recorderを使用すると、Google Meetの記録を自由に一時停止、再開、または停止できます。 Google Meetingの記録を停止するには、[ Force Stop
5ステップ。録画を停止するとすぐに、キャプチャされたビデオを表示するためのプレビューウィンドウが表示されます。 ここでは、必要に応じて録音ファイルを確認および編集できます。 いくつかの基本的な編集機能は、このGoogleMeetレコーダーで使用できるように設計されています。
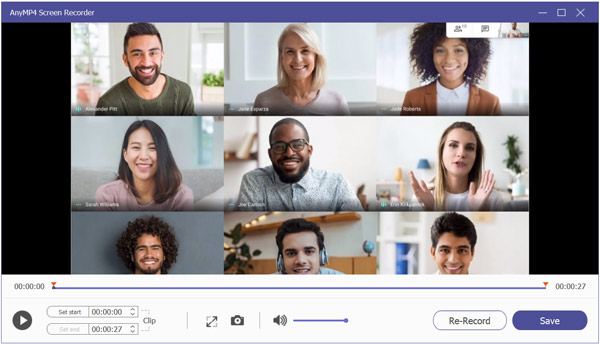
6ステップ。録音に満足したら、クリックすることができます Save ボタンをコンピューターに保存します。
記録されたビデオはに保存されます MP4 フォーマット。 別の形式でエクスポートする場合は、 記録設定 入力するアイコン 環境設定 それを変更するウィンドウ。
オンライン会議の記録とは別に、このソフトウェアも オンラインビデオ講義の録画をサポート すべてのポイントを把握します。
パート3。 Google Meet 録画に関するよくある質問
-
Google Meet の録画はどこに保存されますか?
キャプチャされた会議の記録は、MeetRecordingsというフォルダに保存されます。 フォルダは主催者のGoogleドライブにあります。
-
外部参加者は Google Meet の通話に参加できますか?
はい。 外部の参加者も簡単に通話に参加できます。 ただし、参加するには、すべての参加者がGoogleアカウントにサインインする必要があります。
-
Google Meetは無料ですか?
Google Meetは、無料のビデオ会議サービスと見なすことができます。 無料版では、最大100人の参加者と60分のビデオ会議を開催できます。 より多くの参加者を招待したり、XNUMX時間以上会議を開催したりする場合は、追加機能の料金を支払う必要があります。
包み込む
GoogleMeetを記録する? この投稿から、GoogleMeetの貴重なコンテンツをキャプチャする2つの簡単な方法を得ることができます。 Google Meetの録音についてまだ質問がある場合は、メッセージを残すか、直接お問い合わせください。

