AnyMeetingは、中小企業向けのビデオおよびWeb会議プラットフォームです。 Webを介してリモートで同僚やビジネスパートナーとのAnyMeetingウェビナーを主催および参加できます。 AnyMeetingスタータープランは無料で使用できます。 AnyMeeting Liteにアップグレードすると、参加者が4人以下の会議をホストできます。 However, there is no AnyMeeting recording support in those two plans.ただし、これら10つのプランにはAnyMeetingレコーディングのサポートはありません。
If you want to record meetings from AnyMeeting on desktop and mobile, you need to upgrade to AnyMeeting Pro and Enterprise plans.デスクトップおよびモバイルでAnyMeetingからの会議を記録する場合は、AnyMeetingProおよびEnterpriseプランにアップグレードする必要があります。 Wait for a while to get the recorded AnyMeeting video.録画されたAnyMeetingビデオを取得するには、しばらく待ちます。 Or you can use a standalone screen video recorder to record meetings instead.または、スタンドアロンのスクリーンビデオレコーダーを使用して、代わりに会議を録画することもできます。 No matter which AnyMeeting subscription you choose, you can get the related AnyMeeting webinar recording solution here.どのAnyMeetingサブスクリプションを選択しても、関連するAnyMeetingウェビナーレコーディングソリューションをここで入手できます。

A good screen recorder should not influence the normal AnyMeeting webinars.優れたスクリーンレコーダーは、通常のAnyMeetingウェビナーに影響を与えるべきではありません。 In another word, if you want to record AnyMeeting web conferencing without delay,言い換えれば、AnyMeeting Web会議を遅滞なく記録したい場合は、 ブルーレイマスタースクリーンレコーダー is your first choice.あなたの最初の選択です。 You can record any on-screen activity up to 60 fps.最大XNUMXfpsの画面上のアクティビティを記録できます。 It means you can evenそれはあなたもできることを意味します ゲームプレイを記録する on your computer with no lag.ラグなしであなたのコンピュータ上で。 Thus, you can feel free to use it as your AnyMeeting recorder software.したがって、AnyMeetingレコーダーソフトウェアとして自由に使用できます。
AnyMeetingのデフォルトの録音機能と比較して、より多くの柔軟性を得ることができます。 AnyMeetingでの記録を一時停止および再開することもサポートされています。 You can get more details of the webinar recording software here.ウェビナー記録ソフトウェアの詳細については、こちらをご覧ください。
ステップ 1ブルーレイマスタースクリーンレコーダーを無料でダウンロード。 選ぶ ビデオレコーダー さらにAnyMeetingの録音用。

ステップ 2Set the screen capture area as your AnyMeeting interface.画面キャプチャ領域をAnyMeetingインターフェイスとして設定します。 Turn onオンにする システムサウンド AnyMeetingビデオを音声付きでスクリーン録画します。 You can turn onあなたはオンにすることができます マイク AnyMeetingビデオをあなたの声で録画することもできます。

ステップ 3クリック REC or use hotkeys to start recording AnyMeeting.または、ホットキーを使用してAnyMeetingの記録を開始します。 Clickクリック スクリーンショット AnyMeetingでスクリーンショットを撮ります。 You can clickクリックできます 編集 リアルタイムの描画効果を適用します。

ステップ 4録音を停止すると、 プレビュー window.窓。 Check if you want to delete something.何かを削除するかどうかを確認します。 At last, click最後に、をクリックします Save AnyMeetingビデオ会議をダウンロードします。

Intermedia AnyMeetingレコーディングは、ProおよびEnterpriseサブスクライバーに対して機能します。 Just do as the following steps show.次の手順に示すように実行してください。
ステップ 1AnyMeetingを開きます。 Find and click theを見つけてクリックします USBレコーディング トップメニューのボタン。
ステップ 2ポップアップで この会議を記録する 通知、クリック 録音を開始 確認して次に進みます。
ステップ 3あなたはトップを見ることができます USBレコーディング button turns red.ボタンが赤に変わります。 It means that the AnyMeeting recording process starts.これは、AnyMeetingの記録プロセスが開始されることを意味します。 You can click this button again to stop recording.このボタンをもう一度クリックすると、録音を停止できます。
ステップ 4You will be notified whether to append or overwrite this recording file.この記録ファイルを追加するか上書きするかが通知されます。 If you choose選択した場合 追加、中断したところから始めることができます。 Or you can chooseまたはあなたは選ぶことができます 上書き 以前のAnyMeeting記録時間を削除します。
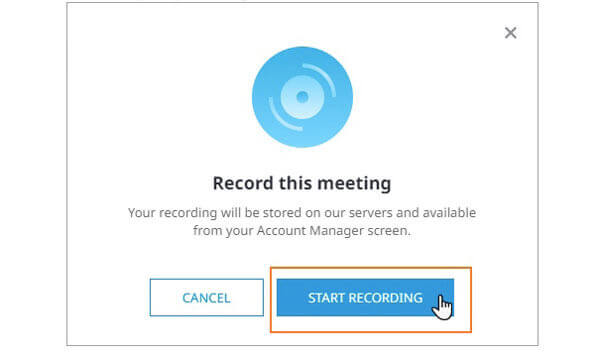
iPhoneまたはAndroidでAnyMeetingを記録する方法は?
There is no AnyMeeting recording function in the current AnyMeeting app.現在のAnyMeetingアプリにはAnyMeeting録音機能はありません。 You can use a screen recorder app to record webinars on your mobile phone, such as AZ Screen Recorder, DU Recorder, Record It and more.スクリーンレコーダーアプリを使用して、AZ Screen Recorder、DU Recorder、RecordItなどのウェビナーを携帯電話で録画できます。
AnyMeetingを無料で録音できますか?
はい。 使用できます ブルーレイマスター無料オンラインスクリーンレコーダー 100%安全で、無料で使用できます。 AnyMeetingに何時間も無料で録音できます。 Though the recorded video quality is not as good as the full version.録画されたビデオの品質はフルバージョンほど良くはありませんが。
記録されたAnyMeetingファイルはどこにありますか?
あなたがに行くことができます 私の会議 ページを選択して選択します レコーディング。 AnyMeetingビデオをダウンロードしたい場合は、 レコーディング or 音声のみ の隣に ダウンロード それをダウンロードします。
AnyMeetingの録画制限を回避したい場合は、Blu-rayマスタースクリーンレコーダーとその無料のオンラインツールを実行して、AnyMeetingビデオを録画できます。 Not only paid AnyMeeting users, but also free AnyMeeting users can record online meetings unlimitedly.有料のAnyMeetingユーザーだけでなく、無料のAnyMeetingユーザーもオンライン会議を無制限に記録できます。
もっと読書
DVDプレーヤーを内蔵した4つの最高のスマートテレビ-TVDVDコンボ
スマートテレビにDVDプレーヤーが内蔵されていますか? DVDプレーヤーを内蔵した最高のテレビは何ですか? SamsungはTVDVDコンボセットを製造していますか? この投稿では、DVDプレーヤーを内蔵した4つの最高のスマートテレビのリストを作成します。
Camtasiaの最良の代替品をお探しですか? この投稿では、Camtasiaの完全な紹介とCamtasiaスクリーンレコーダーの最良の代替品を紹介します。
Googleマップのスクリーンショットを撮る方法[解決済み]
Googleマップのスクリーンショットを取得するにはどうすればよいですか。 この投稿では、Windows、Mac、携帯電話のGoogleマップで簡単にスクリーンショットを撮るのに役立つ簡単な方法を紹介します。
MacでAirplayが表示されない–なぜ発生し、修正する方法
MacでAirPlayが表示されないのを修正する方法を読んで学びます。 AirPlayアイコンが消える理由と、Macコンピューターで短時間でそれを見つける方法を知ることができます。