iPhoneでビデオをトリミングできますか? もちろん、できます! このタスクに役立つアプリを紹介します。 あなたがまだ知らないかもしれないあなたの手のひらにあるアプリは、プロのようにあなたのビデオを切り取ることができます! はい、多くのビデオ編集アプリが App Store で入手できますが、取得する価値はありますか? これは、ビデオ編集に不慣れで、ビデオの一部を削除したいが、使用するツールがわからないためにためらっている場合に特に当てはまります。 トリミングによってビデオが破損する可能性がある場合、誰が崩れないでしょうか? 幸いなことに、アプリのロスレス手順を教えようとしているので、私たちはあなたをカバーしました iPhoneで動画をクロップ. 以下でそれらを調べてください!
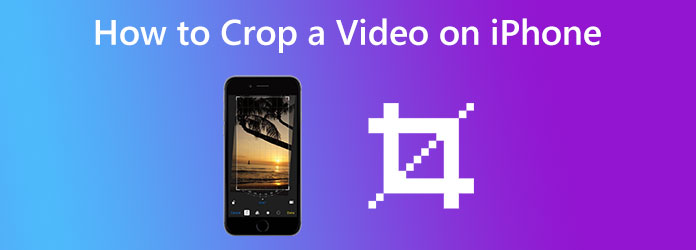
はい、あなたはそれを正しく読みました。 写真アプリを使用して、iPhone でビデオを切り取ることができます。 お気づきのように、このアプリには、メディア ファイルを美しくするために使用できる多くの機能とツールが組み込まれています。 写真アプリは、ビデオを編集してオンラインに投稿したい場合でも、単にファイルの不要な部分を削除したい場合でも、優れたオプションです。 さらに、ビデオのメディアをカスタマイズまたは編集することができ、フィルター、エフェクト、トランジションなどの包括的なコレクションがあります。 そしてもちろん、チェックすべき優れた機能の XNUMX つはビデオ クロッパーです。 この追跡をカットすることは、この写真アプリを使用して iPhone でビデオをトリミングする方法の手順です。
iPhone で写真アプリを起動し、トリミングする必要があるビデオ ファイルを起動します。 起動するには、メディア ファイルのギャラリーが表示されているときにタップするだけです。
ビデオを選択したら、 編集 画面の右上隅にあるボタン。 次に、次のページに到達したら、 作物 画面の下部にあるシンボルをクリックし、ビデオを囲んでいる白いバーを調整して、ビデオを自由にトリミングし始めます。
希望のクロップができたら、 クリックします タブには何も表示されないことに注意してください。
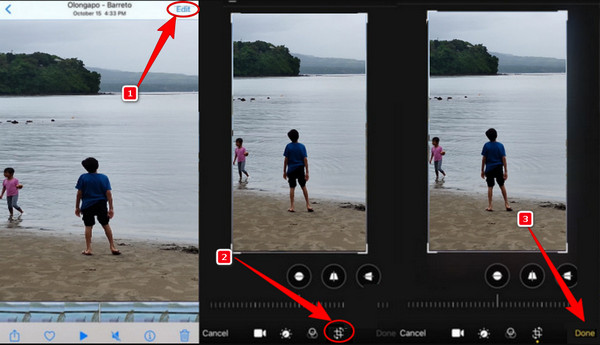
iMovie は、アクセス可能なもう XNUMX つのアプリです。 ビデオを切り取る iPhone で、ビデオ編集に最も推奨されるアプリの 4 つです。 Mac 版と iPhone 版の両方に魅力的なビデオ編集ツールを備えた多機能ムービー メーカーです。 さらに、堅牢性を無料で提供する優れた機能を備えています。 優れている点は、無料アプリであっても制限なく機能することです。 その上、最大 XNUMXK の高品質で動画を作成できます。 ただし、すべてのバラにはトゲがあるため、iMovie にもトゲがあります。 実際のところ、すべての iPhone に搭載されているわけではなく、iPhone 所有者は最初にダウンロードしてインストールする必要があります。 したがって、Apple が自社のデバイス向けに意図的に作成したアプリであるため、これで問題ないはずです。 したがって、iPhoneでビデオをトリミングする方法の手順は次のとおりです。
携帯電話で iMovie アプリを起動します。 ない場合は、最初にインストールしてください。 インターフェイスに到達したら、タップします。 プロジェクトを作成します。 タブに続いて 映画 オプション。 次に、クロップする必要があるビデオを選択して、 ムービーを作成 タブには何も表示されないことに注意してください。
ビデオ ファイルが既にタイムラインにある場合は、 虫メガネ アイコンをクリックし、ビデオをピンチしてズームします。 これにより、ビデオの不要な部分が削除されます。
すべて問題がなければ、 クリックします ボタンをクリックして、ビデオの保存に進みます。
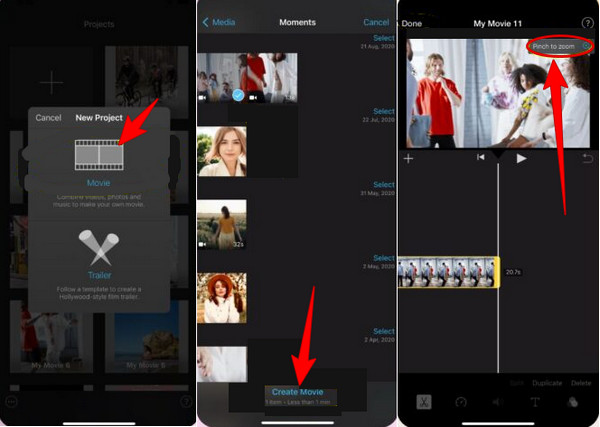
iPhone で取得するもう XNUMX つの安全なアプリは、この Crop Video です。 これは、多くの高度なツールを提供する軽量のサードパーティ ツールです。 これらのツールを使用すると、効果、トランジション、編集サイズ、ビデオの向きを適用できます。 リスクを冒してiPhoneに入れたい場合は、それを使用してiPhoneでビデオをトリミングする方法を次に示します.
インストール後にアプリを実行します。 次に、ビデオ ファイルをアップロードするには、ポップアップするファイル ギャラリーへのアクセスを許可する必要があります。 完了したら、ビデオを選択し、 Next
ビデオが入ったら、ビデオ フレームをドラッグしてビデオのトリミングを開始できます。
それと同じくらい簡単に、あなたは今タップすることができます 輸出 アイコンをクリックして、トリミングされたビデオを保存します。
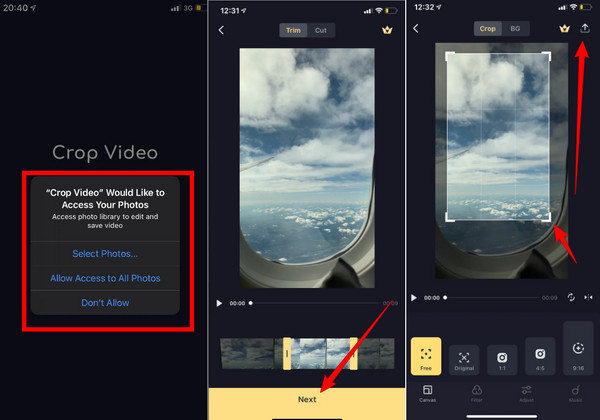
強力でプロフェッショナルなビデオ編集ツールを使用してビデオをトリミングしたいが、iPhone でツールを取得したくないとします。 その場合、次の方法でコンピュータを使用できます。 動画変換 究極. これは、ビデオ編集用の多くの優れた機能を提供する人気のあるビデオ変換プログラムです。 そのエースの 4 つは、楽しむことができる複数の編集ツールを保持するツールボックスであり、そのうちの 3 つはビデオ クロッパーです。 さらに、このトリミング ツールを使用すると、ビデオの縦横比を自由に変更し、16:9、21:9、1:1、16:10、XNUMX:XNUMX などから選択できます。 驚いたことに、ビデオのフォーマット、品質、解像度、エンコーダー、フレーム レート、オーディオ ビットレート、サンプル レート、チャンネルをカスタマイズすることもできます。 iPhone からビデオをトリミングする方法を知りたいですか? 以下の手順を参照してください。
主な特長:
コンピューターにインストールした後、ソフトウェアを起動します。 次に、 ツールボックス、クリック ビデオクロッパー ツールを使用して、ビデオ ファイルの追加を続けます。
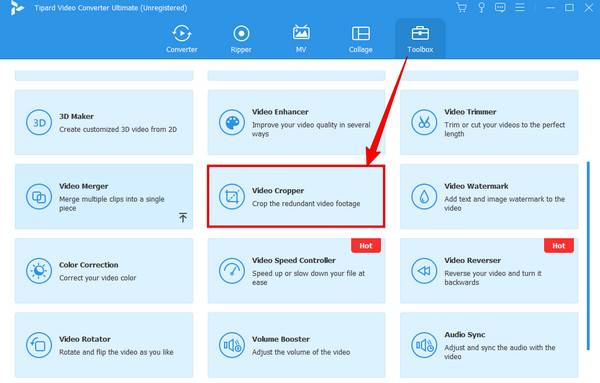
ビデオが入ったら、ビデオを囲んでいる黄色のフレームをドラッグして、 ビデオをトリミングする. また、プリセットを調整することもできます 作付面積 自由に。
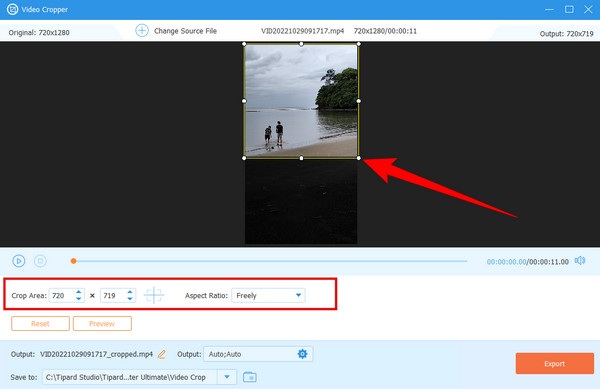
それと同じくらい速く、あなたはすでにヒットすることができます 輸出 ボタン。 ただし、その前に、好みに応じて出力先とファイル先のプリセットを設定できます。
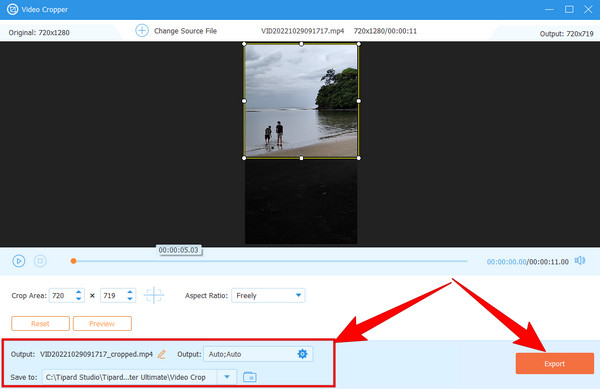
品質に影響を与えずに iPhone でビデオをトリミングできますか?
はい。 しかし、プロのツールを使用すれば、それは実現可能です。
iPhone に送信されたビデオをクロップできますか?
はい。 デバイスに保存されている限り、受信したビデオを iPhone にトリミングできます。
クロップしたビデオを iMovie で共有できますか?
はい。 これを行うには、iMovie で編集したビデオを保存すると表示される共有アイコンにカーソルを合わせます。
この記事で紹介するアプリでは、質問を控えてください。 ビデオiPhoneをトリミングする方法 二度と。 プロセスのガイドラインがあなたのタスクに十分役立つことを願っています. 新しい iPhone ユーザーとして、携帯電話を台無しにする可能性のあるダウンロード可能なアプリの使用をためらうのは通例です。 したがって、ここにあるビデオ編集ツールが、モバイル デバイスを安全かつ健全なものにすることを保証して目標を達成するのにどのように役立つかをご覧ください。 ただし、まだアプリをインストールしたくなく、ビデオをトリミングする必要がある場合は、 動画変換 究極.
もっと読書
ビデオをフレームに収める方法は? 今日の投稿で、デスクトップまたはMacを使用して、アスペクト比を正方形に変更する方法を知ってください。
Snapchatでビデオをトリミングする方法に関する実証済みの方法[手間のかからない]
Snapchat は、今日人々が使用する驚異的なアプリの XNUMX つです。 今日の投稿を読んで、Snapchat ビデオをクロップする方法と、使用するための最良の代替方法を発見しましょう。
学ぶ価値のあるトップ5の優れたiPhoneビデオエンハンサー
ビデオをさらに強化したいですか? 優れたカメラで撮影した後でもビデオを大幅に強化できる iPhone ビデオ エンハンサー アプリをご覧ください。
iPhone でアプリを使わずにロスレスでビデオを反転する方法を知りたいですか? ここで、iPhone でビデオを反転するための最適なソリューションを見つけてください。