ビデオのトリミングは、コンテンツ作成者が使用する最も重要な編集方法のXNUMXつです。 フッテージの背景から不要なオブジェクトを削除することで、映画は観客にとってより魅力的なものになります。 Snapchatは、不可欠な編集ツールを提供する素晴らしいアプリです。 このウォークスルーガイドでは、次のことを学びます。 Snapchatビデオをトリミングする方法、および面倒なことなくビデオを正しくトリミングするための別のオプション。
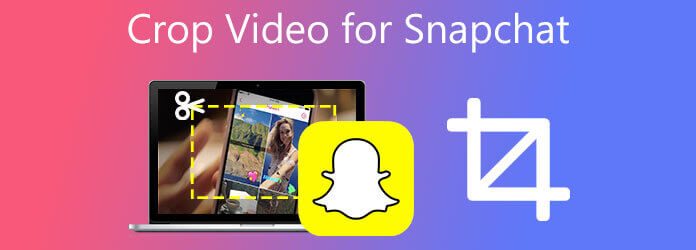
トリミングに関するすべての作業を完了するアプリケーションをお探しですか? 使用する 動画変換 究極、ビデオクリップから魅力のない境界線をすばやく削除できます。 それは有能なビデオ編集プログラムです。 一般的に言って、それは経験豊富なビデオ編集者によって利用されるソフトウェアの最も称賛に値する部分のXNUMXつと考えられています。 アプリケーションの使いやすいインターフェイスの結果として、編集の知識がない人でも、基本的なトリミング操作を実行できます。
さらに、ビデオを編集した後のレンダリングは問題になりません。 Video Converter Ultimateは、70倍高速の変換テクノロジーを備えています。つまり、記録的な速さで変換されるため、最も愛されているビデオを楽しむために長時間待つ必要はありません。 それは有望ではありませんか? この優れたアプリケーションでSnapchatビデオをトリミングする方法については、以下に概説する手順をご覧ください。
主な機能
トリミングツールを実行します
開始するには、メインページにアクセスしてトリミングツールをダウンロードします。 ツールをすぐにインストールして実行します。
ヒント:すばやくインストールするには、上のダウンロードボタンを押してください。
インターフェースにSnapchatビデオをインポートする
ツールを実行したら、を押してビデオクリップをインポートします ファイルの追加 ボタン。 一括インポートする場合は、 フォルダの追加.
ヒント:ファイルをより速くアップロードしたい場合は、ファイルをドラッグアンドドロップしてください。 プラス(+) インターフェイスの中央にあるボタン。

ビデオを編集する準備をします
ファイルをインポートした後、をクリックします 編集 動画を切り抜くためのボタン。 [編集]ボタンを選択すると、ウィンドウがポップアップ表示されます。 The 回転してトリミングする 編集ツールが表示されます。

Snapchatビデオを即座にトリミングします
次に、ハンドルバーを手動で使用してビデオをトリミングし、目的に応じてビデオをトリミングします。 変更を保存するには、 OK
注:ビデオをクロップする別の方法があります。 好みのアスペクト比を選択することで、Snapchat ビデオのアスペクト比を自動的に変更できます。

エクスポートプロセスを待ちます
をクリックして、トリミングされたSnapchatビデオをエクスポートします すべて変換 変更を保存する際のボタン。
![宛先を設定し、[すべて変換]をクリックします](https://www.bluraycopys.com/images/video-converter-ultimate/set-destination-and-click-convert-all.jpg)
トリミングされたビデオクリップを再生します
最後に、ファイルの保存先フォルダーでビデオをプレビューし、お気に入りのソーシャル メディア アカウントと共有します。
Snapchatは、ユーザーが見た後に消えるはずのビデオや写真を送信できる有名なアプリケーションです。 写真やビデオを撮るときは、フィルターやその他の効果を適用した後、それらを世界と共有することが主な用途であるため、「新しいカメラ」として宣伝されています。 さらに、ユーザーはアプリ内で直接映画や写真を編集できます。 これにより、ユーザーはクリッピング、カット、トリミングなどの基本的な編集アクションを実行できます。 MP4ビデオの回転、クリップにテキストを追加します。 その効率性にもかかわらず、Snapchatは範囲が限定されたシンプルな編集ツールしか提供していません。 Snapchatには限られた編集ツールがあるため、ビデオを最大限に活用することはできません。 その間、Snapchatでビデオをトリミングする方法の基本的な手順に従ってください。
アプリケーションをインストールする
Androidユーザーの場合は、PlayストアアプリにアクセスしてSnapchatを検索してください。 携帯電話にツールをダウンロードして起動します。 それ以外の場合、iPhoneユーザーの場合は、App Storeアプリをクリックし、Snapchatを検索して、スマートフォンでプログラムを実行します。
トリミングしたいビデオを追加します
インストール時に、トリミングするクリップをカメラロールに追加します。 逆に、最初にフッテージをクリックすると、フッテージを記録できます。 ホワイトラウンド 画面下部のボタン。
ビデオを切り抜く
インポート後、をクリックします 作物 ディスプレイの右隅にあるボタン。 好みに応じてビデオをピンチまたはズームします。 ビデオの変更を保存するには、 作物 ボタンをもう一度押します。
注:Snapchatには、トリミングだけでなく、トリミング、テキストの追加、回転、切り取りなどの多数の編集ツールがあります。 クリップをエクスポートする前に変更できます。
トリミングされたビデオをエクスポートする
最後に、ビデオをプレビューするには、をクリックします 輸出 画面下部のボタンを押して、ソーシャルメディアアカウントに共有してください!
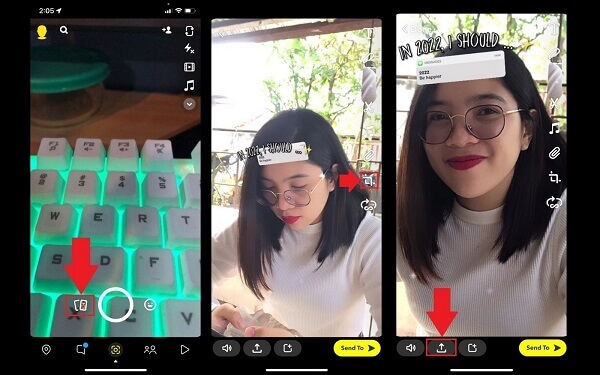
Snapchatの標準のアスペクト比はどれくらいですか?
推奨されるビデオサイズは1080x 1920で、アスペクト比は9:16です。
iPhoneでフルスクリーンSnapchatを有効にするにはどうすればよいですか?
画面の右側にある矢印ボタンを選択して、アプリを全画面モードで実行するか、プログラムを通常モードでiPhoneに表示されるサイズに縮小するかを選択できます。
Snapchatが利用するビデオフォーマットは何ですか?
Snapchatでは、ビデオをアップロードおよびダウンロードして表示できます。 投稿された形式に応じて、MP4ファイルまたはMOVファイルの場合があります。 これが間の簡単な比較です MP4とMOV。 MP4形式は、ほとんどのWindowsおよびAndroidデバイスのデフォルトになります。 MOVは、iPhone、Mac、iPadではデフォルトのビデオ形式として使用され、macOSではデフォルトのビデオ形式として使用されます。
今日の投稿は、 Snapchatでビデオをトリミングする方法。 一方、あなたは利用することができます 動画変換 究極 Snapchatがあなたのニーズに対して単純すぎると信じているなら。 Video Converter Ultimateには、ビデオクリップを最大限に活用するのに役立つさまざまな独自の機能が付属しており、無料で使用できます。 さらに、ビデオを作成するために高速インターネット接続を必要とするSnapchatとは異なり、オンライン接続を必要とせずに機能します。 どのツールを選択するかは完全にあなた次第ですが、私の部分では、トリミング操作を簡単にするだけでなく、視覚的にも魅力的なツールを選択します。
もっと読書
彼らが知らなくてもSnapchatをスクリーンショットする2024トップ6の方法
Snapchatでスクリーンショットを撮るのは簡単です。 ただし、Snapchatが検出されずにスクリーンショットを撮ることは困難です。 トップ6の方法に従って、Snapchatのスクリーンショットを作成します。
Android携帯電話またはタブレットでビデオをトリミングするための検証済みの方法
この具体的なチュートリアルでは、Androidで動画をトリミングし、コンピューターの有無にかかわらず不要な領域を削除する最も簡単な方法を説明します。
Premiereでビデオをトリミングする方法に関する2つの非常に称賛に値する方法
Premiereでビデオをトリミングする方法は? この投稿は、完全な教育的アプローチを提供することにより、Premiereでビデオを効果的にトリミングする方法を学ぶのに役立ちます。
Mac / iPhone / iPad用のiMovieでビデオをトリミングするための究極のチュートリアル
iMovie for Mac / iPhone / iPadでビデオをトリミングするための詳細な手順については、ここをクリックしてください。これにより、ビデオのサイズとアスペクト比を簡単に変更できます。