MP4を逆にする ビデオの再生を逆方向に表示しています。 他のビデオエフェクトとは異なり、多くのVloggerやビデオメーカーは、面白いクリップやクリエイティブなクリップを作成するためにそれを使用しています。 たとえば、誰かがMP4ビデオで雨を降らせ、それを逆転させ、多くのいいねを集めました。 正直なところ、適切なツールを使用していれば、誰でも同じ効果を生み出すことができます。 このチュートリアルでは、デスクトップとオンラインでMP4ビデオファイルを反転する最も簡単な方法を示します。

一部の人々は、ビデオエディタソフトウェアの使用が非常に難しいと信じているため、ビデオファイルを編集しません。 ほとんどの場合それは真実ですが ブルーレイマスタービデオコンバーターアルティメット 柔軟性があり、平均的な人々が技術的なスキルなしでMP4を逆にすることができます。
最高のMP4エディタの主な機能
ステップ 1MP4を開く
コンピュータにインストールしている限り、最高のMP4エディタソフトウェアを起動します。 に移動します ツールボックス 上のリボンからウィンドウを選択し、 ビデオリバース。 ファイルエクスプローラーウィンドウを開き、元に戻すMP4を見つけます。 ビデオをインターフェースにドラッグアンドドロップして開きます。
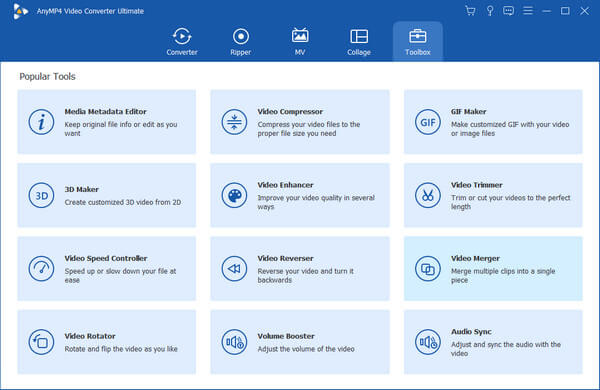
ステップ 2MP4を反転します
MP4全体を逆にする場合は、次の手順に進みます。 MP4ファイルの一部を逆にするには、スライダーを使用してタイムラインの開始と終了をリセットします。 ボックスには正確に時刻が表示されます。
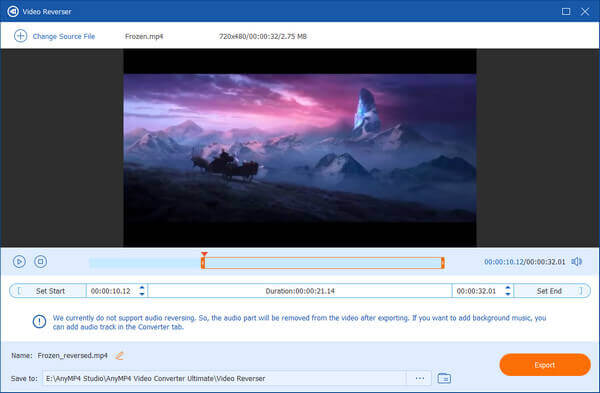
ステップ 3MP4を保存
ファイル名をに入力します 名前 フィールドをクリックし、 フォルダ ボタンを押して出力フォルダを設定します。 最後に、をクリックします 輸出 反転したMP4を保存するボタン。
MP4を元に戻すことができるオンラインビデオエディタアプリがいくつかあります。 私たちの調査によると、EZGIFが最も簡単なオプションです。 支払いや申し込みに関連するオプションはありません。 唯一の欠点は、出力品質が低いことです。
ステップ 1MP4をリバースしたい場合は、ブラウザでhttps://ezgif.com/reverse-videoにアクセスしてください。
ステップ 2クリック ブラウズ ボタンをクリックして、ターゲットMP4ファイルを開きます。 最大ファイルサイズは100MBです。 ヒット ビデオをアップロードする ボタンを押すと移動します。
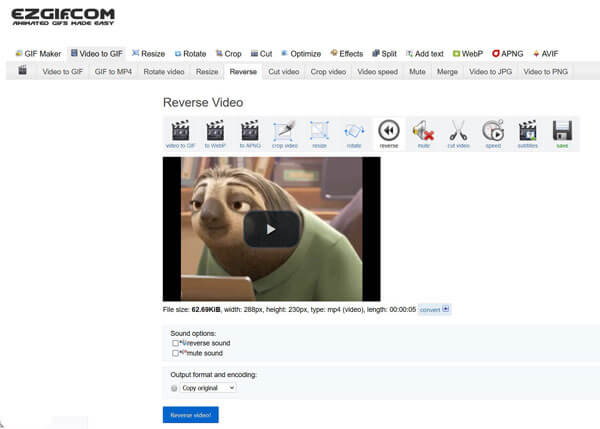
ステップ 3今、あなたはすることを決めることができます リバースサウンド or ミュートサウンド 下 サウンドオプション MP4を逆にするとき。 次に、をクリックします リバースビデオ
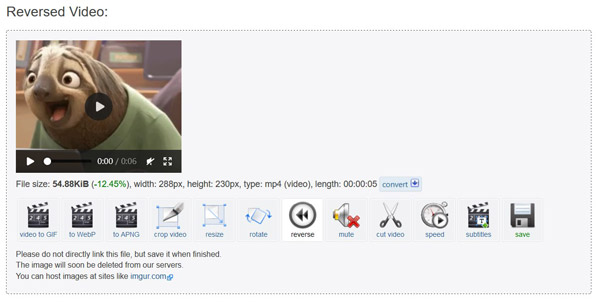
ステップ 4プロセスが終了するのを待って、をクリックします 保存 MP4をダウンロードするためのアイコン。
iMovieは、Mac OS Xに組み込まれているビデオエディタです。MP4の反転など、基本的なビデオ編集ツールを備えています。 iMovieはMP4ファイルの一部しかサポートしていないことに注意してください。 MacBook Pro / AirまたはiMacを使用している場合は、以下の手順を実行してください。
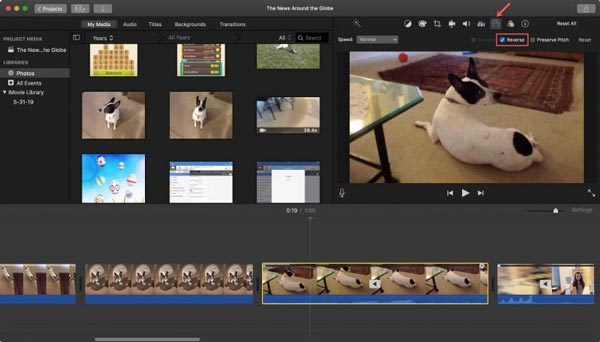
ステップ 1で新しい映画プロジェクトを作成します プロジェクト パネルを押して、ターゲットMP4をインポートします。 インポート
ステップ 2ビデオをタイムラインに配置し、選択します。
ステップ 3クリック 速度 コンポジションパネルの上にあるボタンをクリックし、横にあるチェックボックスをオンにします 逆.
先端:MP4のクリップを反転するだけの場合は、ビデオをクリップに分割し、反転する前に目的のクリップを選択します。
ステップ 4今、あなたはを押すことによって逆にされたMP4を保存または共有することができます シェアする のアイコンをクリックします。
Note:iMovieでMP4ビデオを開くことができない場合は、Macオペレーティングシステムに適したMOVに変換する必要があります。
お見逃しなく:
OpenShotはオープンソースのビデオエディタであるため、無料で無料で利用できます。 さらに、このソフトウェアはWindows、Mac、およびLinuxと互換性があります。 さまざまなビデオ編集機能が含まれていますが、それらのほとんどは使いにくいものです。 したがって、OpenShotを使用してMP4を逆にする方法を共有します。
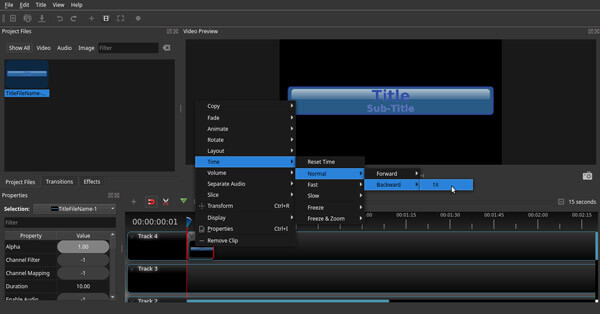
ステップ 1無料のMP4リバーサーソフトウェアを実行し、に移動します プロジェクトファイル パネルで、空の領域を右クリックして、 ファイルのインポート。 次に、ターゲットのMP4ビデオファイルを見つけて開きます。
ステップ 2MP4ファイルをタイムラインにドラッグアンドドロップすると、コンポジションパネルに表示されます。
ステップ 3タイムラインまたはクリップでMP4ビデオ全体を選択し、右クリックすると、コンテキストメニューが表示されます。 選ぶ Time, ノーマル, 後ろ向き, 1X 続けて。 速度を調整しながらMP4を逆にする場合は、 尊大 or 遅く を代わりにお使いください。
ステップ 4コンポジションパネルで反転したMP4をプレビューし、ビデオをハードドライブにエクスポートします。
VLCでMP4を逆再生できますか?
VLCは強力なメディアプレーヤーですが、MP4ビデオを逆方向に再生することはできません。 前進することしかできません。 BSPlayerなどの別のメディアプレーヤーでビデオを表示できます。 もうXNUMXつの方法は、ビデオエディタを使用してビデオを永続的に反転させることです。
iMovieを使用してiPhoneでビデオをリバースするにはどうすればよいですか?
AppleはMacからすべての機能を移行するわけではないため、iOSのiMovieでビデオを反転させることはできません。 その結果、サードパーティのビデオリバーサーアプリでそれを行う必要があります。
TikTokでビデオ再生を逆にする方法は?
TikTokアプリはビデオリバースエフェクトを提供します。 録画後にビデオに適用できます。 ただし、他の人がアップロードしたTikTokビデオを巻き戻すことはできません。
ここで、Windows、Mac OS X、およびLinuxでMP4ビデオファイルを反転するための少なくともXNUMXつの簡単な方法を学ぶ必要があります。 EZGIFは、効果をオンラインで無料で入手するのに役立ちます。 iMovieは、Macのシンプルなビデオリバースアプリです。 OpenShotは、ビデオを無料でリバースするもうXNUMXつの選択肢です。 出力品質を気にする場合は、Blu-rayマスタービデオコンバーターUltimateが最適です。 さらに質問を? この投稿の下にメッセージを残してください。
もっと読書
映画をダウンロードしたのに字幕が表示されませんか? ビデオをソーシャル メディアに投稿し、視聴者のために字幕を埋め込みたいですか? この記事では、MP4 やその他のビデオに字幕を追加する方法について説明します。
XNUMXつまたは複数のAVIビデオファイルが結合されるのを待っているときに、AVIファイルをXNUMXつに結合するにはどうすればよいですか? この記事では、XNUMXつの効率的な方法を紹介します。
デスクトップまたはオンラインで見逃してはならない6つの最高のMP4トリミングソフトウェア
ビデオファイルが長さのために非常に大きい場合、これは、ビデオをクリップにカットおよび分割するために利用できるデスクトップおよびオンラインのMP4カッターのトップリストです。
品質を損なうことなくPCとMacで大きなMP4ファイルを圧縮する方法
スペースを解放したり、ビデオをインターネットにスムーズにアップロードしたりするには、ガイドに従って MP4 ビデオを圧縮し、小さなファイルを生成することをお勧めします。